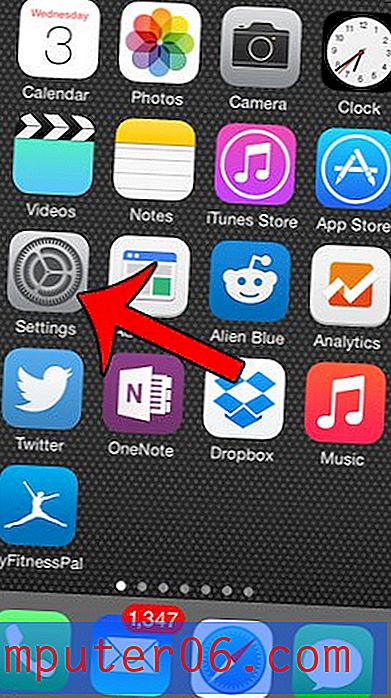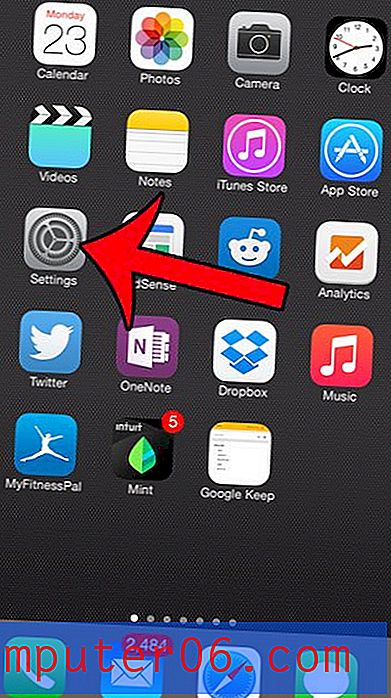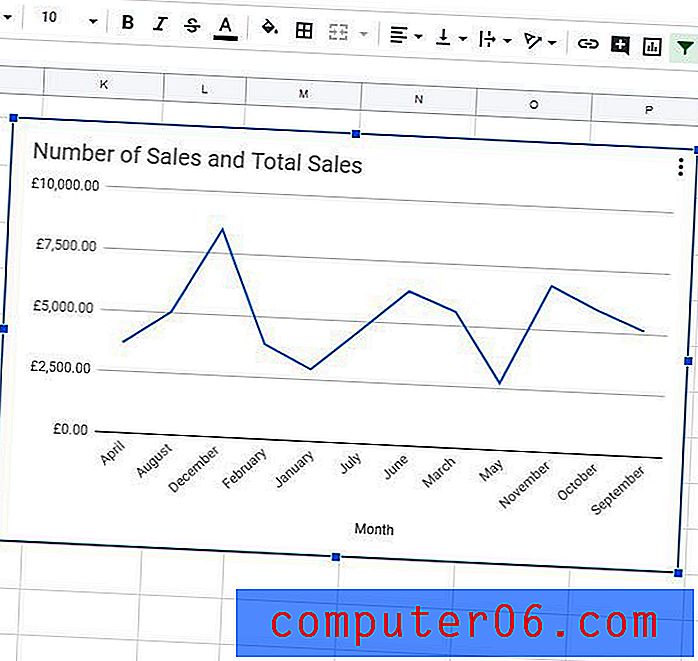Kako podijeliti puna imena u dvije ćelije u Excelu 2013
Pravilno oblikovani podaci mogu nam znatno olakšati izvršavanje zadataka u Excelu 2013, ali rijetko je da podaci koje imamo idealno odgovaraju za posao koji trebamo obaviti. To je uobičajeno za rad s imenima u Excelu, jer će mnoge tvrtke i pojedinci spremiti puna imena u jednu ćeliju u svoje proračunske tablice, bilo prirodno, bilo pomoću pridružene Excel formule.
Nažalost, ovo može biti problematično kada vam je potrebna zasebna ćelija za ime i zasebna ćelija za prezime, a izgledi da ih ručno podijelite nisu nešto što bi se mnogi radovali. Srećom postoji alat koji možete koristiti koji će vam omogućiti da podijelite imena i prezimena u odvojene ćelije u programu Excel 2013.
Podijelite puno ime u ćeliju imena i prezimena u Excelu 2013
Koraci u ovom članku podrazumijevat će da u Excelu 2013 imate stupac koji pohranjuje puna imena i da želite pretvoriti te podatke tako da imate stupac s imenima i stupac s prezimenima.
Savjet: Morat ćete imati prazne ćelije gdje želite ići podijeljeni podaci. Stoga je dobro umetnuti stupce prije nego što slijedite korake u nastavku.
- Otvorite Excel proračunsku tablicu s podacima koje želite podijeliti.
- Označite ćelije koje sadrže podatke koje želite podijeliti.
- Kliknite karticu Podaci na vrhu prozora.
- Kliknite gumb Tekst do stupaca u odjeljku Alati za podatke na vrpci.
- Kliknite opciju Granica na vrhu prozora, a zatim pritisnite gumb Dalje .
- Označite okvir lijevo od razmaka, a zatim kliknite gumb Dalje . To pretpostavlja da su vaši podaci podijeljeni na isti način kao u ovom primjeru. Ako ne, tada koristite odgovarajući razdjelnik. Na primjer, ako je vaše ime podijeljeno kao LastName, FirstName, tada biste potvrdili okvir pored Comma i polje pokraj Space . Imajte na umu da će se prozor za pregled prilagoditi kad odaberete različite razgraničitelje.
- Kliknite gumb s desne strane odredišnog polja.
- Označite ćelije u kojima želite da se podijeljeni podaci prikazuju, a zatim pritisnite tipku Enter na tipkovnici.
- Za završetak postupka kliknite gumb Završi na dnu prozora.

Vaši bi podaci sada trebali izgledati onako kako izgledaju na slici ispod.
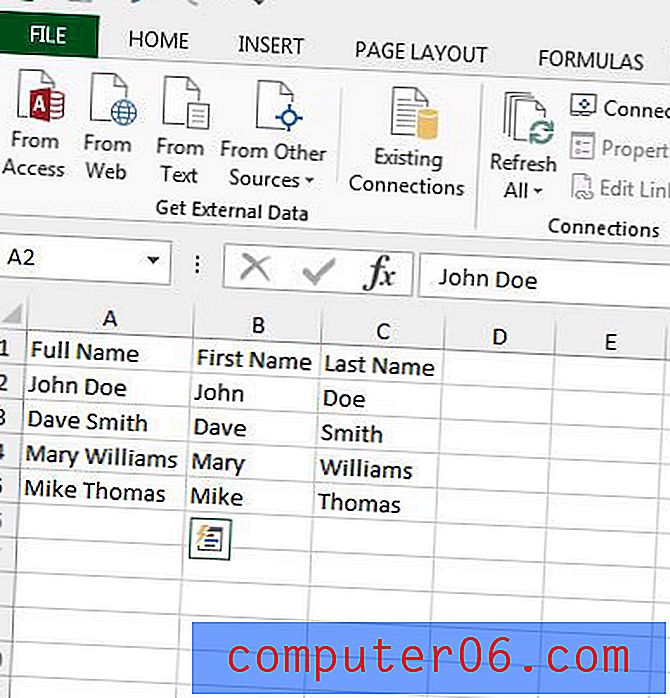
Excel također ima korisnu funkciju koja se zove Concatenate koja može učiniti obrnuto. Saznajte kako kombinirati podatke iz više ćelija u ćeliji u programu Excel 2013 i uštedjeti mnogo ručnog unosa podataka.