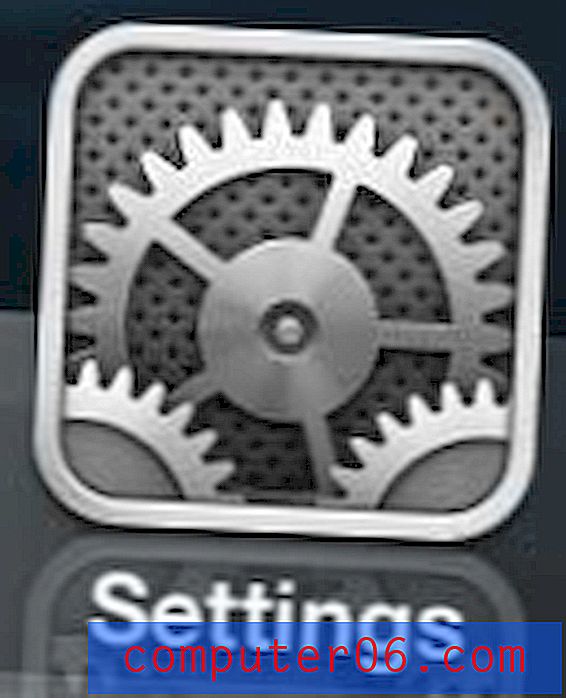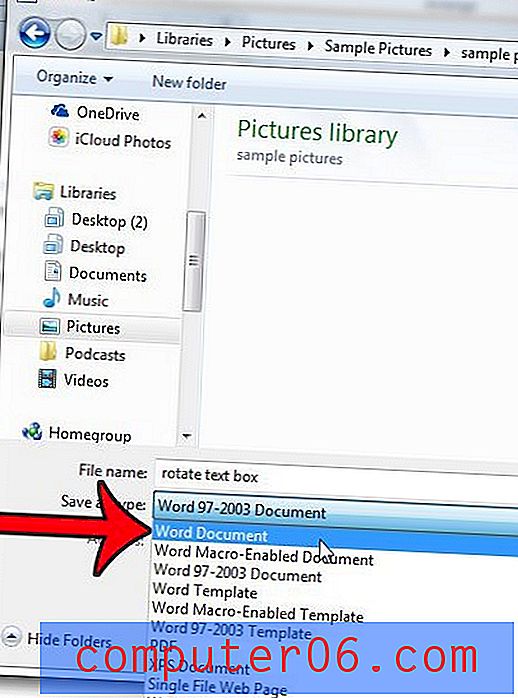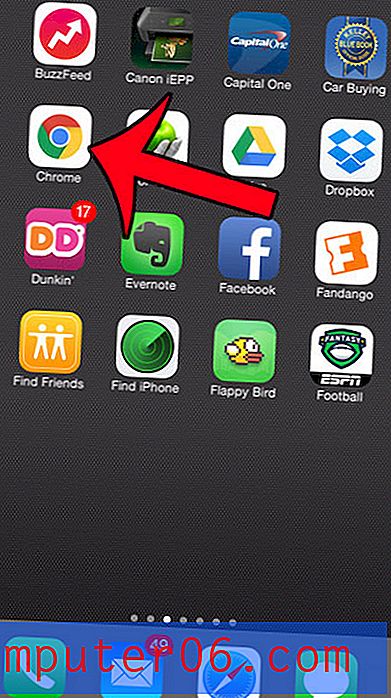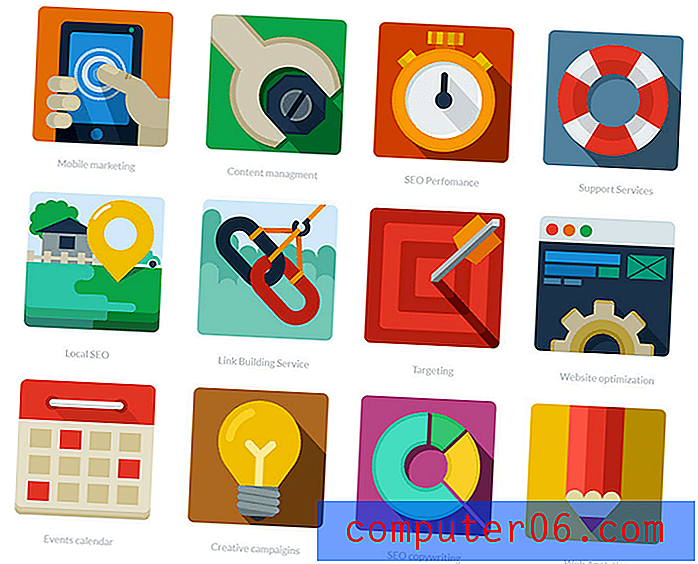Kako koristiti referentni stil R1C1 u programu Excel 2010
Ako ste ikada naišli na probleme s referencama na ćeliji u Excelovim formulama, možda ćete potražiti drugi način da ih upotrebite. Ili ako ste Excel 2010 koristili na drugom računalu u poslu ili školi i ustanovili da je druga verzija Excela koristila brojeve i za retke i za stupce, a vi ste preferirali tu metodu, možda se pitate kako napraviti promjenu sami Računalo.
Taj se referentni stil naziva R1C1 i predstavlja postavku koju možete izmijeniti za vlastitu radnu knjigu u Excelu. Naš vodič u nastavku pokazat će vam gdje možete pronaći ovu opciju u Excelu 2010, tako da je možete koristiti kao alternativu zadanom referentnom stilu A1.
Koristite R1C1 u Excel 2010 Formulama
Zadani način upućivanja ćelija je brojem retka i slovom. To se često naziva referentni stil A1. Odabirom referentne opcije formule R1C1, umjesto toga ćete stanice referencirati prema njihovom broju retka i broju stupca. Na primjer, zadani način upućivanja na gornju lijevu ćeliju je A1. Međutim, s odabranom opcijom R1C1, gornja lijeva ćelija bit će označena kao R1C1.
Imajte na umu da će uključivanje ove opcije prebaciti naslove na vrhovima stupaca s slova u brojeve.
Metoda u nastavku primijenit će samo referentni stil R1C1 na radnu knjigu koja je trenutno otvorena. Ako želite primijeniti ovu postavku na sve radne knjige koje stvorite pomoću predloška Personal.xls Excel, tada ćete trebati otvoriti predložak i izvršiti promjenu iz te datoteke. Možete otkriti predložak Personal.xls tako što ćete kliknuti karticu Pogled, kliknite Otkrij, a zatim odaberite opciju Osobno i kliknite U redu . Imajte na umu da ćete također trebati spremiti promjene u datoteci Personal.xls prije nego što je zatvorite.
1. korak: Otvorite Microsoft Excel 2010.
Korak 2: Kliknite karticu Datoteka u gornjem lijevom kutu prozora.
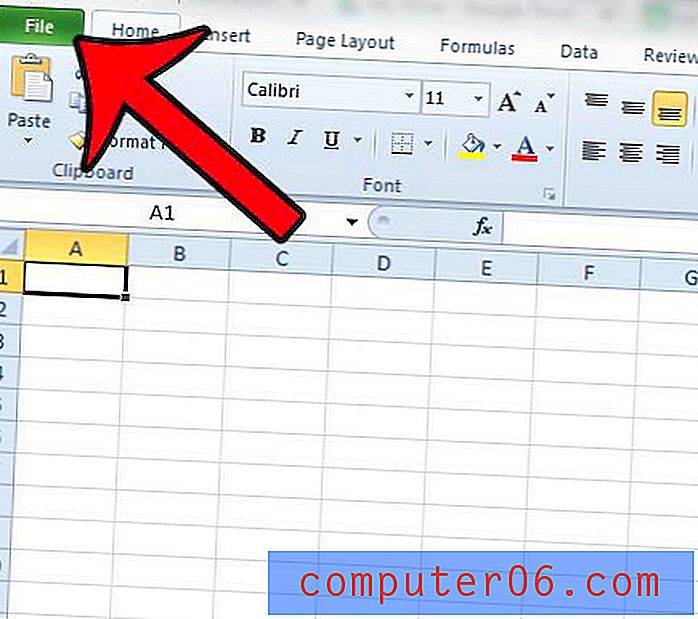
Korak 3: Kliknite Opcije u stupcu na lijevoj strani prozora.
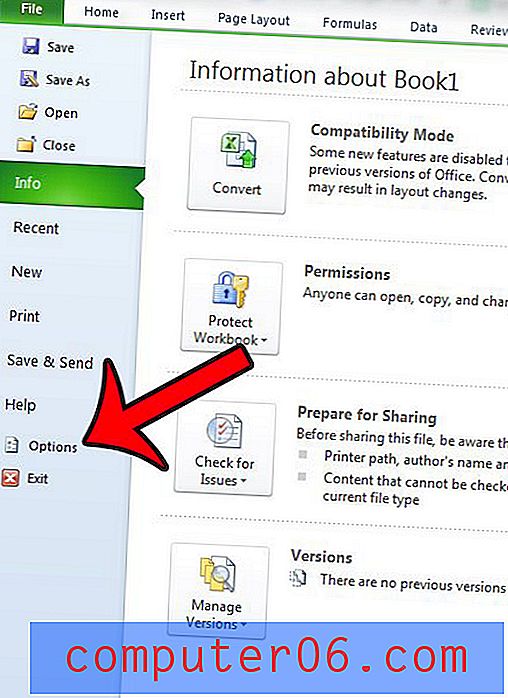
Korak 4: Kliknite opciju Formule u lijevom stupcu Prozora Excel mogućnosti .
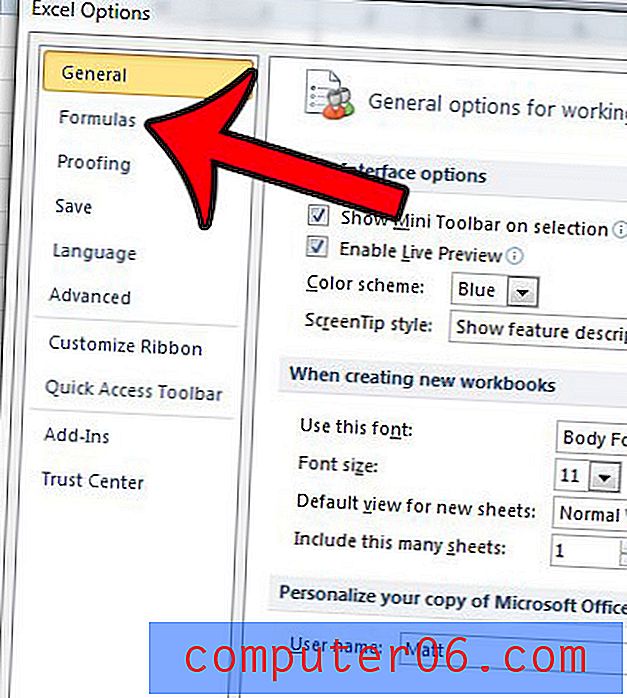
Korak 5: Označite okvir lijevo od referentnog stila R1C1 u odjeljku Rad s formulama u prozoru.
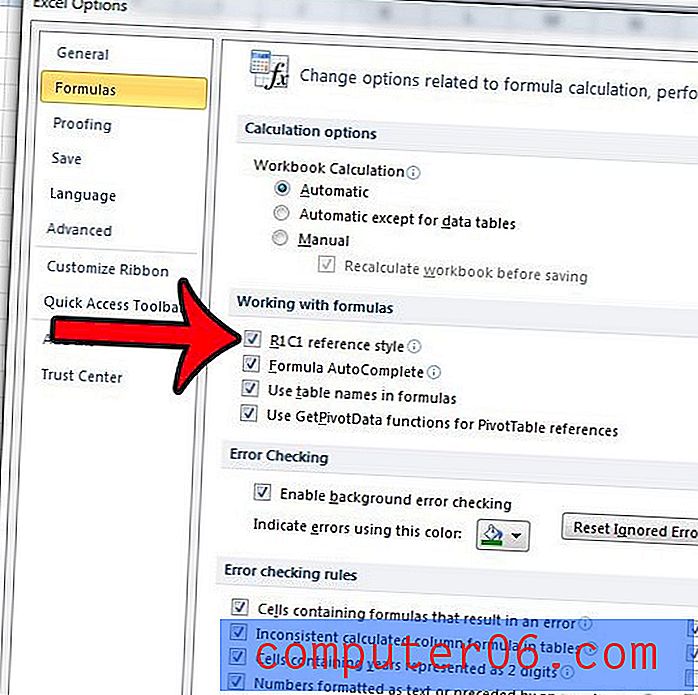
Korak 5: Kliknite gumb U redu na dnu prozora.
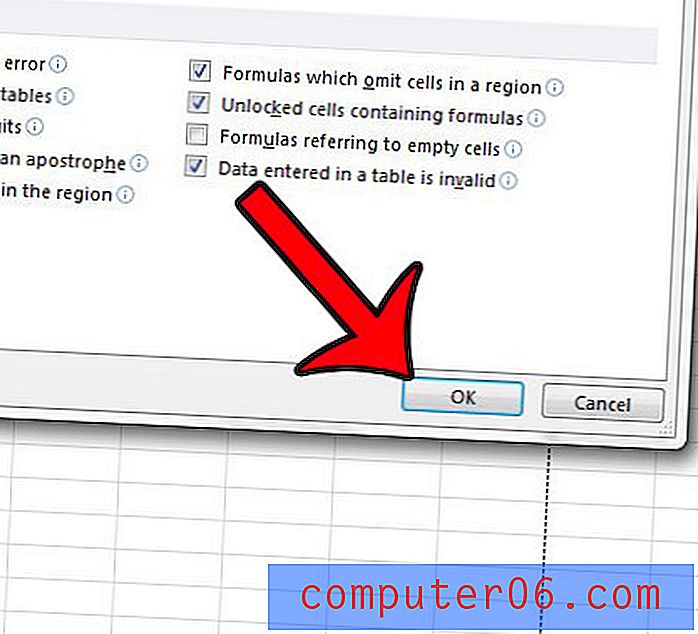
Ako tražite načine pojednostavljenja usporedbe podataka u Excelu, dvije korisne opcije su formula VLOOKUP i IF . Ovdje možete pročitati kako biste saznali više o tome kako koristiti ove formule.