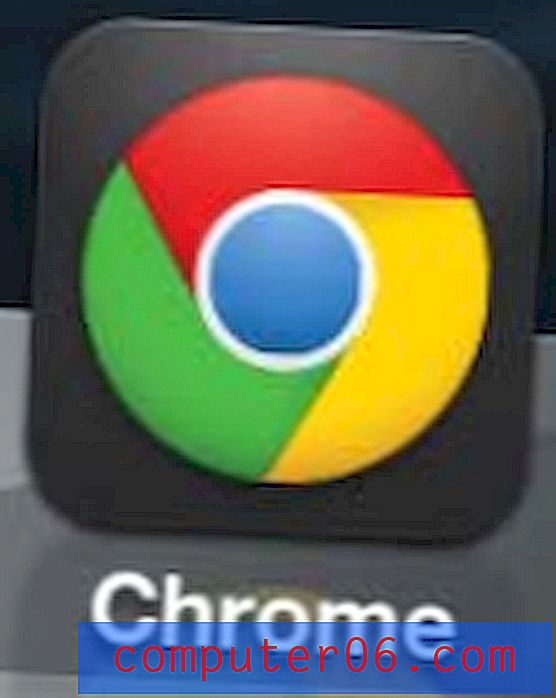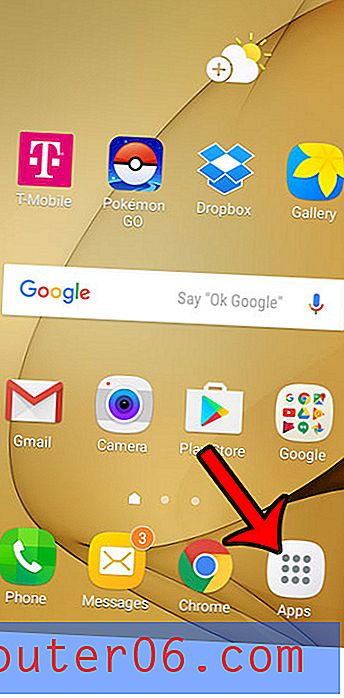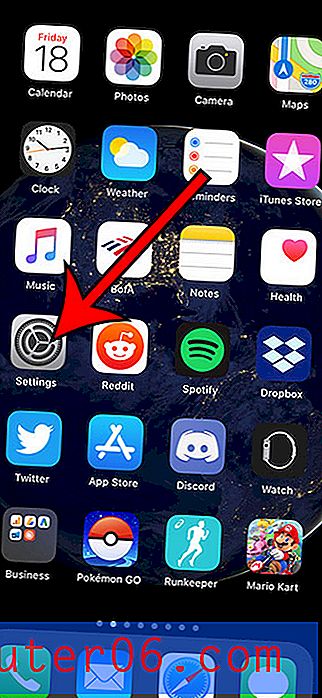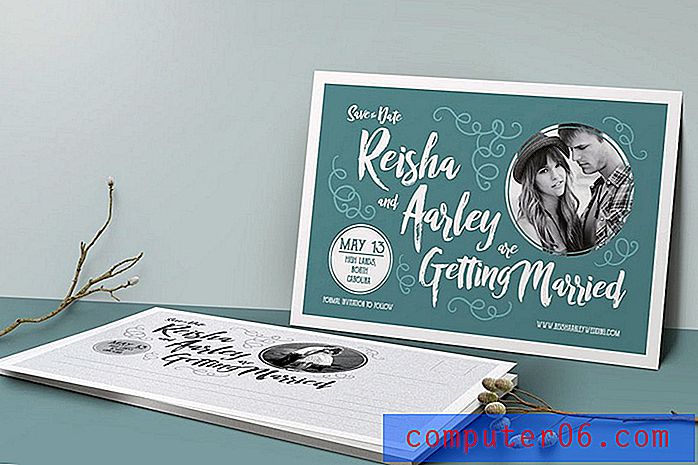Kako vidjeti spremljene lozinke za Wi-Fi na sustavu Windows 10
Zamislite ovo - upravo ste kupili potpuno novi telefon ili tablet i jedva čekamo da ga isprobamo. Odmotavate uređaj i uključite ga.
Sve ide glatko sve dok ne zatraži da se povežete s bežičnom mrežom. Ali ... zaboravili ste lozinku za Wi-Fi! Bez te lozinke ne možete pristupiti digitalnom svijetu na svom novom uređaju.
Zvuči li vam to poznato? Svi smo bili tamo! Srećom, postoji nekoliko načina za pronalaženje lozinke za Wi-Fi. Sve što trebate je Windows računalo koje se prije povezalo s tom mrežom.
U ovom ću članku pokazati kako prikazivati lozinke za WiFi u sustavu Windows 10 kako biste mogli povezati bilo koji novi uređaj bez da pitate svoje prijatelje, ili ne obratite se IT timu za pomoć.
Koristite Mac računalo? Ovdje pročitajte naš vodič o tome kako pronaći lozinku za wifi na Macu.
1. metoda: pregledavanje spremljenih WiFi lozinki putem postavki Windows
Zadana metoda je prolazak kroz vaše postavke sustava Windows. Za upotrebu ove metode morate biti povezani s mrežom čiju lozinku želite pronaći.
Korak 1: Otvorite postavke u sustavu Windows 10. Možete upisati "Settings" i kliknite aplikaciju koja se prikazuje na traci za Windows (pod "Best match") ili kliknite ikonu postavki u donjem lijevom kutu.

Korak 2: Kliknite na mrežu i internet nakon što se otvori prozor postavki.
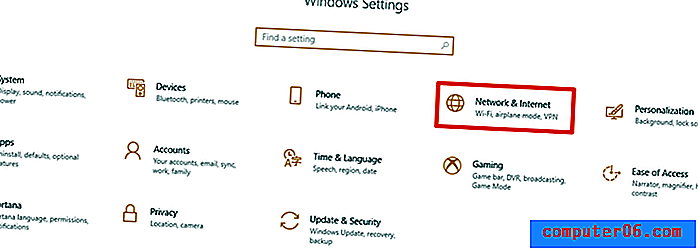
Korak 3: Pomaknite se prema dolje dok ne ugledate Centar za mrežu i dijeljenje, kliknite ga.
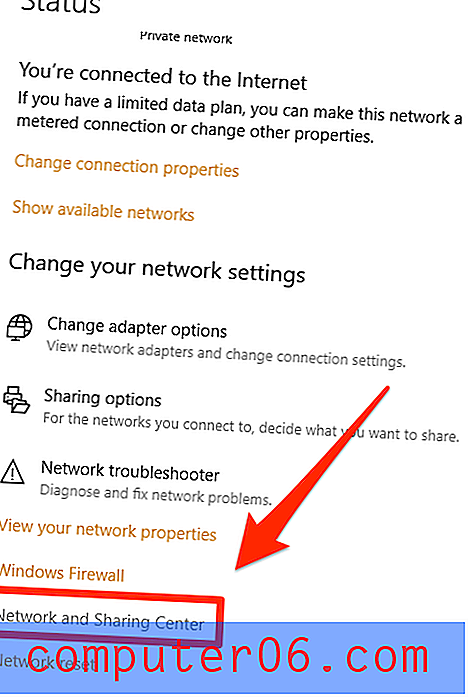
Korak 4: Trebali biste biti usmjereni na sljedeći prozor. Kliknite na wifi mrežu na koju ste povezani.
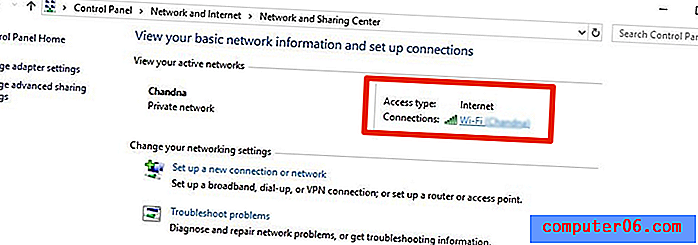
Korak 5: Kliknite gumb Wireless Properties .
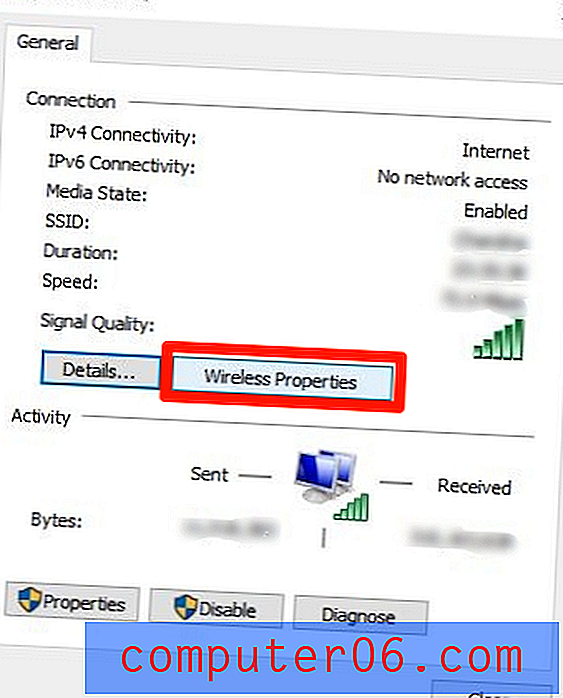
Korak 6: Pritisnite karticu Sigurnost s gornje desne strane. Zatim odaberite potvrdni okvir "Prikaži znakove". To će vam pokazati lozinku za wifi za mrežu na koju ste povezani.
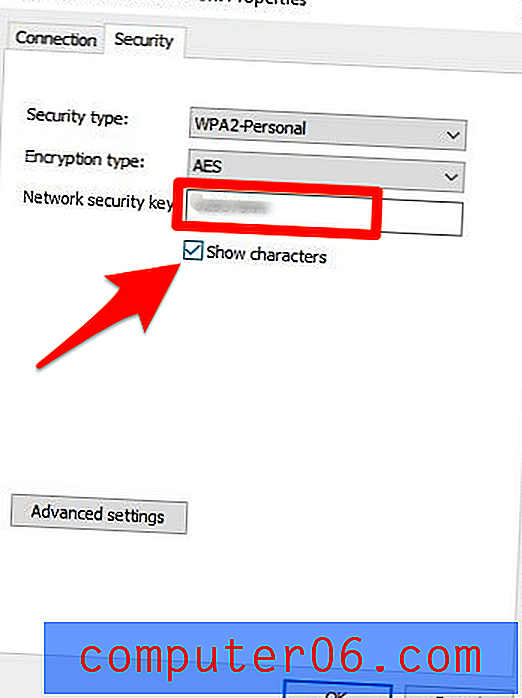
Druga metoda: Korištenje programa za pronalaženje lozinke za Wi-Fi
Ako želite pronaći lozinku za WiFi za mrežu koju ste koristili u prošlosti ili imate poteškoće s navigacijom u sustavu Windows 10, možete koristiti besplatni program treće strane kao što je WiFi Password Revealer .
Korak 1: Kliknite ovdje za preuzimanje programa. Jednostavno pritisnite plavi gumb "Preuzmi".
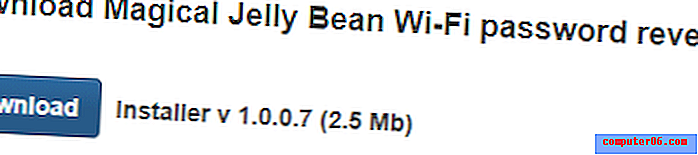
2. korak: Nakon što je preuzimanje završeno, otvorite ga u pregledniku.
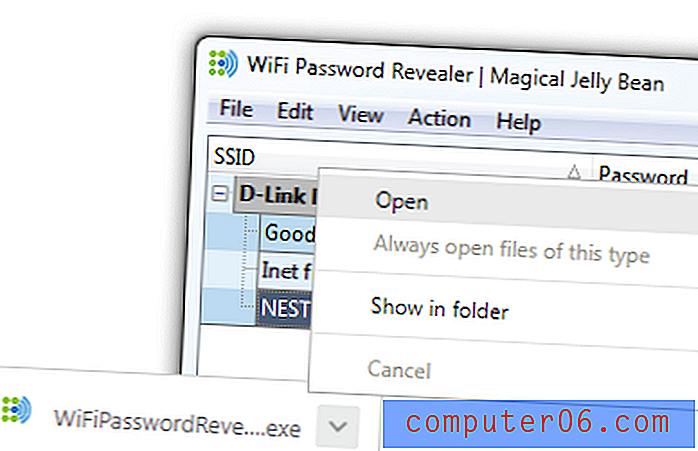
Korak 3: Odaberite željeni jezik i kliknite "U redu" za nastavak.
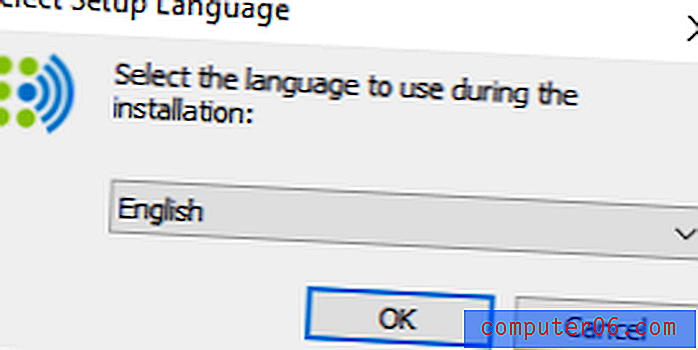
Korak 4: Odaberite "Prihvati ugovor" i kliknite "Dalje>".

Korak 5: Odaberite odredišno mjesto za spremanje mape.
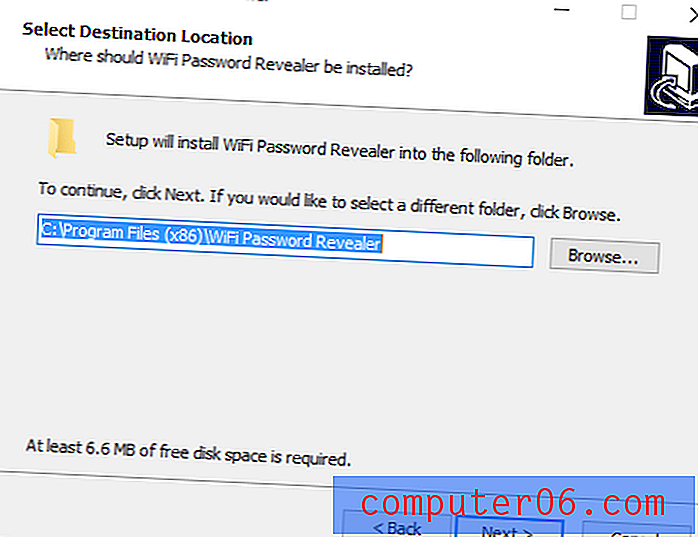
Korak 6: Odaberite želite li dodati dodatnu prečicu. Preporučujem da to provjerite radi praktičnosti, ali na vama je samo.
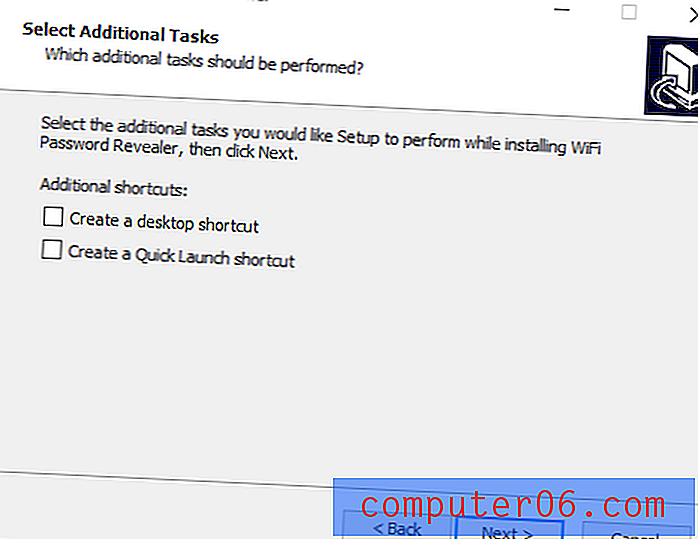
Korak 7: Kliknite "Instaliraj".
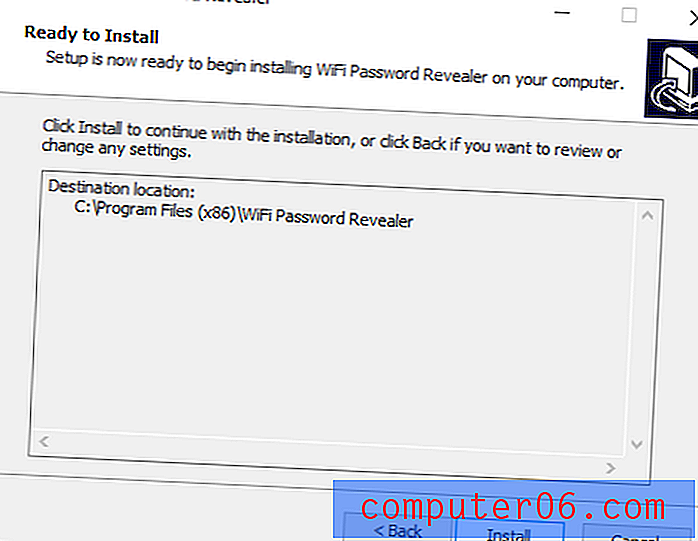
Korak 8: Kliknite "Završi" nakon što je program instaliran na vaše računalo.
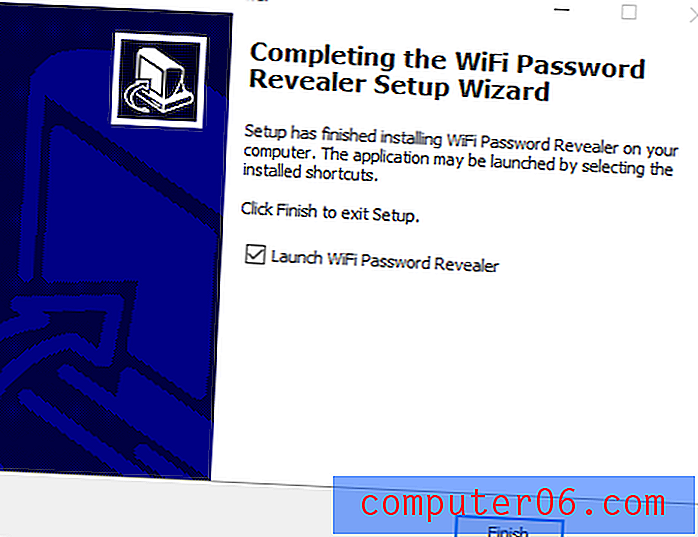
Korak 8: Aplikacija će otvoriti i otkriti sve mreže na koje ste bili povezani s vašim Windows uređajem u prošlosti, zajedno s lozinkama koje ste uspješno koristili sa svakim od njih.
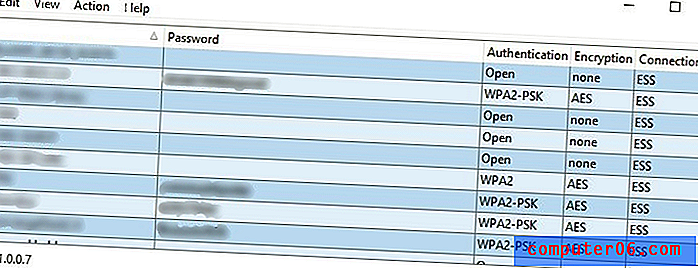
Prednost ove metode je u tome što možete vidjeti lozinke za Wifi za svaku mrežu na koju ste se povezali u prošlosti. Međutim, ova metoda može vam pokazati samo Wifi lozinke koje ste koristili za pristup tim mrežama. Ako su od tada promijenjene, nove lozinke nećete vidjeti.
Treća metoda: Pronalaženje WiFi lozinke putem naredbenog retka
Za one koji vole računala, možete koristiti i alat naredbenog retka ugrađen u sustav Windows 10 da biste brzo pronašli spremljene WiFi lozinke. Vrlo je zgodno, jer ne morate preuzeti bilo koji dodatni softver i samo pokrenuti jednu naredbu. Evo kako to učiniti:
Korak 1: Potražite i otvorite aplikaciju Command Prompt u sustavu Windows 10. Desnom tipkom miša kliknite i pritisnite Run as Administrator .
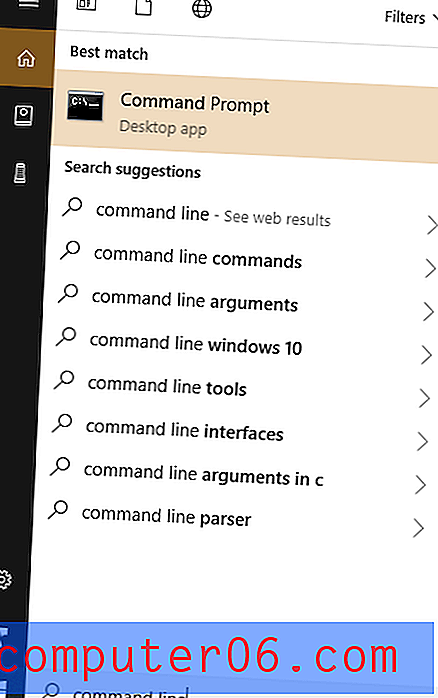
2. korak: upišite ovaj: netsh wlan show profile . Prikazat će vam se popis mreža s kojima ste se povezali u prošlosti.
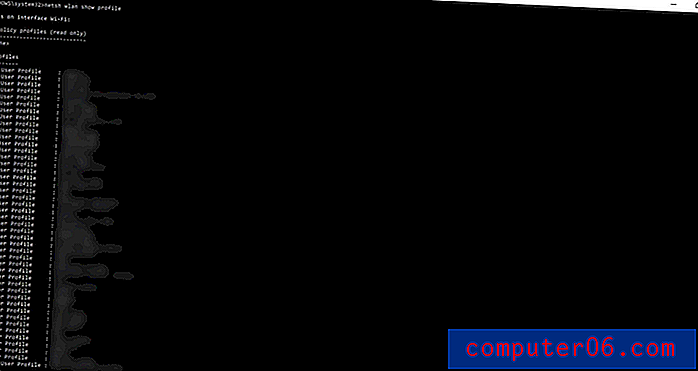
Korak 3: Pronađite mrežu za koju trebate lozinku. Nakon što ga pronađete, upišite sljedeće: netsh wlan show profile key [wifi-name] key = clear .
Ne zaboravite zamijeniti [wifi-ime] pravim WiFi korisničkim imenom. Zatim će se lozinka pojaviti pored odjeljka u kojem je napisan ključni sadržaj .
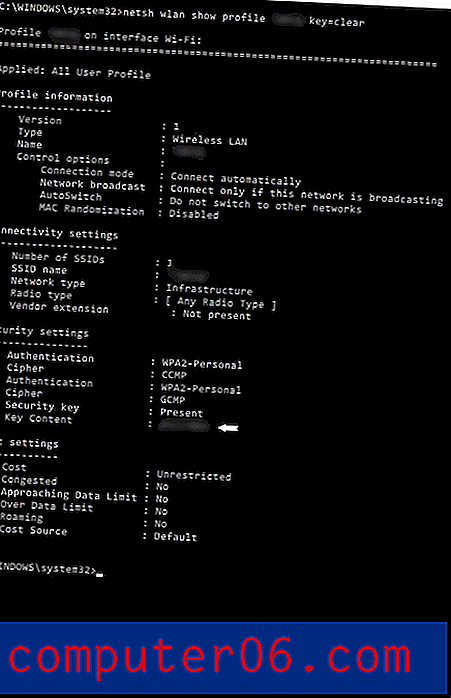
Završne riječi
Svi poprilično živimo u digitalnom svijetu, svijetu koji ima desetke, čak stotine lozinki koje se pamte. Lozinke možete upamtiti na svojim društvenim medijima, bankovnim računima i drugim važnim web lokacijama, ali vjerojatno ne i lozinke za Wi-Fi kod kuće ili na radnom mjestu.
Uvijek je dobra ideja koristiti alat za upravljanje lozinkom poput 1Password, koji može spremiti sve svoje lozinke i bilješke tako da im možete pristupiti jednim klikom. Pročitajte našu detaljnu recenziju 1Password ili istražite ostale dobre upravitelje lozinki ovdje.
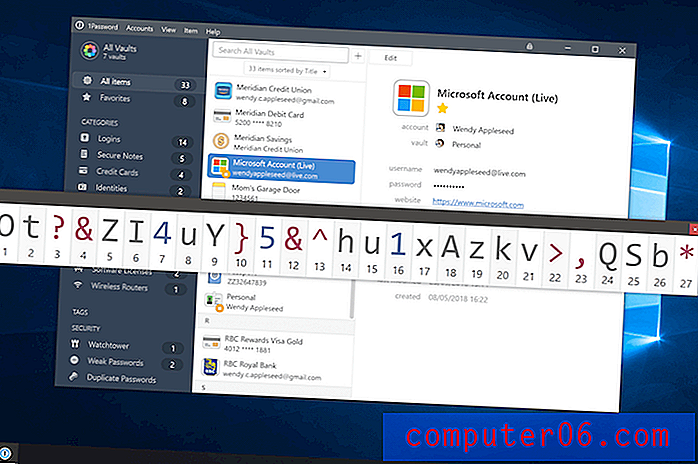
Pomoću 1Password-a, sada možete zaboraviti svoje lozinke ????
Možete jednostavno napisati te kombinacije koje se lako zaboravljaju na ljepljivu bilješku i staviti je negdje koju ne možete propustiti - na primjer, zaslon računala, internetski usmjerivač ili jednostavno na zid.
Čak i ako ste potpuno zaboravili te nevažne WiFi lozinke, to je u redu. Nadamo se da vam je jedan od tri prikazana postupka pomogao da pronađete one spremljene lozinke za WiFi na vašem Windows računalu i povežete vas s milijardama netizena širom svijeta. Nijedna metoda ne zahtijeva internetsku vezu (osim druge metode koja zahtijeva preuzimanje interneta).
Sretno web surfanje! Podijelite svoja iskustva i poteškoće s preuzimanjem WiFi lozinki za Windows 10. Ostavite komentar u nastavku.