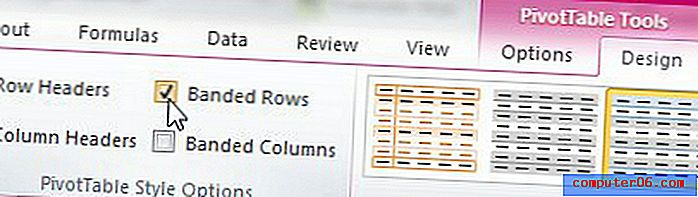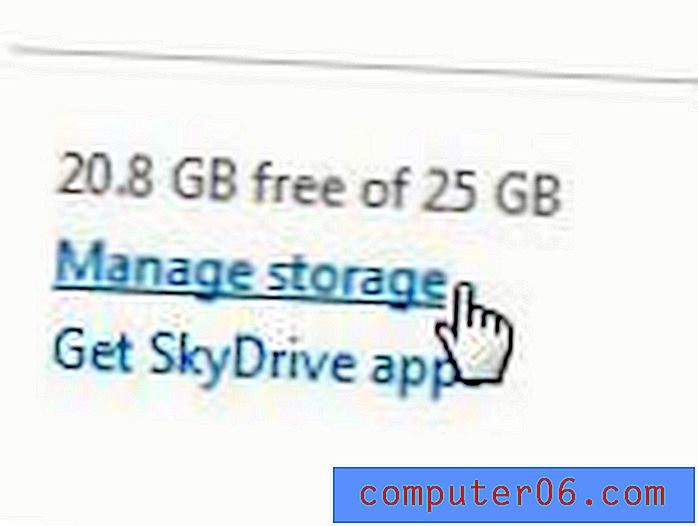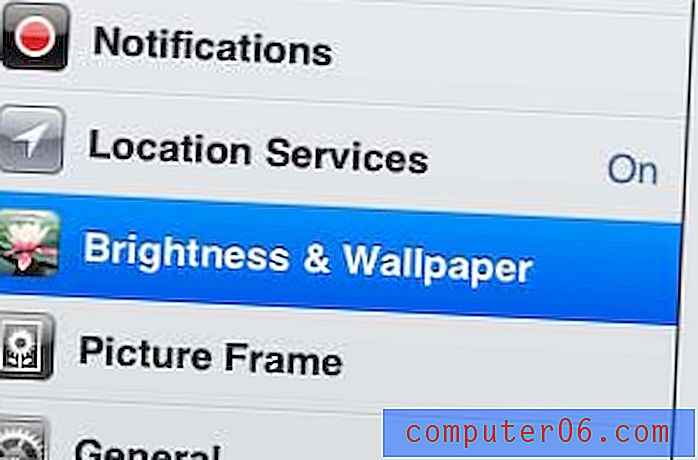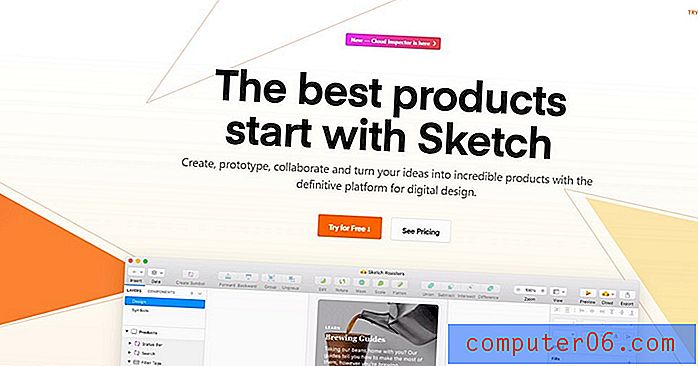Okretna tablica
Korisnici programa Microsoft Excel 2010 uvijek traže najbolji način organiziranja i sortiranja podataka u svojim proračunskim tablicama. To se može postići na nekoliko različitih načina, a vaša će situacija vjerojatno biti diktirajući scenarij u određivanju metode koja je najprikladnija za vas. Međutim, okretna tablica u programu Microsoft Excel 2010 nevjerojatan je alat za sažimanje podataka koje imate i pronalaženje potrebnih podataka. Zaokretna tablica idealna je za scenarije u kojima imate određenu stavku koju želite sažeti, poput proizvoda ili datuma, i sekundarni skup podataka koji želite sažeti na temelju tih parametara.
Kada trebam koristiti okretnu tablicu?
Određivanje vremena kada trebate koristiti okretnu tablicu može biti škakljivo, tako da prvo trebate shvatiti koju vrstu podataka pokušavate dobiti. U idealnom slučaju treba koristiti stožernu tablicu kada je pitanje na koje pokušavate odgovoriti slično Koliko smo xx prodali? ili Koliko smo novca zaradili prodajući xx? Oba su pitanja na koja možete odgovoriti ako imate proračunsku tablicu s stupcima koji sadrže stupac proizvoda, stupac prodanih jedinica, stupac cijena i stupac ukupne prodaje . Može biti i drugih stupaca, ali morate imati stupac s podacima za svaki podatak koji želite sažeti. Na primjer, na slici ispod možete vidjeti da imam pet stupaca, iako su mi potrebni samo podaci iz četiri.

Mogu stvoriti okretnu tablicu da sažimam podatke sadržane u ovoj proračunskoj tablici, a to će me spriječiti da sama moram ručno odrediti odgovor. Iako ne bi bilo teško s ovako malim nizom podataka, ručno sažimanje podataka može biti izuzetno naporno kada se bavite tisućama podataka, tako da okretna tablica može doslovno uštedjeti sate rada.
Kako stvoriti okretnu tablicu
Odredite koji stupci sadrže podatke koje želite sažeti, a zatim označite te stupce.

Kada su odabrani svi vaši podaci, kliknite karticu Umetanje na vrhu prozora, kliknite ikonu PivotTable u odjeljku Tabele na vrpci, a zatim kliknite opciju PivotTable . Ako ne znate, vrpca je vodoravna traka izbornika na vrhu prozora. Slika ispod prikazuje karticu Umetanje i stavke Stožerne tablice na koje želite kliknuti.
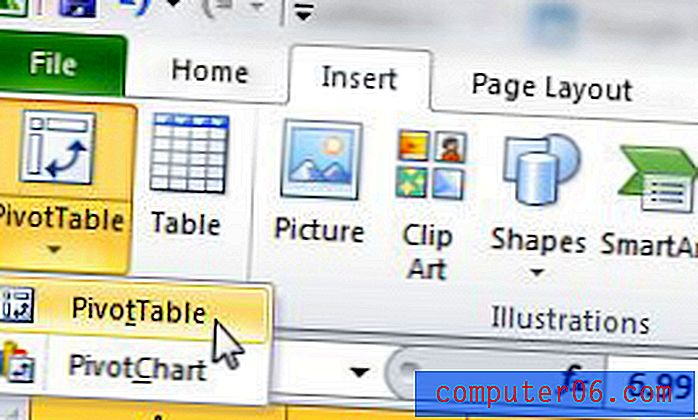
Ovo otvara novi prozor Create PivotTable, poput onog prikazanog u nastavku. Sve su informacije u ovom prozoru točne zbog podataka koje ste ranije istaknuli, tako da možete jednostavno kliknuti gumb U redu .
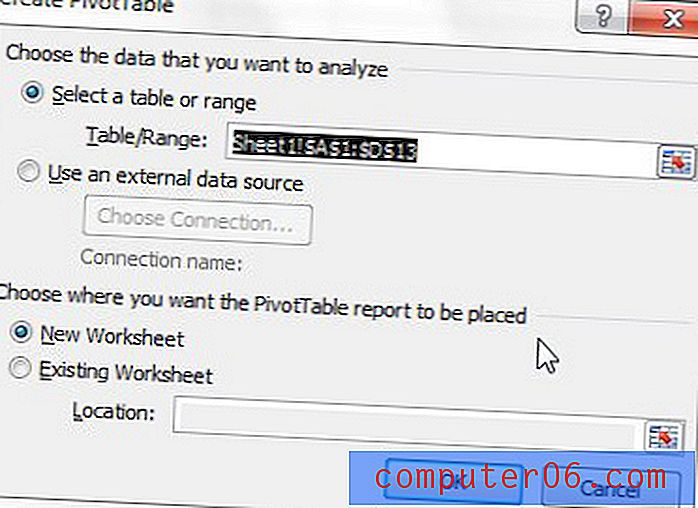
Vaš će se okretni stol otvoriti kao novi list u Excelovoj radnoj knjizi. Na desnoj strani ovog lista nalazi se stupac Popis okretnih tablica koji sadrži imena stupaca koje ste odabrali ranije. Potvrdite okvir s lijeve strane imena svakog stupca koji će biti uključen u okretnu tablicu. Nisam provjerio stupac Cijena, jer ne moram prikazivati ove sažete podatke u svojoj okretnoj tablici.
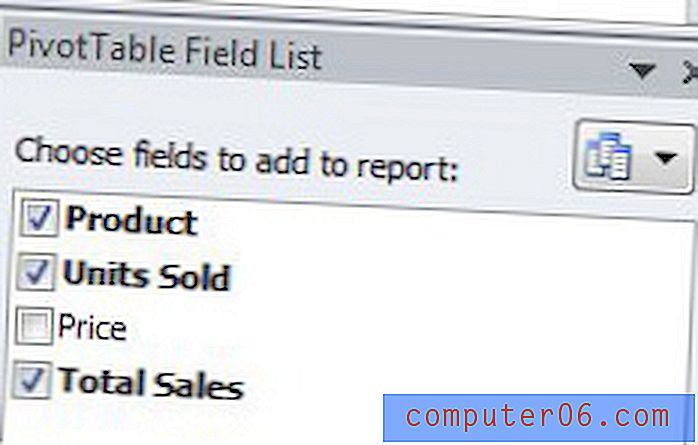
Ovo će promijeniti podatke prikazane na zaslonu, tako da će biti prikazana vaša završena okretna tablica. Primijetit ćete da su svi podaci sažeti, tako da u našem primjeru možete vidjeti koliko je svakog proizvoda prodano, te ukupni volumen dolara u toj prodaji.
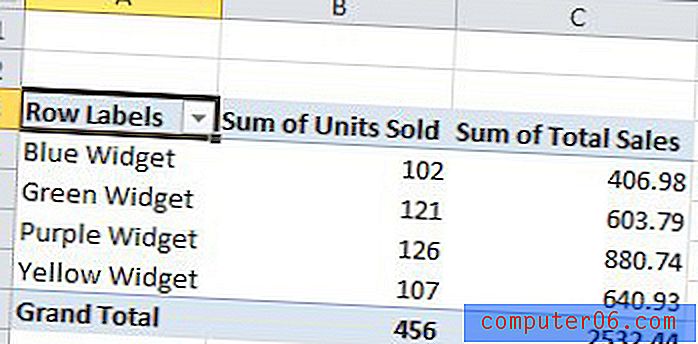
Međutim, kada se bavite s mnogim stavkama retka, takva izvješća mogu se teško pročitati. Stoga volim malo prilagoditi svoje okretne tablice koristeći opcije na kartici Dizajn u odjeljku Alati za okretnu tablicu vrpce. Kliknite karticu Dizajn na vrhu prozora da biste vidjeli ove mogućnosti.
Jedan od načina da se olakša čitanje stožerne tablice je provjera opcije Banded Rows u odjeljku Opcije stila okretnih tablica na vrpci. Ovo će izmjenjivati boje redaka u vašem okretnom stolu, što će izvještaj učiniti mnogo lakšim za čitanje.