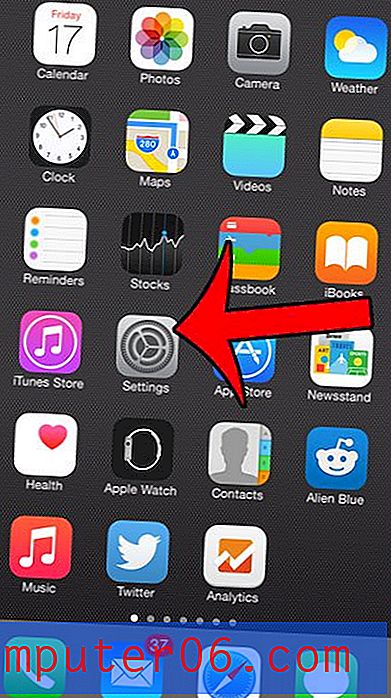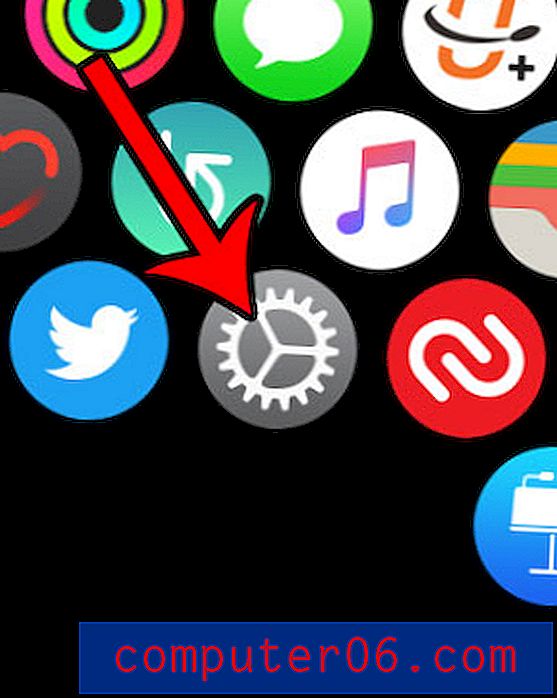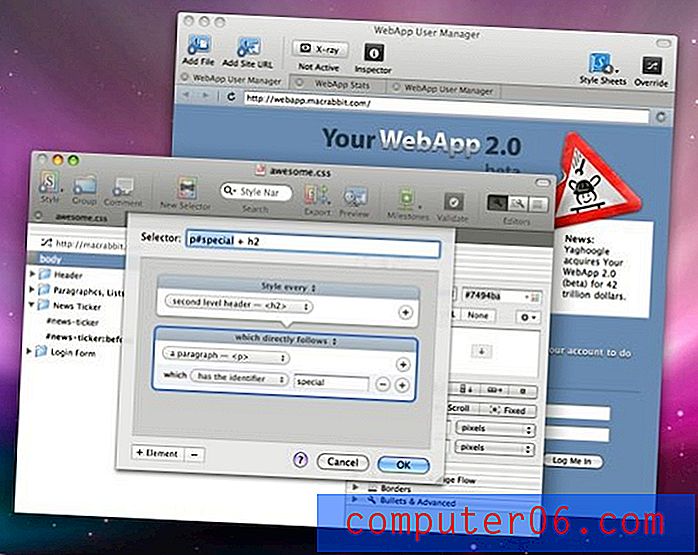Zaslon video snimanja
Kada nekome dajete upute kako izvesti određene radnje na svom računalu, primjerice kako izvesti snimanje videozapisa na ekranu, postoji nekoliko načina da se pristupi problemu. Prvi je način jednostavno napisati popis uputa o tome kako koristiti program za postizanje željenog cilja. Međutim, ovisno o složenosti programa ili poteškoći zadatka, to možda nije izvedivo. Druga je mogućnost upotreba niza snimaka zaslona da biste istaknuli zaslon ili dio zaslona koji referencirate. Međutim, ako je zadatak dug, možda će biti previše slika. Vaša posljednja mogućnost je da izvršite snimanje videozapisa na zaslonu, što je video radnja koje izvodite na računalu. To će pokazati cijeli proces od početka do kraja, a čak možete i eliminirati potrebu da im pošaljete video tako da ga pošaljete na YouTube i jednostavno kopirate i zalijepite vezu.
Preuzmite Camstudio za izvođenje videozapisa na ekranu
Postoje brojni programi koje možete koristiti za snimanje videozapisa izravno s zaslona računala, ali nema nijednog koji je bolji ili jednostavniji od Camstudio-a. Camstudio je potpuno besplatan, a dolazi od pouzdanog programera koji je program ažurirao godinama. Da biste nabavili softver, jednostavno kliknite ovu vezu, pomaknite se prema zelenoj vezi za preuzimanje Sourceforge pod Najnovija verzija, a zatim kliknite da biste datoteku spremili na svoje računalo. Imajte na umu da ćete biti preusmjereni na SourceForge stranicu na kojoj će preuzimanje početi automatski.
Dvaput kliknite preuzetu datoteku, a zatim slijedite upute za dovršetak instalacije. Program bi se trebao pokrenuti automatski nakon instalacije dovršene, ali, ako ne, možete ga pokrenuti tako da kliknete gumb Start u donjem lijevom kutu zaslona, zatim kliknete Svi programi, potom mapa Camstudio, a zatim Camstudio veza. Otvorit će se novi prozor koji izgleda poput slike ispod.

Da biste pripremili program za snimanje videozapisa na ekranu, tada ćete morati odrediti nekoliko postavki unutar programa.
Priprema Camstudio za izvođenje videozapisa na ekranu
Kliknite vezu Region na vrhu prozora, a zatim odaberite veličinu videozapisa koji želite snimiti na zaslonu. Zadana opcija je Full Screen koji će zabilježiti sve što se događa na vašem zaslonu. Međutim, to može rezultirati vrlo velikom veličinom videozapisa. Osobno više volim odabrati opciju Region, koja mi omogućuje odabir veličine videozapisa koji snimam prije nego što započne snimanje.
Sljedeće je pitanje koje vas treba zanimati veza s opcijama na vrhu prozora. Ovaj zaslon uključuje opciju da odredite želite li snimati zvuk ili ne. Uz to možete kliknuti Opcije pokazivača da odredite kako program postupa s bilo kojim pojavama vašeg pokazivača miša pojavljenim u videozapisu.
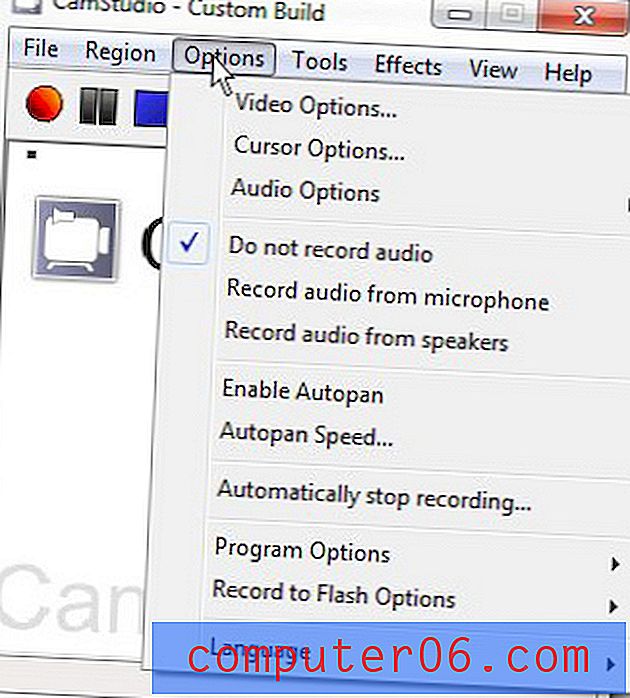
Završna stavka na izborniku Opcije koju biste trebali postaviti pronađena je klikom na Opcije programa na izborniku Opcije, potom Uređaj za snimanje, a zatim na kraju Koristite korisnički imenik . U ovom trenutku možete odrediti mapu na vašem računalu u koju se pohranjuju snimljeni videozapisi.
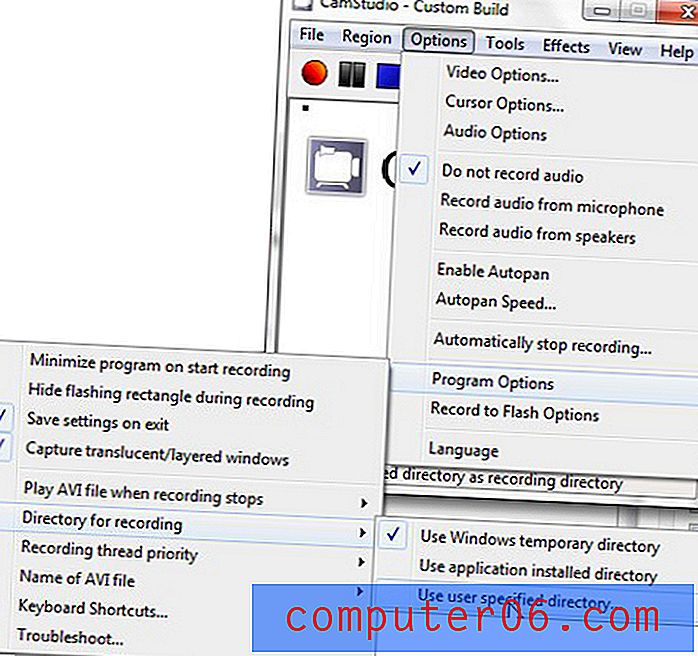
Sada kada ste postavili Camstudio za snimanje videozapisa na ekranu, možete početi s korištenjem programa. Pritisnite crveni gumb Snimanje na vrhu prozora. Ako odaberete korištenje postavke Region iz izbornika Region, tada ćete morati odrediti veličinu video prozora koji će se snimiti. Ako ste odabrali neku od drugih opcija regije, snimanje će započeti odmah nakon što kliknete gumb Snimi . Camstudio će nastaviti izvršavati vaše snimanje videozapisa na ekranu sve dok ne pritisnete plavi gumb Stop .
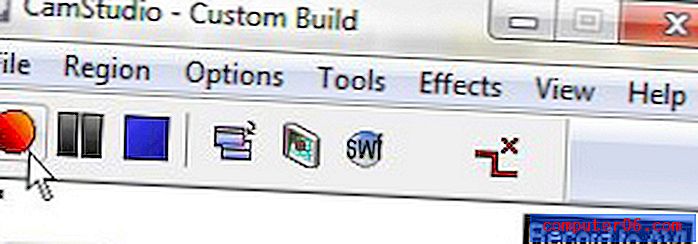
Snimljeni videozapis bit će spremljen u prethodno navedeni direktorij. Možete vidjeti stvorenu AVI datoteku u programu kompatibilnom s tom vrstom datoteke, kao što su Windows Live Movie Maker ili Quicktime. Snimljeni video obično otvaram u programu Windows Live Movie Maker jer mi omogućuje unošenje bilo kakvih izmjena koje će možda trebati prije prijenosa na YouTube.