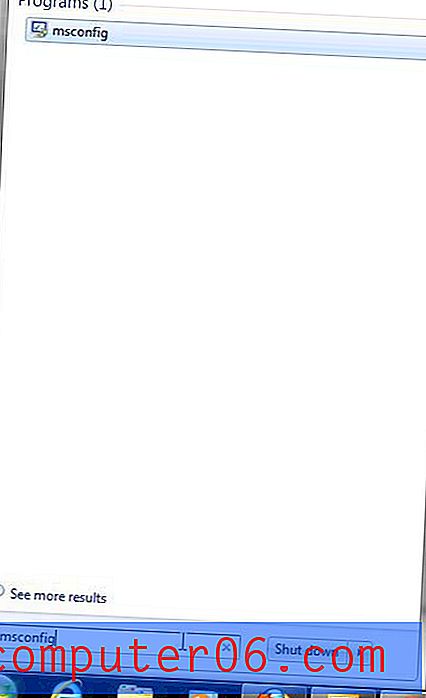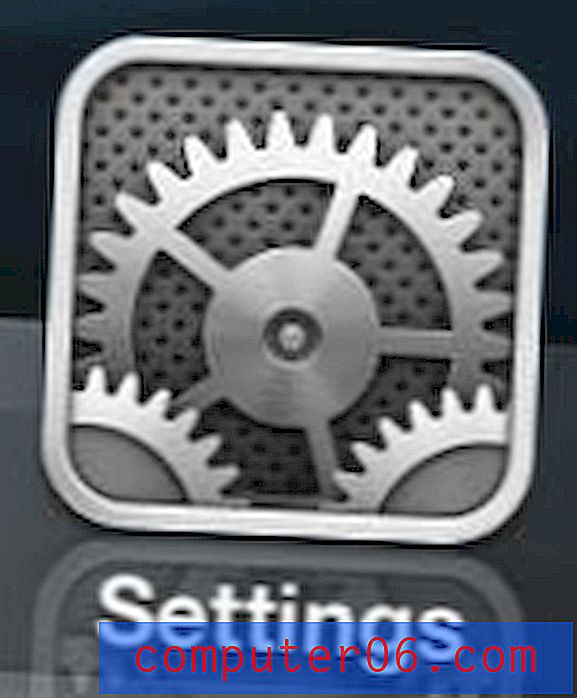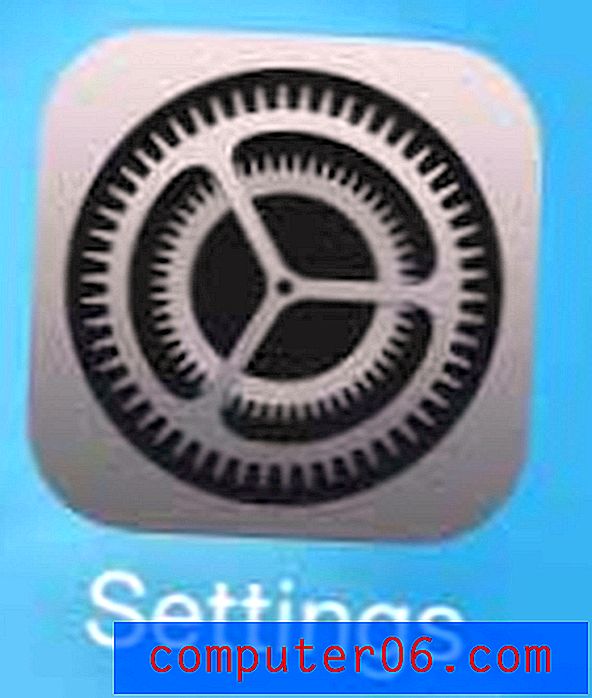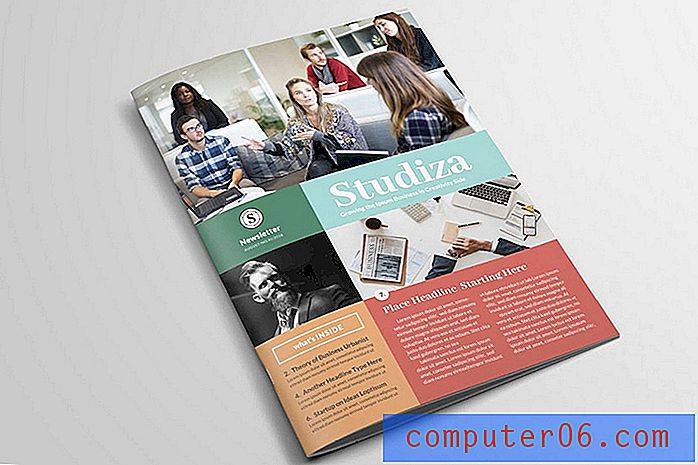Pomoću prijeloma stupca pređite na drugi stupac u programu Word 2010
Microsoft Word dokumenti s više stupaca korisni su u mnogim scenarijima za obradu teksta. Nažalost, zbog kombinacije oblikovanja koju Microsoft Word i stupaci postavljaju na mjesto, kretanje po njima može biti glavobolja. Dok ne napravite promjene na način prikazivanja oblikovanja na vašoj stranici, na stranici nećete vidjeti oznake oblikovanja, tako da nećete znati gdje započinje sljedeći stupac. Ako ideje vašeg izgleda ovise o potpunom nadzoru nad sadržajem u kojem stupcu, to može otežati sesiju uređivanja. Srećom u bilo koji trenutak možete umetnuti proboj stupca u svoj Wordov stupac, što vam omogućava da diktirate točku u svom dokumentu gdje će Word započeti novi stupac.
Umetnite prijelom stupca u programu Word 2010
Bez obzira na broj stupaca u vašem dokumentu, prijelom stupaca pomaknut će pokazivač na vrh sljedećeg stupca, a sljedeća tipka koju pritisnete prikazat će se na tom mjestu. Proboj stupaca nalazi se na dnu svog stupca kao i bilo koji drugi dokument dokumenta i ne možete ništa dodati ispod njega. No možete dodati sadržaj iznad prijeloma stupca, što će stupac gurnuti prema dolje. Ovo je korisna činjenica da znate ako odlučite da trebate nešto dodati u jedan od svojih prethodnih stupaca i brinete li se kako će to utjecati na ostatak vašeg dokumenta.
Započnite postupak dodavanja prekida stupca svom dokumentu Word 2010 dvoklikom na dokument da biste ga otvorili u programu Microsoft Word 2010. Imajte na umu da će ovaj dokument već trebati formatirati s stupcima ako će prekid stupca raditi. Ako već nemate stupce, možete dodati oblikovanje klikom na karticu Izgled stranice na vrhu prozora, kliknuvši padajući izbornik Stupci u odjeljku Postavljanje stranice na traci, a zatim odabirom željenog broja stupaca. u svom dokumentu.
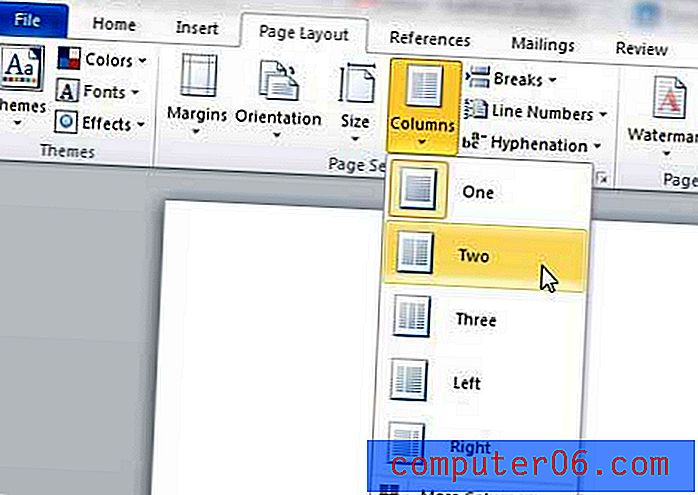
Dođite do točke u vašem dokumentu gdje želite pokrenuti drugi stupac.
Kliknite padajući izbornik Prekidi u odjeljku Postavljanje stranice na vrpci, a zatim kliknite opciju Stupac .
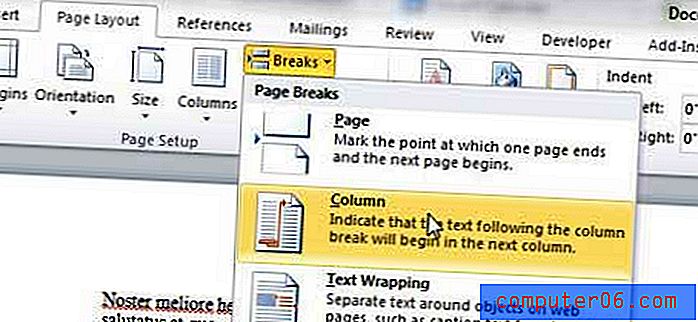
Tekst nakon odabrane točke prekida bit će prikazan u sljedećem stupcu, kao i svaka dodatna tipkanost koja se izvrši nakon umetanja prijeloma stupca. Da biste bolje shvatili mjesto na kojem se nalazi prijelom stupca, možete kliknuti karticu Početna na vrhu prozora, a zatim kliknite gumb Prikaži / sakrij u odjeljku Odjeljak vrpce.

Prikazuju se sve oznake odlomaka i simboli oblikovanja koji su obično skriveni u vašem dokumentu, uključujući i sve prijelome stupaca koje ste možda umetnuli.