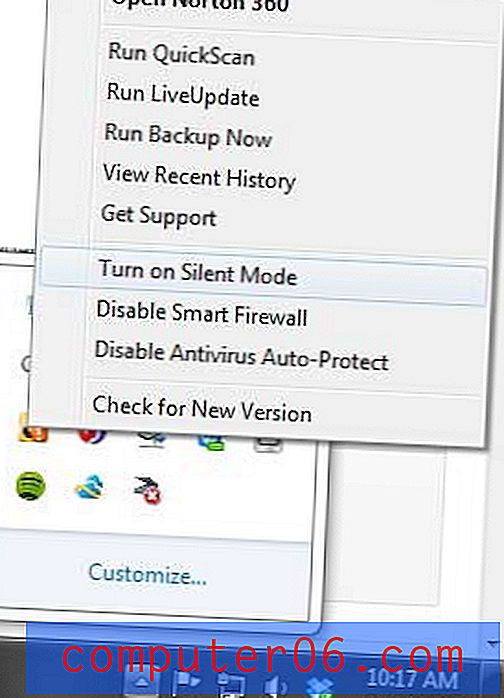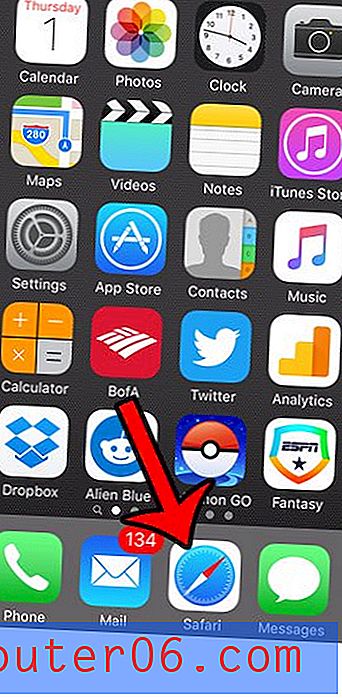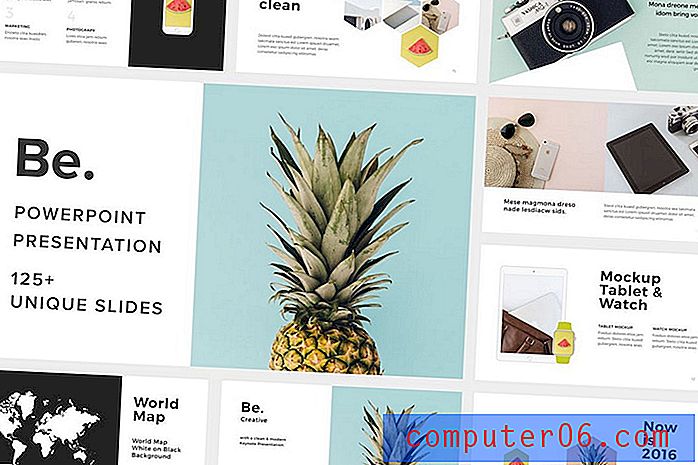Gdje se pohranjuju Google Chrome oznake?
Koraci u ovom članku prikazat će vam kako pronaći datoteku koja sadrži sve vaše oznake Google Chrome.
- Datoteka s oznakama koju nalazimo u ovom vodiču neobična je vrsta datoteka. Ako ga želite otvoriti, vjerojatno ćete ga morati pregledati s Notepadom.
- Za pristup datoteci u kojoj su pohranjene vaše oznake Google Chrome, morat ćete moći vidjeti skrivene datoteke i mape. Pokazamo kako to učiniti na kraju članka.
- Staza datoteke za datoteku oznaka je " C: \ Korisnici \ (YourUserName) \ AppData \ Local \ Google \ Chrome \ Korisnički podaci \ Zadano ", samo zamijenite (YourUserName) dio puta svojim korisničkim imenom na vašem računalu.
- Kliknite ikonu mape na traci sa zadacima.
- Odaberite ovo računalo na lijevoj strani prozora.
- Dvokliknite svoj C pogon.
- Dvaput kliknite mapu Korisnici .
- Dvaput kliknite svoje korisničko ime.
- Dvaput kliknite mapu AppData .
- Dvaput kliknite Lokalnu mapu.
- Dvaput kliknite mapu Google .
- Dvokliknite mapu Chrome .
- Dvaput kliknite mapu Korisnički podaci .
- Dvaput kliknite zadanu mapu.
- Pomaknite se prema dolje da biste pronašli datoteku Oznake .
Kad koristite web preglednik Google Chrome na računalu sa sustavom Windows 10, stvara brojne datoteke i mape.
Jedna od datoteka koje stvara naziva se "Oznake" i pohranjuje podatke o oznakama koje stvorite.
Naš vodič u nastavku će vam pokazati kako pronaći ovu mapu na vašem računalu kako biste mogli pregledati, urediti ili izmijeniti tu datoteku po potrebi.
Kako pronaći datoteku oznaka Google Chrome u sustavu Windows 10
Koraci u ovom članku izvedeni su na laptopu sa sustavom Windows 10 s najnovijom verzijom web preglednika Google Chrome koja je bila dostupna nakon pisanja ovog članka.
Ako namjeravate izmijeniti ili izbrisati datoteku oznaka, prije započinjanja ovog postupka zatvorite Google Chrome.
Korak 1: Kliknite ikonu mape na alatnoj traci da biste otvorili File Explorer.

Korak 2: Odaberite opciju Ovo računalo na lijevoj strani prozora.
Korak 3: Dvokliknite svoj C pogon, dvokliknite mapu Korisnici, a zatim dvaput kliknite svoje korisničko ime.
Korak 4: Otvorite mapu AppData . Ako ga ne vidite, slijedite korake iz donjeg odjeljka za prikaz skrivenih datoteka i mapa.
Korak 5: Dvaput kliknite lokalnu mapu, dvokliknite mapu Google, dvaput kliknite mapu Chrome, a zatim dvokliknite mapu User Data .
Korak 6: Dvaput kliknite zadanu mapu, a zatim se pomaknite prema dolje da biste pronašli datoteku oznaka.
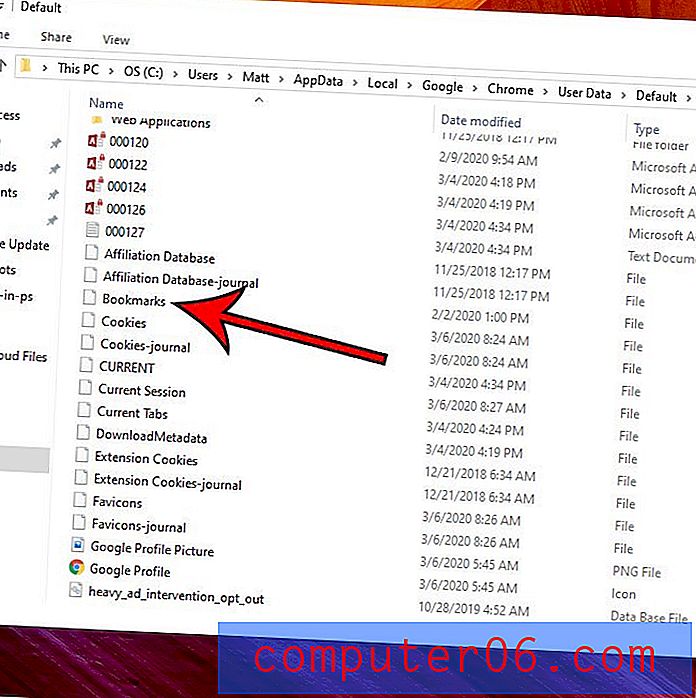
Zatim možete desnom tipkom miša kliknuti na datoteku s oznakama, odabrati Otvori s, a zatim odaberite Bilješka za prikaz podataka svojih oznaka.
Kako pokazati skrivene datoteke u sustavu Windows 10
Ako u gornjim koracima ne vidite mapu AppData, to znači da su neke vaše datoteke i mape sakrivene. Naš vodič u nastavku pokazat će vam kako ih učiniti vidljivim.
Korak 1: Kliknite ikonu mape na programskoj traci.
Korak 2: Odaberite karticu Pogled na vrhu prozora.
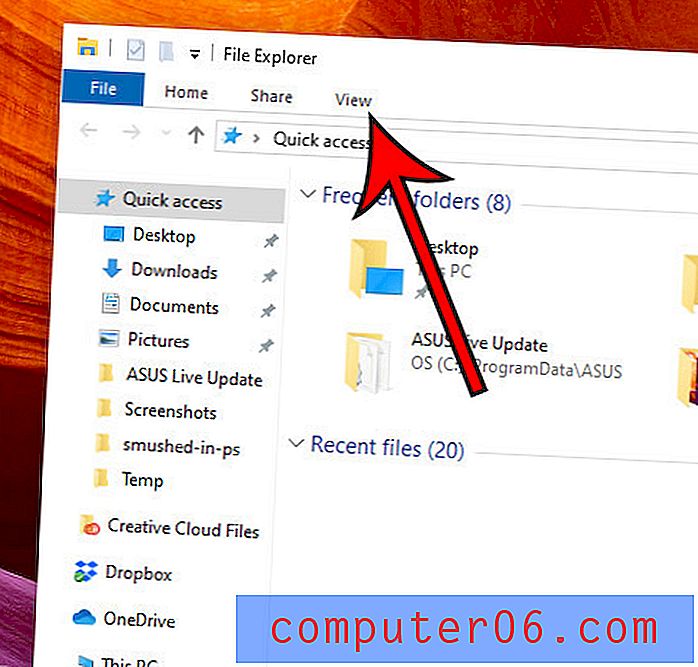
Korak 3: Označite okvir lijevo od Skrivenih predmeta na vrpci.
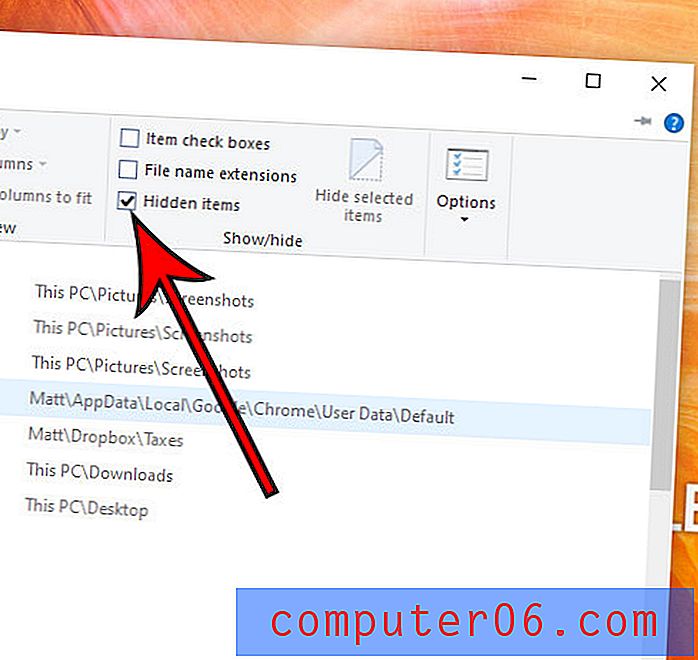
Saznajte kako pregledati nedavna preuzimanja u pregledniku Google Chrome ako trebate pristupiti datoteci koju ste nedavno preuzeli s web stranice.