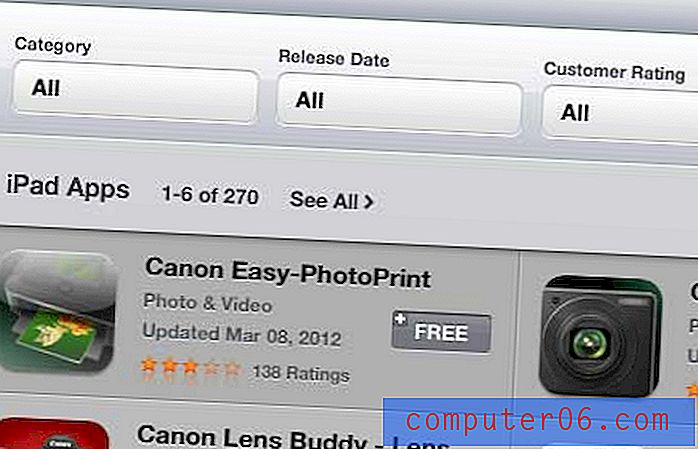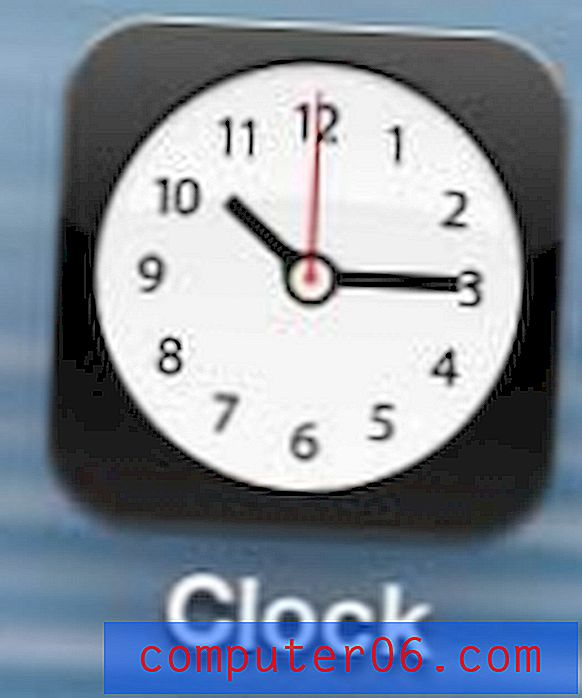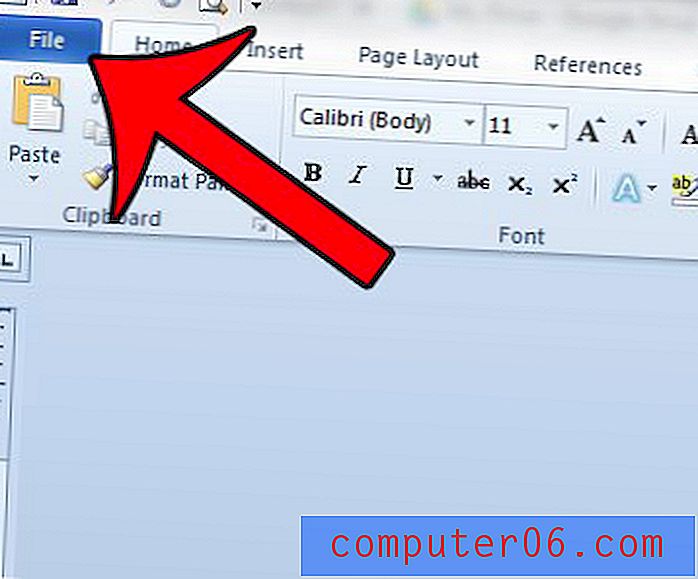Windows 7 Default ZIP program
Zadnja izmjena: 30. prosinca 2016
Možda ćete potražiti Windows zip program ako trenutno ne možete komunicirati s .zip datotekama na računalu ili ako trebate nešto učiniti s .zip datotekama što nije moguće sa zadanim uslužnim programom Windows zip. Postoji nekoliko dobrih, besplatnih programa za zip, poput 7-Zip ili PeaZip koji vam mogu pružiti funkcionalnost koja vam je potrebna, ali ako imate poteškoće s zadanim Windows zip programom, možda ćete pokušati shvatiti što se dogodilo to.
Obično možete koristiti izbornik zadanih programa u sustavu Windows 7 ako želite izvršiti izmjene zadanih aplikacija koje otvaraju određenu vrstu datoteke. Međutim, ako vaše računalo nema .zip opciju na Pridruži vrstu datoteke ili protokol s programskim izbornikom, može biti teško razabrati kako vratiti Windows zadani ZIP program.
To može biti posebno frustrirajuće ako ste preuzeli drugi program za upravljanje komprimiranim datotekama, ali taj program ste već deinstalirali s računala. Srećom, postupak obnove Windows Explorera kao zadanog programa za otvaranje ZIP datoteka prilično je jednostavan, a postoji nekoliko različitih načina na koje možete vratiti ovu povezanost datoteka.
Kako postaviti Windows Zip program pomoću izbornika prečaca
Idealna i najjednostavnija metoda za vraćanje zadane veze mapa ZIP u sustavu Windows 7 je korištenjem izbornika prečaca koji se otvara kad desnom tipkom miša kliknete na ZIP datoteku. Da biste vratili zadanu ZIP vezu ovom metodom, desnom tipkom miša kliknite ZIP datoteku, kliknite Otvori sa, a zatim odaberite Zadani program . Kliknite Windows Explorer na vrhu prozora koji se otvori, a zatim kliknite gumb U redu na dnu prozora da biste vratili Windows Explorer kao zadani ZIP program za Windows 7.
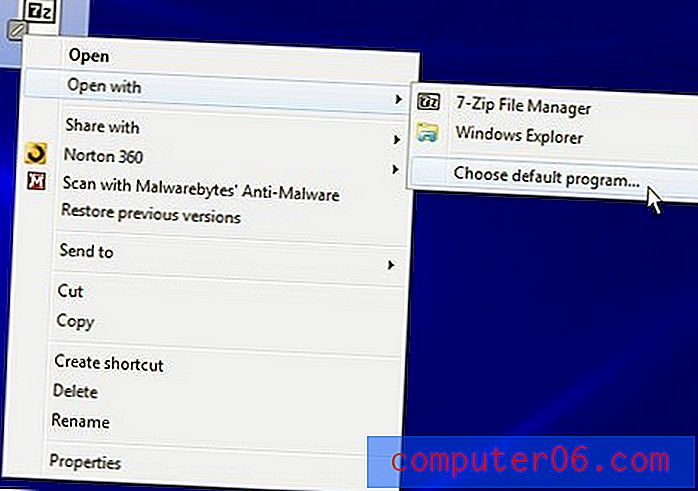
Ako ova metoda funkcionira za vas, onda ste gotovi! Međutim, ako ste pronašli ovaj članak, onda postoji velika mogućnost da vaše rješenje možda neće biti jednostavno.
Sažetak - Kako postaviti zadani program zip u sustavu Windows 7
- Kliknite desnom tipkom miša na .zip datoteku.
- Kliknite Otvori s, a zatim odaberite zadani program .
- Odaberite opciju Windows Explorer .
- Kliknite gumb U redu .
Kako postaviti zadani program sustava Windows 7 Zip pomoću naredbenog retka
Rješenje koje će vjerojatno biti najučinkovitije za one koji nisu uspjeli s izbornikom prečaca uključuje uporabu naredbenog retka. Komandni redak možete otvoriti klikom na gumb Start u lijevom donjem kutu zaslona računala, a zatim upišite cmd u polje za pretraživanje na dnu izbornika. Desnom tipkom miša kliknite rezultat cmd na vrhu prozora, a zatim kliknite Pokreni kao administrator .
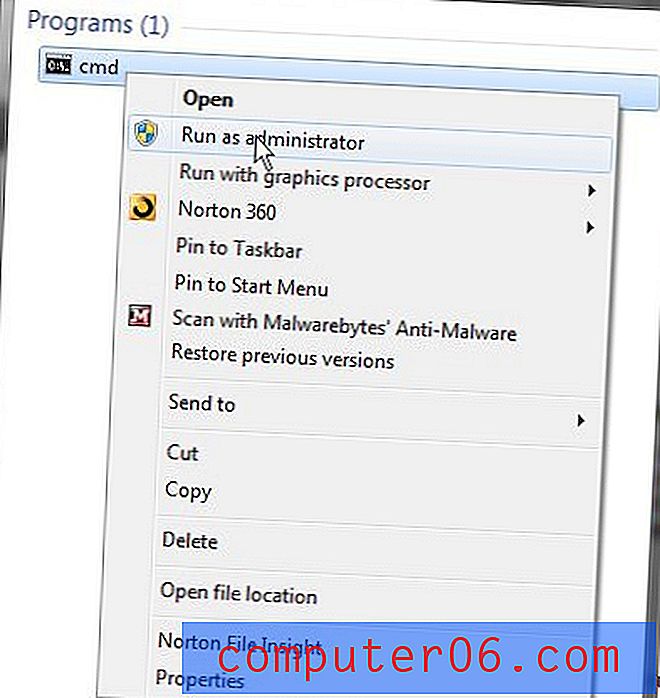
Kada se otvori prozor naredbenog retka, upišite assoc .zip = CompressionFolder u prozor, a zatim pritisnite tipku Enter na tipkovnici.
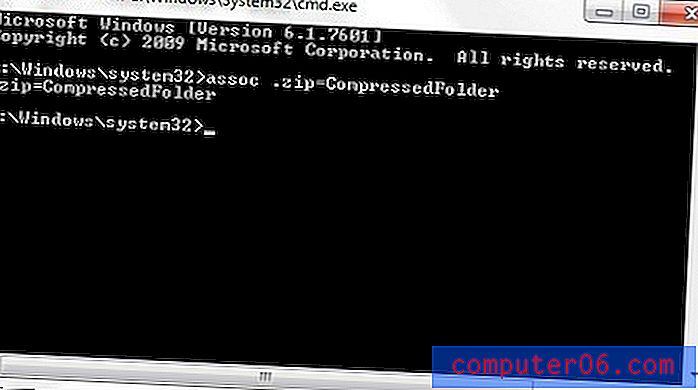
Potom biste trebali ponovo pokrenuti računalo kako biste bili sigurni da su promjene primijenjene na vaš sustav.
Sažetak - Kako iz naredbenog retka postaviti zadani .zip program u sustavu Windows 7
- Kliknite gumb Start .
- U polje za pretraživanje upišite "cmd", zatim desnom tipkom miša kliknite rezultat pretraživanja cmd i odaberite opciju Pokreni kao administrator .
- Kliknite Da kako biste potvrdili da ovom programu želite omogućiti izmjene na vašem računalu.
- U prozor upišite Assoc .zip = CompressionFolder, a zatim pritisnite Enter na tipkovnici. Imajte na umu da tu kopiju također možete kopirati s ove stranice, a zatim desnom tipkom miša kliknite unutar naredbenog retka i odaberite opciju Zalijepi .
Posljednja stvar koju treba razmotriti je preuzimanje programa treće strane koji učinkovito može obraditi bilo koju komprimiranu vrstu datoteke koju bacate na nju. Mnogi se susreću s problemima s ZIP datotekama, jer preuzimaju probne verzije programa i uklanjaju ih umjesto da kupuju licencu za punu verziju. Međutim, postoje snažne besplatne alternative za otvaranje komprimiranih datoteka u sustavu Windows 7. Dva od mojih favorita su 7-Zip i PeaZip. Ove su opcije učinkovite i besplatne te ih vrijedi razmotriti ako niste zadovoljni koristeći Windows Explorer kao zadani ZIP program za Windows 7.