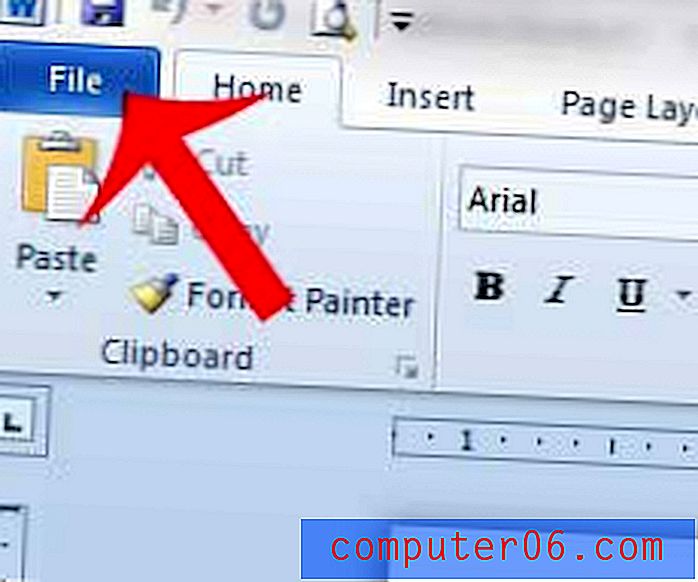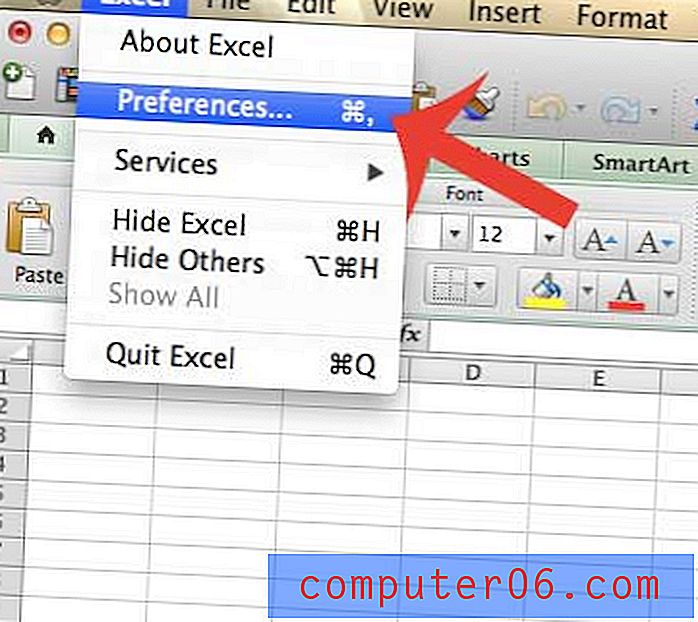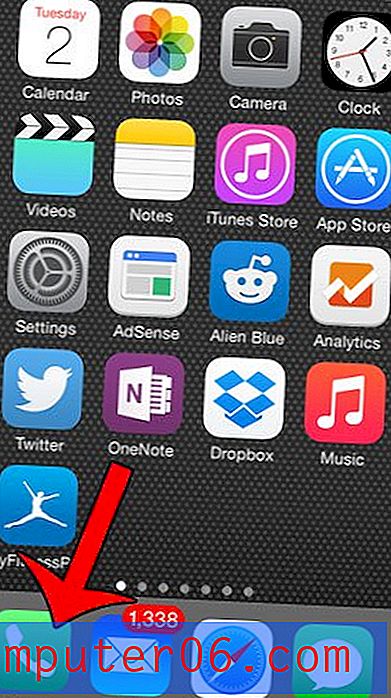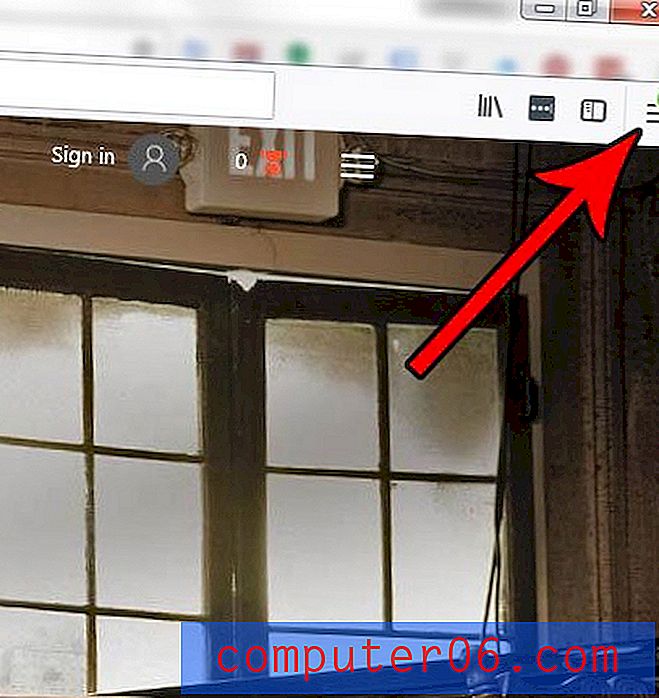Kako očistiti sistemsku pohranu koja zauzima veliki disk na Mac-u
Dakle, vaš Mac je ponestao prostora za pohranu. Pokušajte shvatiti što zauzima prostor na vašem disku klikom na Appleov logotip u gornjem lijevom kutu zaslona, odabirom About This Mac i pritiskom na karticu Storage .
Na vaše iznenađenje, vidite žutu traku koja predstavlja „Sustav“ koji, čini se, zauzima puno više prostora nego što mislite da bi trebao. U gornjem primjeru prikazuje se samo 207 GB, ali pogledajte ovu Apple raspravu - neki korisnici Mac-a navode da System Storage zauzima nevjerojatnih 250 GB.
Što je još gore, nemate pojma što je uključeno u "System" pohranu, jer klikom na gumb "Manage" vodite do ovog prozora informacija o sustavu ... a redak "System" zasivljen je.

Zašto moj sustav Mac zahtijeva toliko prostora?
Što sadrži?
Je li sigurno ukloniti neke od ovih sistemskih datoteka?
Kako povratiti više prostora za pohranu?
Pitanja poput ovih lako vam mogu doći do glave. Iako je na mom Macu sada dostupna dobra količina diskovnog prostora, uvijek pazim na datoteke koje zauzimaju više prostora nego što bi trebale.
Nemam pojma zašto je "Sustav" zasivljen, dok vam "Dokumenti", "Bezvrijedni sustav", "Otpad" itd. Omogućuju pregled datoteka na temelju veličine i vrste. Moja je pretpostavka da Apple to radi namjerno kako bi spriječio korisnike da brišu sistemske datoteke koje bi mogle dovesti do ozbiljnih problema.
Koje su datoteke uključene u sustav za pohranu sustava na Mac-u?
Tijekom mog istraživanja, mnogi su ljudi izvijestili da Apple broji iTunes datoteke sigurnosnih kopija i predmemorije (npr. Datoteke Adobe cache video datoteke) u kategoriji Sustav.
Budući da je zasivljen i ne možemo kliknuti na tu kategoriju za dublju analizu, morat ćemo koristiti aplikaciju treće strane za pomoć.
CleanMyMac X je savršen za ovu vrstu analize. Budući da sam testirao aplikaciju u našem najboljem pregledu Mac čistača, odmah mi je palo na pamet kad sam vidio da je "Sustav" zasivljen u skladištu. Imajte na umu da CleanMyMac nije besplatan, no nova značajka "Space Lens" besplatna je za upotrebu i omogućava vam skeniranje Macintosh HD-a, a zatim vam prikazuje detaljni pregled onoga što zauzima prostor na disku na vašem Mac-u.
1. korak: preuzmite CleanMyMac i instalirajte aplikaciju na Mac. Otvorite ga, u modulu "Space Lens", prvo pritisnite žuti gumb "Grant Access" kako biste aplikaciji omogućili pristup Mac datotekama, a zatim odaberite "Scan" za početak.
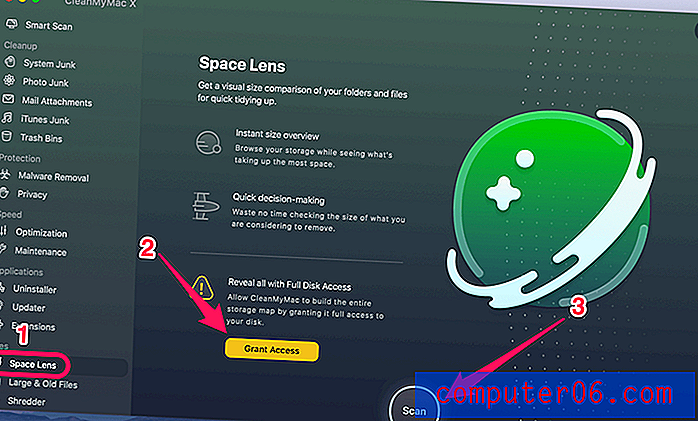
Korak 2: Uskoro će vam se prikazati stablo mapa / datoteka i možete pomicati pokazivač iznad svakog bloka (tj. Mape). Tamo možete pronaći više detalja. U ovom slučaju kliknuo sam mapu "System" da nastavim.
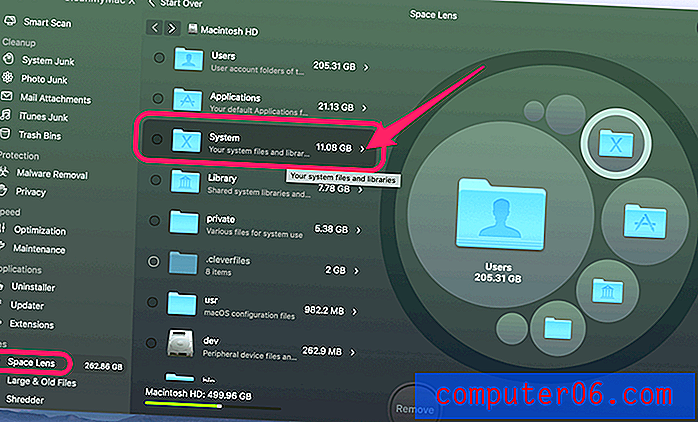
Korak 3: Raščlamba datoteke u nastavku ukazuje da su krivci za neke datoteke knjižnice i iOS podrške.
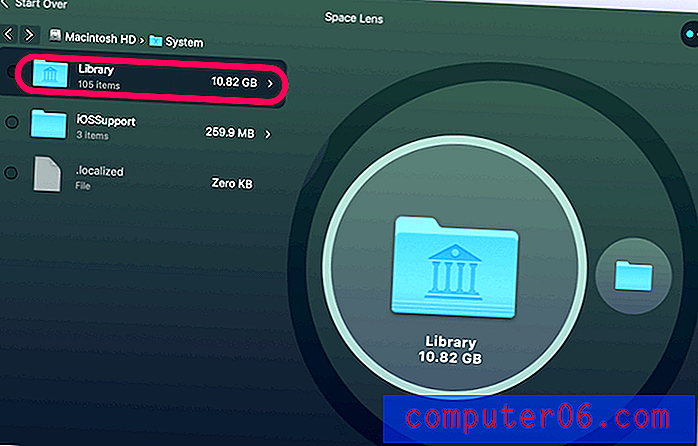
Zanimljiv je dio da je veličina sistemske datoteke prikazana u CleanMyMac mnogo manja od veličine prikazane u System Information. To me zbunjuje i tjera me da vjerujem da je Apple definitivno izbrojio neke druge datoteke (ne prave sistemske datoteke) u kategoriji Sustav.
Što su oni? Iskreno nemam pojma. No kako su izvijestili drugi Mac korisnici koji su se suočili s istim problemom, rekli su da Apple također smatra predmemorije aplikacija i sigurnosnih kopija datoteka iTunes kao sistemske datoteke.
Iz radoznalosti sam ponovno pokrenuo CleanMyMac na brzi pregled. Ta je aplikacija pronašla 13, 92 GB u iTunes Junk. Daljnjim pregledom otkriveno je da su bezvrijedne datoteke stare sigurnosne kopije uređaja sa iOS-om, ažuriranja softvera, neispravne preuzimanja itd.

Ali čak i nakon dodavanja tog iznosa izvornim sistemskim datotekama koje je vratio CleanMyMac X, ukupna veličina je i dalje nešto manja od onoga što je vraćeno u Informacije o sustavu.
Ako čišćenje sustava za pohranu sustava i dalje nije dovoljno za dovođenje raspoloživog prostora na disku za Mac na normalnu razinu (tj. 20% ili više), pogledajte dolje.
Što drugo mogu učiniti da vratim više prostora na disku?
Tamo ima puno načina. Evo nekoliko mojih favorita koji bi vam trebali pomoći da brzo vratite pristojnu količinu prostora.
1. Poredajte sve datoteke po veličini i izbrišite stare velike datoteke.
Otvorite Finder, idite na Recents i pogledajte stupac Veličina . Kliknite na nju kako biste sve nedavne datoteke razvrstali po veličini datoteke (od velike do male). Imat ćete jasan pregled o tome što predmeti jedu veliku količinu prostora, npr. Od 1 GB do 10 GB i od 100 MB do 1 GB.
Na svom MacBook Pro pronašao sam nekoliko velikih videozapisa koje je moguće prenijeti na vanjski pogon.
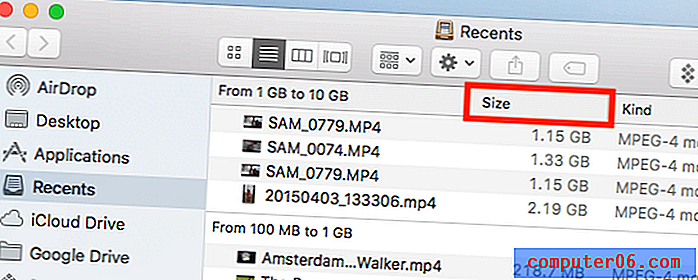
Napomena: Ako se stupac Veličina ne prikazuje, kliknite ikonu Postavke i odaberite Rasporedi po> Veličina .
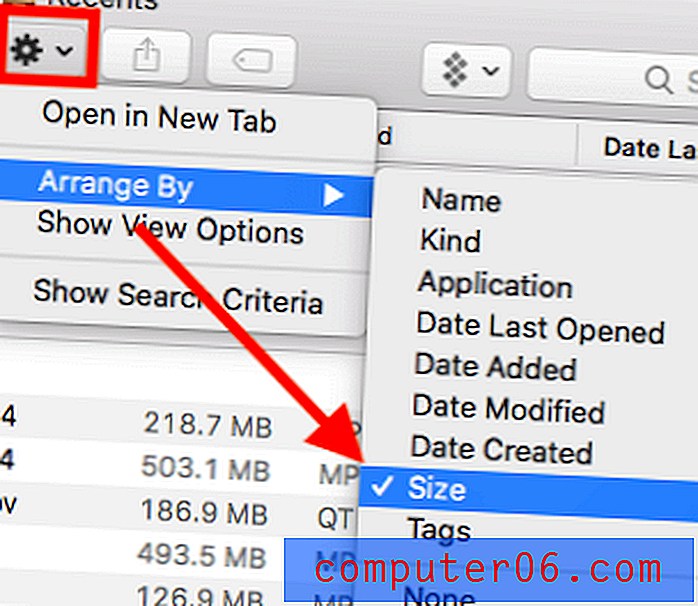
2. Uklonite duplicirane datoteke.
Ne zaboravite te duplikate i slične datoteke! Mogu se slagati bez da toga niste svjesni. Pronalaženje im ponekad zahtijeva mnogo vremena. Za to je dizajniran Gemini 2 . Jednostavno odaberite nekoliko često korištenih mapa (npr. Documents, Downloads itd.) U glavnoj zoni Blizanca.
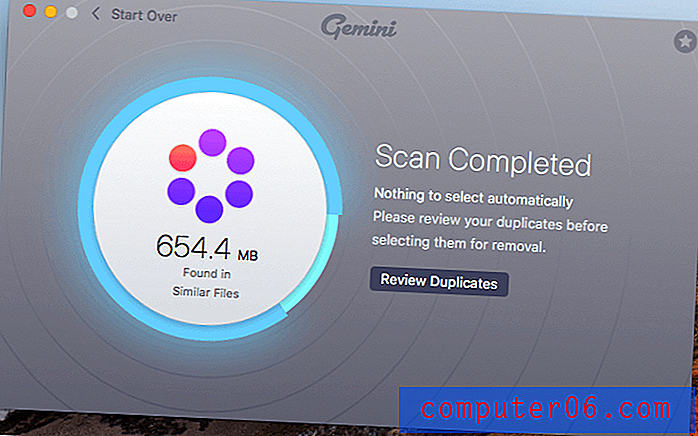
Zatim ih skenira i vraća sve duplicirane datoteke koje bi moglo biti vrijedno uklanjanja. Naravno, uvijek je dobra praksa pregledati ih prije nego što to učine. Također možete pročitati više iz naše detaljne recenzije o Blizancima ovdje.
Zamotavanje
Otkako je Apple predstavio značajku Optimizirano pohranjivanje, Mac korisnici dobili su mogućnost uštede prostora pohranjivanjem sadržaja u oblak. Apple također ima nekoliko novih alata koji olakšavaju pronalaženje i uklanjanje nepotrebnih datoteka.
Ona traka ispod kartice Storage je prekrasna. To vam omogućuje brzi pregled onoga što zauzima najviše prostora na našem tvrdom disku. Ipak, još uvijek nema uvida u kategoriju „Sustav“ jer je zasivljen.
Nadamo se da su vam gornji vodiči pomogli da shvatite razloge zbog kojih imate toliko podataka o "sustavu", i što je najvažnije, ponovo ste dobili malo prostora na disku - posebno za nove MacBooks unaprijed instalirane flash memorije - svaki gigabajt je dragocjen!