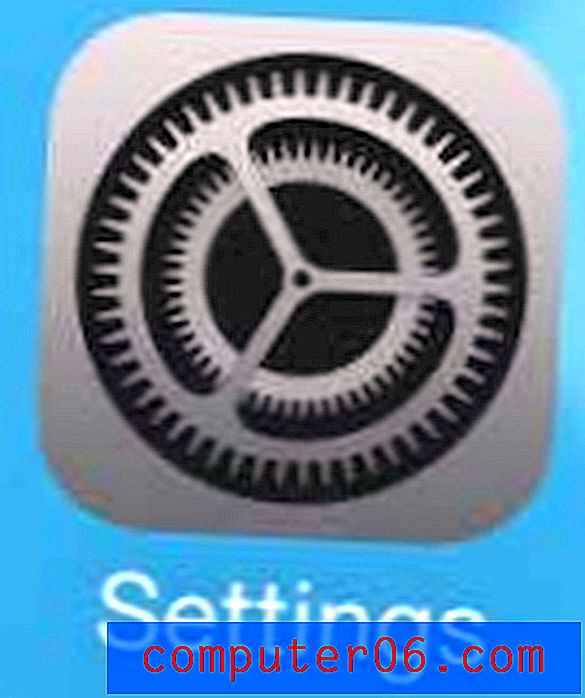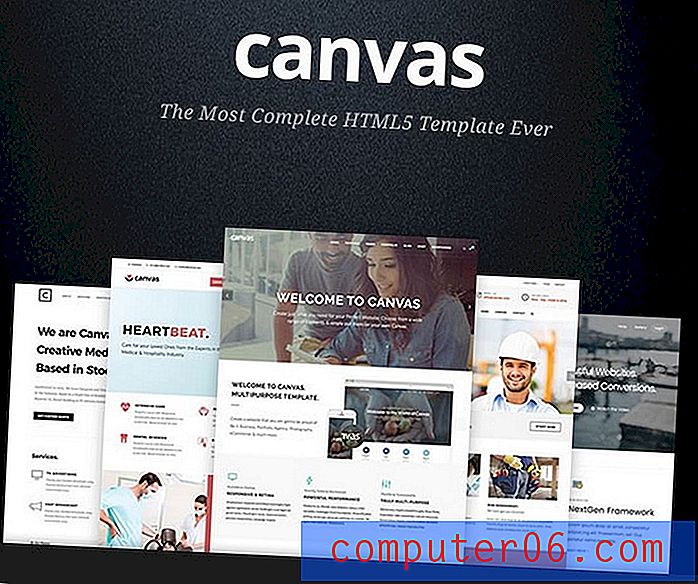Kako izvesti iPad Safari oznake
Otkrivate li da sve više radite web surfanje na svom iPadu? Definitivno niste sami jer sve veći broj ljudi otkriva da je jednostavnost korištenja iPada za normalno pregledavanje interneta daleko prikladnija od izlaska iz prijenosnog računala i čekanja da se podigne. U stvari, smatram da svoj iPad koristim češće nego svoj laptop, a svoj laptop koristim samo ako moram posebno koristiti moćan program na računalu, poput Photoshopa, ili ako moram puno raditi tipkanja. No, moj porast pregledavanja web-stranica iPad doveo je do toga da se većina mojih oznaka nalazi na iPadu, što može učiniti nezgodnim pronaći tu oznaku kasnije na mom računalu. Ovaj problem možete ispraviti pomoću iClouda za izvoz oznaka s iPada na vaše računalo.
Kako izvesti Safari oznake s iPada
Prvo što trebate učiniti je konfigurirati iCloud na vašem iPadu. To možete učiniti tako da dodirnete ikonu Postavke na vašem iPadu. Imajte na umu da je i ovaj postupak dobar način da naučite kako sigurnosno kopirati svoje iPad Safari oznake .
Dodirnite iCloud opciju na lijevoj strani prozora, u polje Apple Center i lozinku upišite polja u sredini prozora, a zatim dodirnite gumb Prijava . Dobit ćete nekoliko obavijesti o spajanju kontakata i prijenosu nekih podataka u iCloud, pa odaberite opcije koje želite koristiti.

Dodirnite gumb Oznake tako da piše Uključeno .
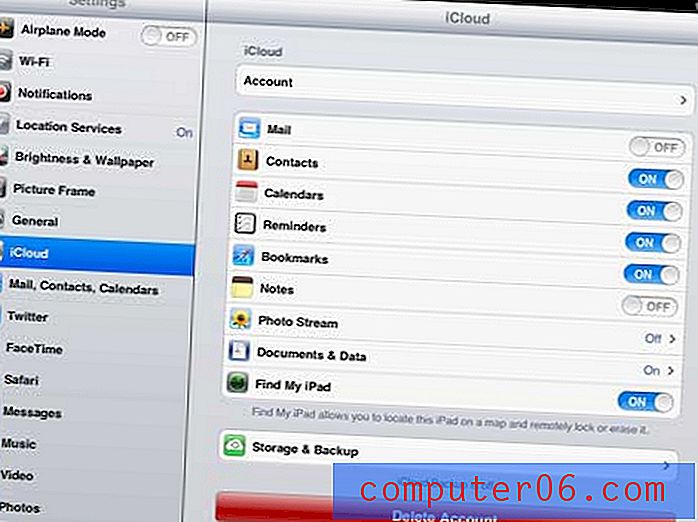
Sada ste konfigurirali svoj iPad za dijeljenje oznaka sa svog preglednika Safari. Sljedeći je korak nabaviti iCloud na računalu i konfigurirajte ga za pohranu vaših iPad Safari oznaka.
Kako prenijeti oznake s iPada na PC
Iako će se činiti da biste mogli kontrolirati iCloud iz iTunesa, to nije slučaj. Zapravo morate na Windows računalo preuzeti dodatni program koji se zove iCloud Control Panel. Srećom ovaj je program dostupan besplatno, a možete ga preuzeti na Appleovoj web stranici s ove poveznice.
Kliknite gumb Preuzmi s desne strane prozora, a zatim spremite datoteku na svoje računalo.
Dvaput kliknite preuzetu datoteku, a zatim slijedite upute dok se instalacijski postupak ne dovrši.
Nakon što je iCloud upravljačka ploča instalirana, možete kliknuti gumb Start u donjem lijevom kutu zaslona, a zatim kliknite gumb Control Panel na desnoj strani izbornika.
Kliknite padajući izbornik u gornjem desnom kutu prozora, kliknite opciju Male ikone, a zatim iCloud opciju. Zapamtite ovo mjesto jer ste možda skloni tražiti program u izborniku Svi programi .
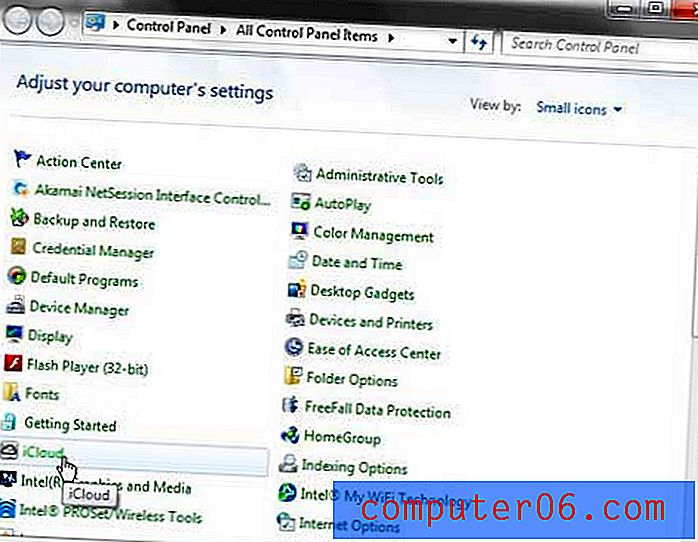
Upišite Apple ID i lozinku u njihova polja u sredini prozora (to moraju biti iste vrijednosti koje ste koristili kad ste postavili iCloud na svom iPadu), a zatim kliknite gumb Prijava na dnu prozora.
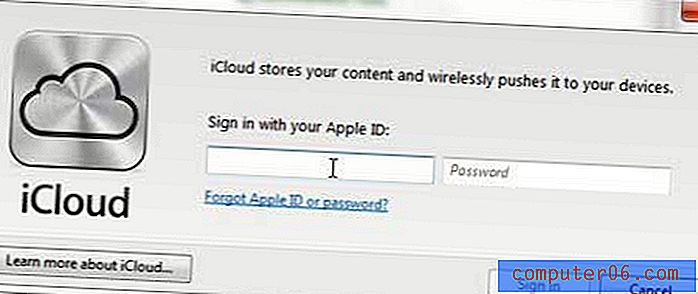
Označite potvrdni okvir s lijeve strane Oznake, a zatim kliknite gumb Spajanje za spajanje oznaka na vašem računalu s oznakama na vašem iPadu.
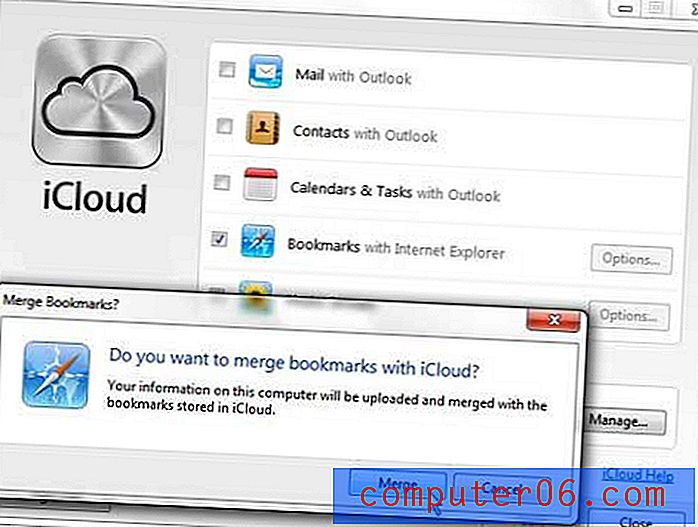
Kliknite gumb Opcije s desne strane Oznake, a zatim odaberite preglednik s kojim želite koristiti vaše iCloud oznake. Nakon odabira željenog preglednika, kliknite gumb U redu . Tako ćete se vratiti u izvorni prozor iCloud upravljačke ploče. Kliknite gumb Primijeni na dnu ovog prozora kako biste primijenili promjene koje ste upravo unijeli.
Sada biste trebali otvoriti odabrani preglednik i vidjeti sve vaše oznake iPad Safari koje su izvezene u odabrani preglednik na računalu.