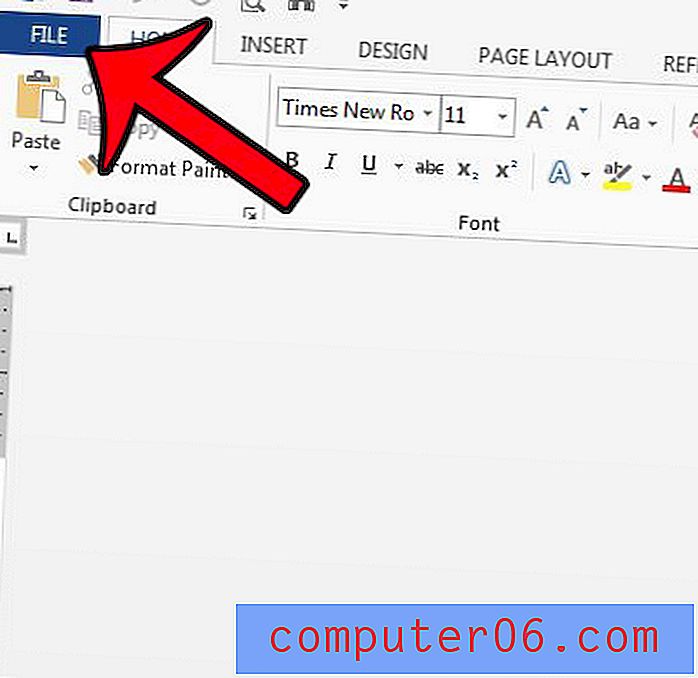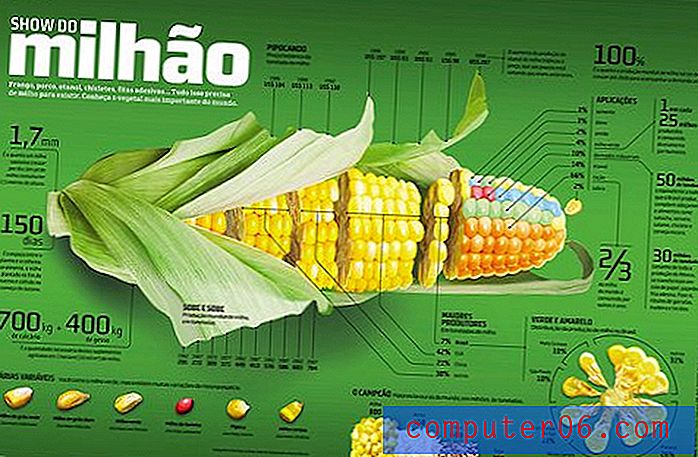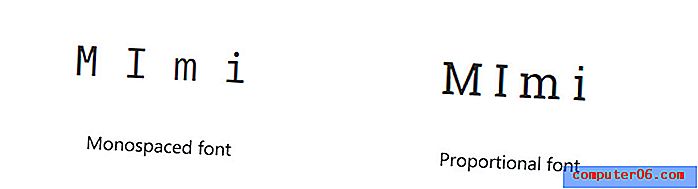Kako dodati glazbu ili zvuk u Windows Live Movie Maker
Izrada videozapisa ili prezentacije s računalom sa sustavom Windows 7 postupak je koji može potrajati puno uputa. Ako imate Microsoft Powerpoint, možda ćete moći stvoriti samo slijed slajdova koji prikazuju slike koje želite prikazati. Ovo je potpuno prihvatljivo rješenje za puno ljudi, ali ne daje vam rješenje ako želite stvoriti video. Srećom, svatko sa sustavom Windows 7 može besplatno preuzeti program za uređivanje videa pod nazivom Windows Live Movie Maker. Programsko sučelje je vrlo korisničko i na raspolaganju imate niz alata koji omogućuju gotovo sve što trebate, uključujući dodavanje pjesme, audio ili glazbene datoteke u vaš video.
Kako dodati glazbu Move Makeru?
Ako to još niste učinili, pročitajte ovaj članak kako biste saznali kako preuzeti i instalirati program Windows Live Movie Maker.
Jednom kada se program instalira na vaše računalo, možete započeti postupak dodavanja zvuka svom videozapisu u programu Windows Live Movie Maker.
Pokrenite Windows Live Movie Maker klikom na gumb Start pri dnu zaslona, kliknite na vezu Svi programi, a zatim na opciju Windows Live Movie Maker .
U sredini prozora je veza koja kaže Kliknite ovdje za pregledavanje videozapisa i fotografija . Kliknite tu vezu, a zatim dvokliknite video datoteku kojoj želite dodati glazbenu ili audio datoteku. Ipak vam još nije potrebno odabrati tu zvučnu datoteku.
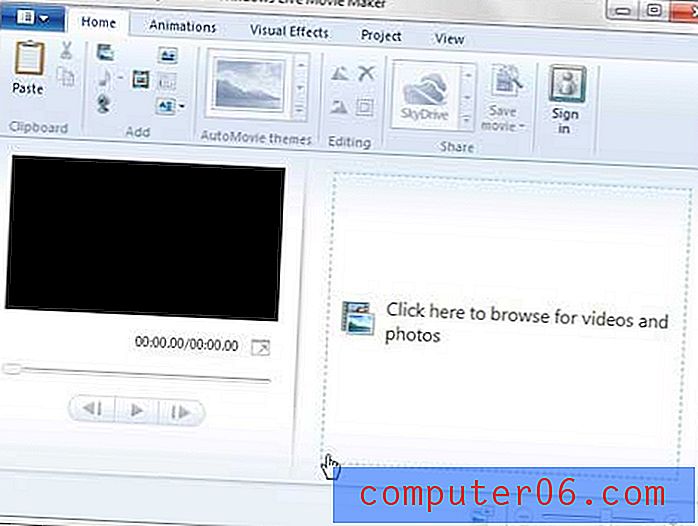
Kliknite karticu Početna na vrhu prozora, a zatim kliknite ikonu Dodaj glazbu u odjeljku Dodaj vrpcu. Ako pokušavate umetnuti glazbu na određeno mjesto u vašem videozapisu, prvo biste trebali odabrati onu točku u videozapisu, a zatim kliknite strelicu padajući s desne strane ikone Dodaj glazbu i odaberite Dodaj glazbu u trenutnoj točki opcija umjesto toga.

Dvaput kliknite glazbenu ili audio datoteku koju želite dodati svom videozapisu. Ovo će dodati zeleni natpis iznad vašeg videozapisa koji prikazuje naziv audio datoteke. Također će dodati karticu Glazbeni alati na vrhu prozora.
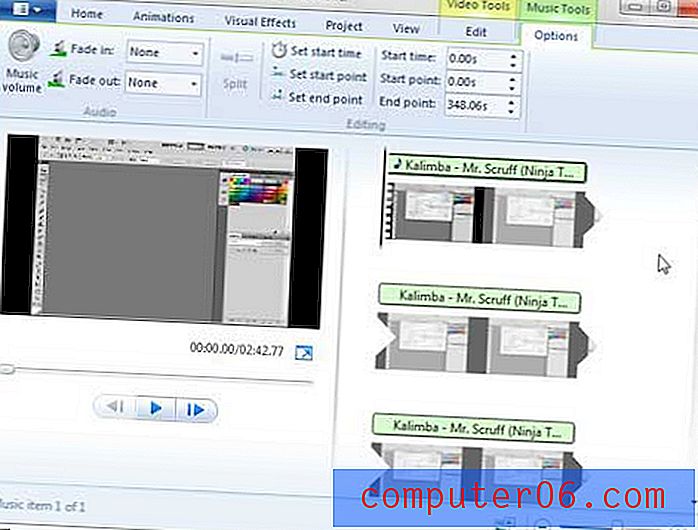
Kliknite karticu Glazbeni alati, koja će promijeniti opcije na vrpci. Pomoću ovih opcija možete promijeniti kako je glazba povezana s vašom video datotekom. Na primjer, možete prilagoditi glasnoću glazbe, podesiti je da se pomakne ili isključi, a možete izmijeniti početnu i krajnju točku pjesme.
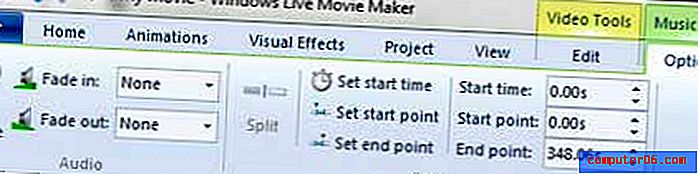
Nakon dovršetka uređivanja videa kliknite plavu karticu Movie Maker u gornjem lijevom kutu prozora. Ako mislite da biste u nekom trenutku možda željeli izmijeniti videozapis, odaberite opciju Spremi projekt . Ako je videozapis gotov, a želite ga samo prikazati u format koji možete prenijeti na Internet ili podijeliti s nekim, upotrijebite opciju Save Movie da biste odabrali željeni izlazni format.