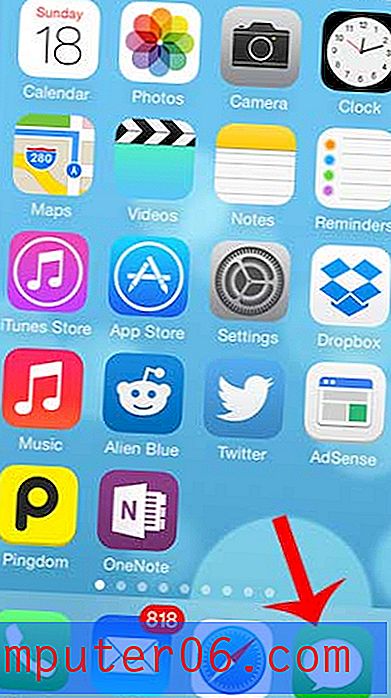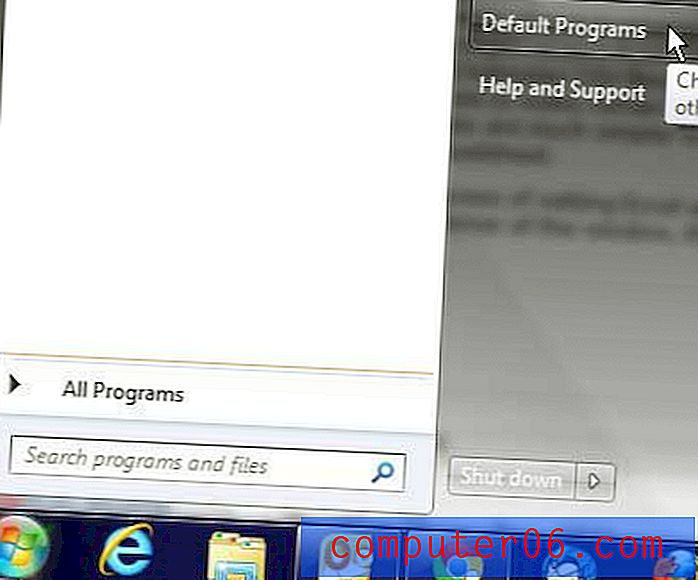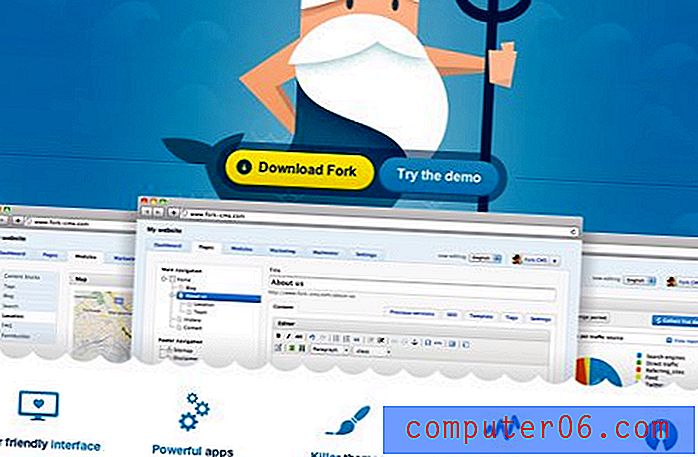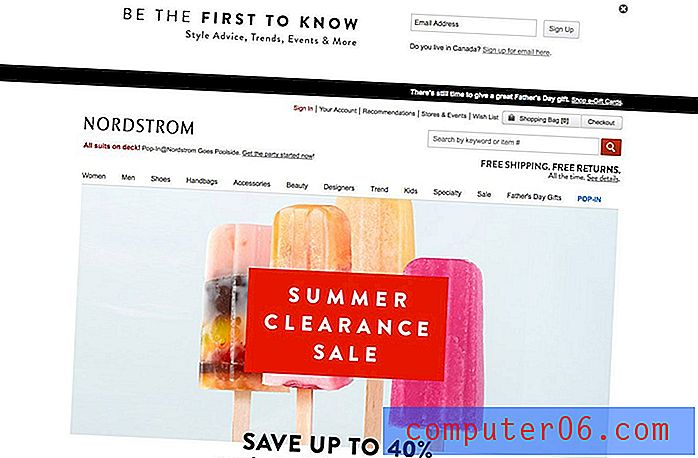Kako dodati retke u Excelu 2016
Kada pokušavate shvatiti kako dodati retke u Excel, možda tražite dvije različite stvari. U prvom scenariju pokušavate umetnuti dodatne retke u postojeći skup podataka u proračunsku tablicu.
U drugom scenariju vjerojatno pokušavate shvatiti kako dodati sve vrijednosti koje postoje unutar ćelija u nizu.
Obratit ćemo se na oba moguća načina na koje možete dodati retke u Excelu u različitim odjeljcima našeg članka u nastavku. Možete kliknuti na neku od prečica dolje da biste preskočili na odgovarajući odjeljak ili možete nastaviti s čitanjem.
- Kako umetnuti pojedinačne retke u Excel
- Kako umetnuti više redaka u Excel
- Kako dodati sve vrijednosti u retku u Excelu
Kako umetnuti pojedinačne retke u Microsoft Excel
Kad trebate dodati novi redak u proračunsku tablicu, najlakši način je da jednostavno započnete tipkati u prvu praznu ćeliju nakon postojećih podataka. No mogu se pojaviti situacije u kojima ste već unijeli puno podataka, samo da biste utvrdili da morate postaviti novi redak između dva reda koji ste već stvorili. To će pomaknuti stanice prema dolje u proračunskoj tablici Excela, omogućujući vam dodavanje novih podataka u prazne ćelije koje su se trebale pojaviti.
Korak 1: Otvorite proračunsku tablicu koja sadrži postojeće podatke.
2. korak: kliknite broj redaka na lijevoj strani prozora ispod koje želite dodati ovaj novi redak.
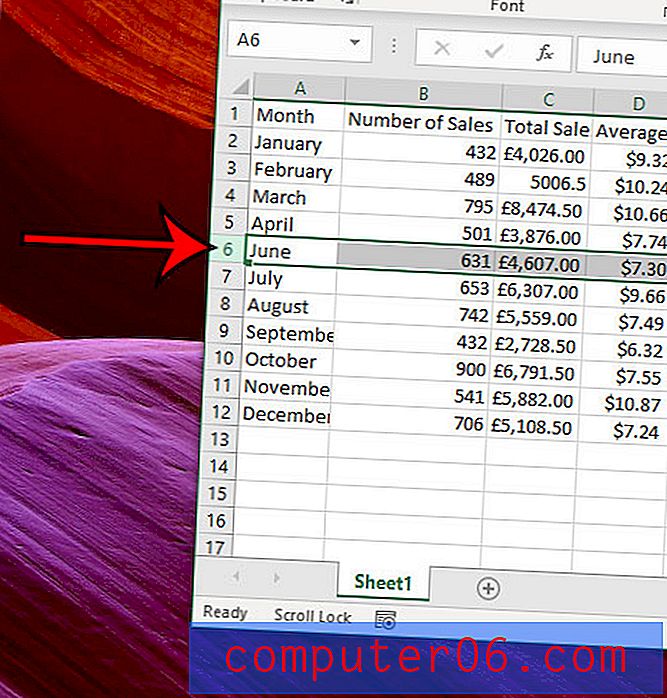
Korak 3: Desnom tipkom miša kliknite odabrani broj retka, a zatim odaberite opciju Umetanje .
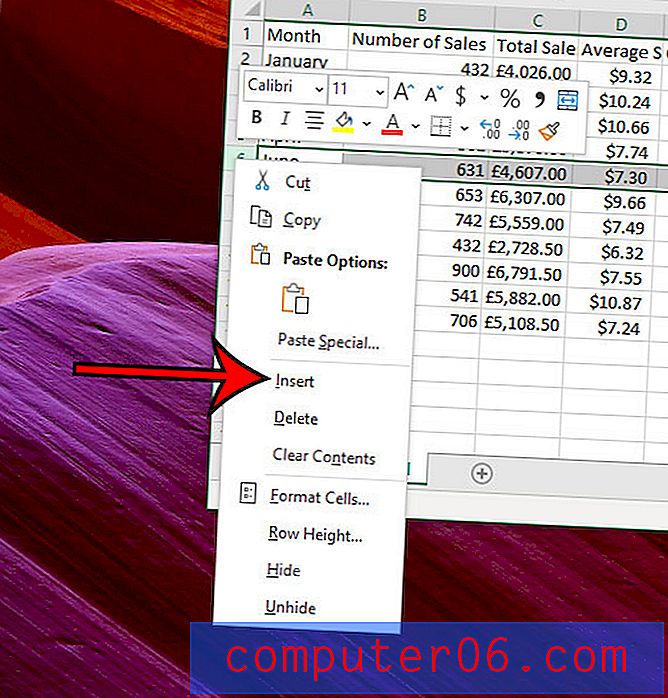
Ako biste radije koristili tipkovni prečac za dodavanje novog retka, jednostavno pritisnite Ctrl + Shift + + na tipkovnici nakon odabira odgovarajućeg broja retka. Imajte na umu da je treći gumb koji treba pritisnuti za ovu prečac na tipkovnici simbol plus uz tipku Backspace .
Alternativno, možete dodati novi redak nakon što odaberete točku umetanja tako što ćete kliknuti karticu Početna na vrhu prozora, zatim kliknuti gumb Umetanje u dijelu Stanice vrpce i odabrati opciju Umetanje redaka lista .
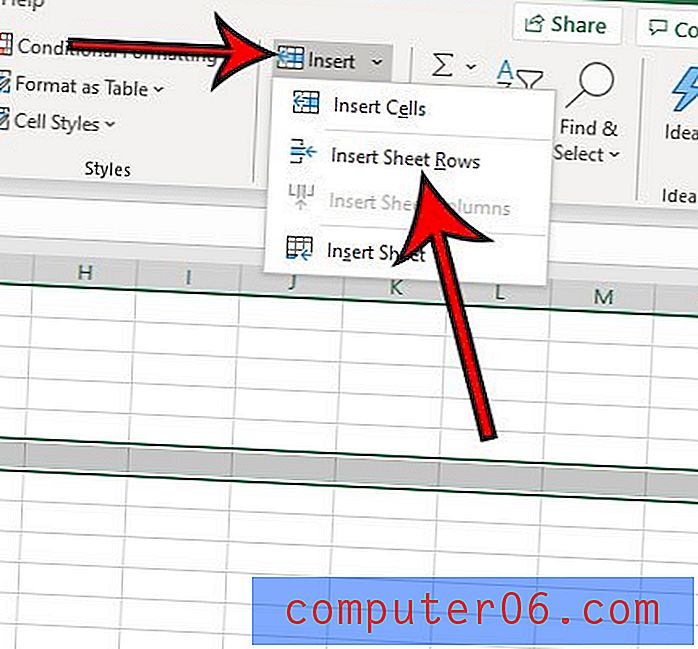
Ova je metoda korisna kada trebate umetnuti redove na različite točke u proračunskoj tablici, ali malo je sporo ako trebate dodati puno novih redaka odjednom.
Kako umetnuti više redaka u Excel
Metoda u ovom odjeljku malo je lakša kada morate dodati više novih redaka na jedno mjesto u vašoj proračunskoj tablici.
Korak 1: Otvorite svoj Excel radni list.
Korak 2: Kliknite i zadržite broj retka ispod željenog mjesta za nove redove, a zatim povucite miša prema dolje da biste odabrali broj redova jednak koliko redaka želite umetnuti. Na slici ispod sam odabrao sedam redaka koji će umetnuti sedam novih redaka. Imajte na umu da također možete odabrati broj prvog reda, a zatim pritisnite Shift na tipkovnici i umjesto toga odaberite broj zadnjeg retka. Ako mišem pokušavate odabrati redove, ali nailazite na probleme (što se može dogoditi pri radu s puno redaka), tada je metoda s tipkom Shift možda lakša.
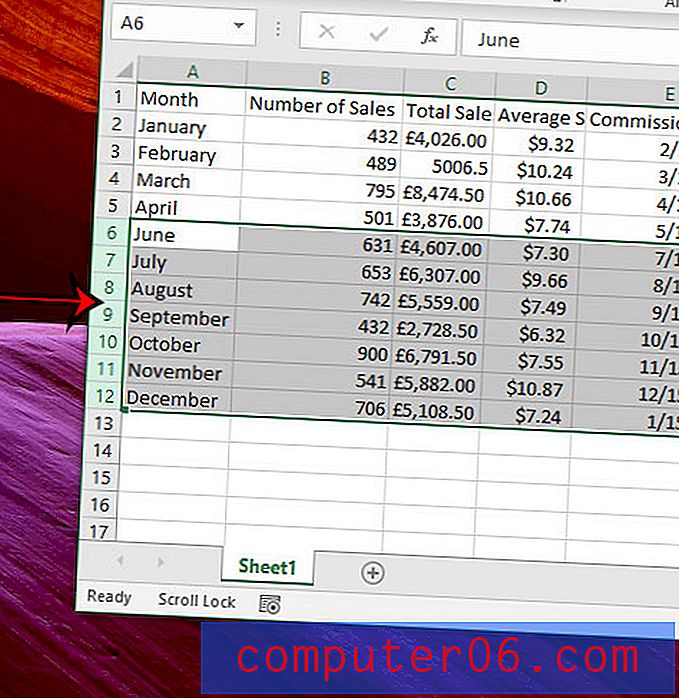
Korak 3: Desnom tipkom miša kliknite jedan od odabranih brojeva redaka, a zatim odaberite opciju Umetanje . Također možete koristiti opciju Umetanje redaka lista na padajućem izborniku Početna> Umetanje ili možete upotrijebiti i tipku prečaca Ctrl + Shift + + .
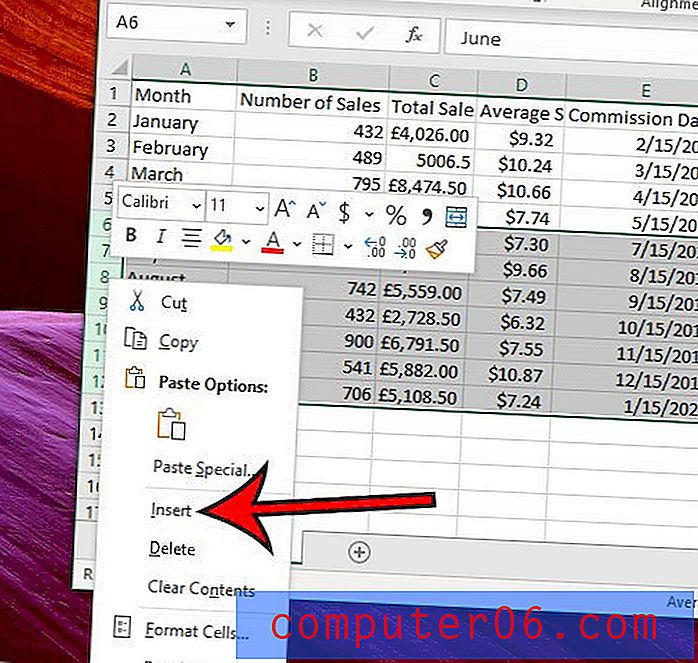
Kako dodati sve vrijednosti u retku u Excelu
U posljednjem dijelu ovog članka bit će riječi o dodavanju vrijednosti pronađenih unutar ćelija retka. To postižemo uz pomoć Excel-ove SUM funkcije, koju ću smjestiti u prvu praznu ćeliju desno od postojećih vrijednosti u nizu. U mnogim će slučajevima to biti stupac Total ili nešto slično.
Korak 1: Otvorite svoju proračunsku tablicu u Excelu.
Korak 2: Kliknite u ćeliju u kojoj želite prikazati ukupne vrijednosti za cijeli red.
Korak 3: U ovu ćeliju upišite = SUM (XX: YY), ali zamijenite XX prvom ćelijom u redu i YY zamijenite zadnjom ćelijom u redu. U moju primjeru slike ispod dodajem sve vrijednosti u drugom redu, tako da je moja formula = SUM (B2: M2). Imajte na umu da su odabrane ćelije koje vidite nakon unosa vaše formule one koje su uključene u ukupni iznos. Nakon što unesete formulu, pritisnite tipku Enter na tipkovnici.
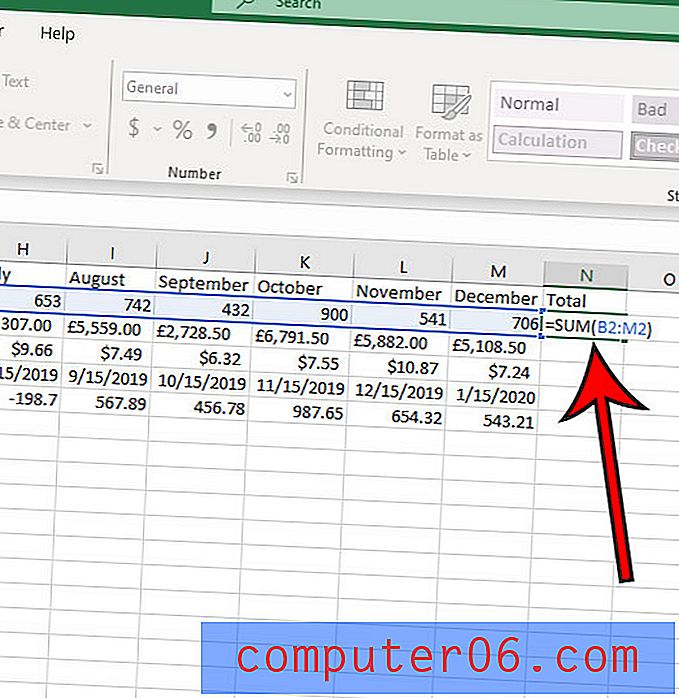
Umjesto da ručno unesete lokacije ćelije, nakon unosa = SUM ( dio formule) možete kliknuti i na prvu ćeliju, a zatim povucite da biste odabrali ostale vrijednosti ćelije koje želite dodati.
Više informacija o dodavanju redaka u Excelu
- Svi postupci navedeni u gornjem članku mogu se koristiti za dodavanje novih stupaca ili dodavanje vrijednosti pronađenih u stupcima vaše proračunske tablice. Jednostavno ćete se baviti slovima stupaca na vrhu prozora, a ne s brojevima redova na lijevoj strani prozora. Također biste trebali odabrati opciju Umetanje stupaca lista s izbornika Početna> Umetanje, a ne opciju Umetanje redaka lista .
- Umetanje redaka gore navedenim metodama dodavat će prazne redove pune praznih ćelija. Ako u vašoj proračunskoj tablici postoji postojeći red podataka koji želite premjestiti na drugo mjesto, možete kliknuti na njegov redni broj da biste odabrali cijeli red, pritisnite Ctrl + X na tipkovnici da biste ga isjekli, a zatim desnom tipkom miša kliknite redak ispod ispod gdje želite umetnuti taj redak i odaberite opciju Umetni izrezane ćelije . Tada biste trebali vidjeti svoj rezni redak iznad retka koji ste odabrali. Kao i kod drugih metoda u ovom vodiču, i ovo je dobar način za pomicanje cijelog stupca.
Saznajte kako pregledati i / ili ispisati mrežne linije u Excelu ako imate problema s vizualnim odvajanjem ćelija u vašoj proračunskoj tablici.