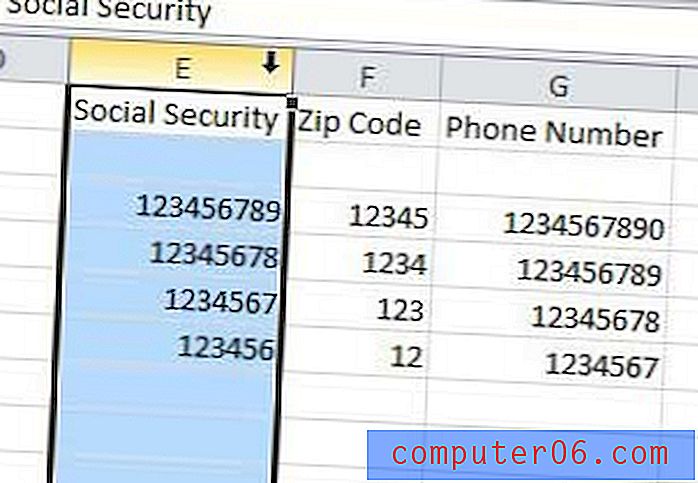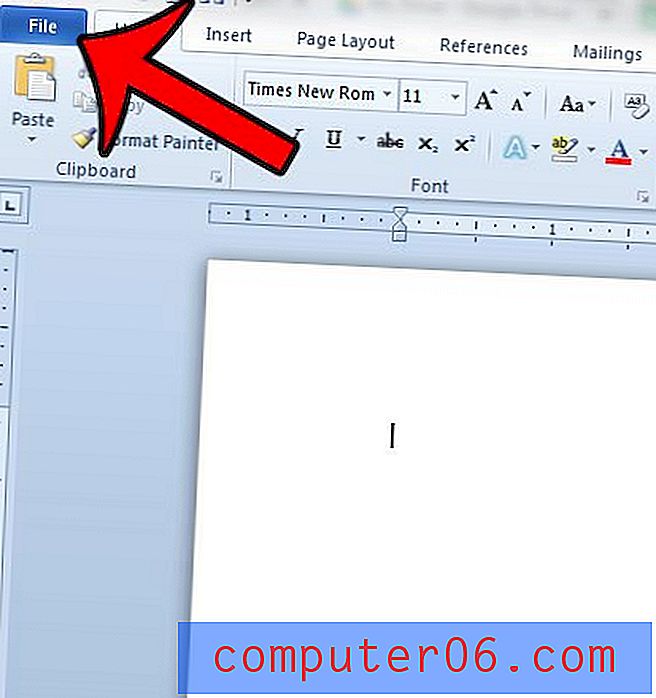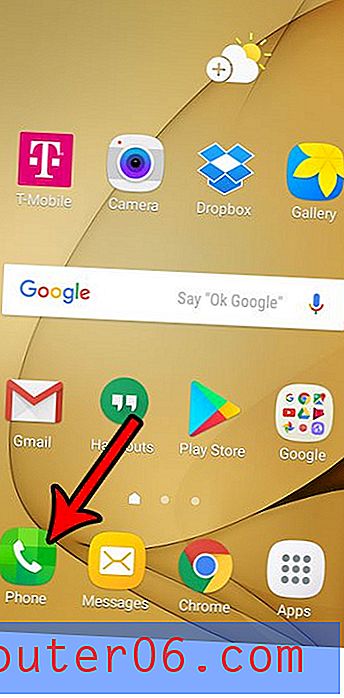Kako pretvoriti Powerpoint u PDF u Powerpoint 2010
Stvaranje i uređivanje datoteka u programu Powerpoint 2010 pruža vam puno načina za prilagodbu sadržaja i izgleda prezentacija. Ali nakon što završite s izradom prezentacije, možda ćete tražiti lakši način za distribuciju. Prezentacije koje se šalju u formatu datoteke Powerpoint mogu se lako uređivati (što možda nije idealno ako je prezentacija finalizirana), a neki ih možda neće moći pregledati ako na svom računalu nemaju kompatibilan softver.
Srećom, Powerpoint 2010 ima opciju koja vam omogućuje spremanje datoteke u PDF formatu. Većina računala imat će instaliran program koji može otvarati i pregledavati PDF datoteke, a mnogi ljudi s kojima radite možda će čak i radije primati datoteke kao PDF. U našem vodiču u nastavku pokazat ćemo vam korake koje trebate poduzeti kako biste pretvorili svoju Powerpoint datoteku u PDF datoteku.
Spremanje .ppt ili .pptx datoteke kao PDF u Powerpoint 2010
Koraci u ovom članku neće se oslanjati na dodatne aplikacije za ispis ili dodatke za spremanje vaše Powerpoint datoteke kao PDF-a. Koristit će se ugrađena funkcionalnost koja je uključena u svaku instaliranu kopiju Powerpoint 2010.
Imajte na umu da će ovi koraci stvoriti novu kopiju vaše Powerpoint datoteke, upravo u formatu PDF datoteke. To znači da ćete imati originalnu datoteku u formatu Powerpoint datoteke, plus novu datoteku u PDF formatu.
Korak 1: Otvorite svoju Powerpoint datoteku u programu Powerpoint 2010.
Korak 2: Kliknite karticu Datoteka u gornjem lijevom kutu prozora.
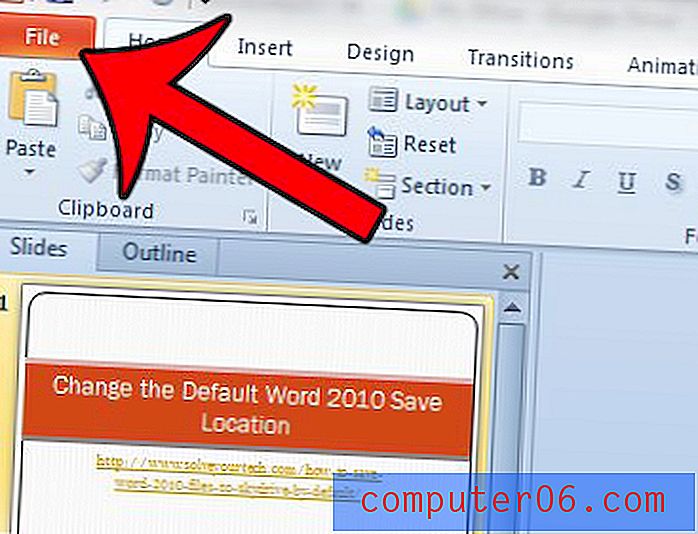
Korak 3: Kliknite opciju Spremi kao u stupcu na lijevoj strani prozora.
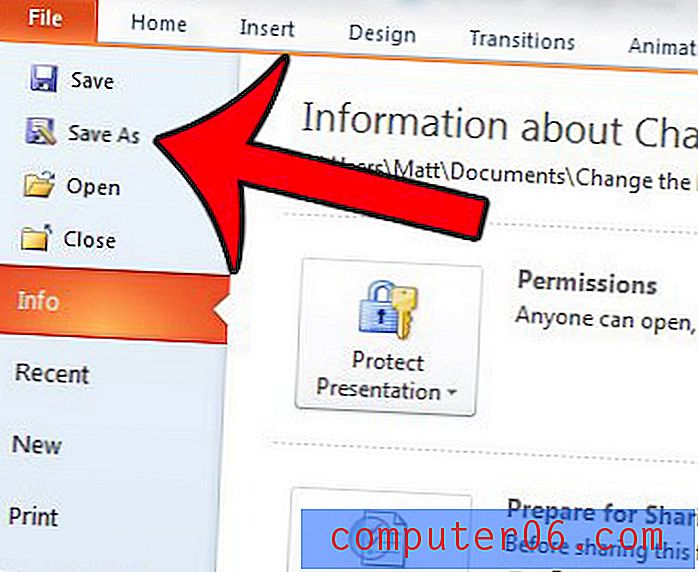
Korak 4: Kliknite unutar polja Naziv datoteke, a zatim unesite ime za PDF datoteku koju namjeravate stvoriti.
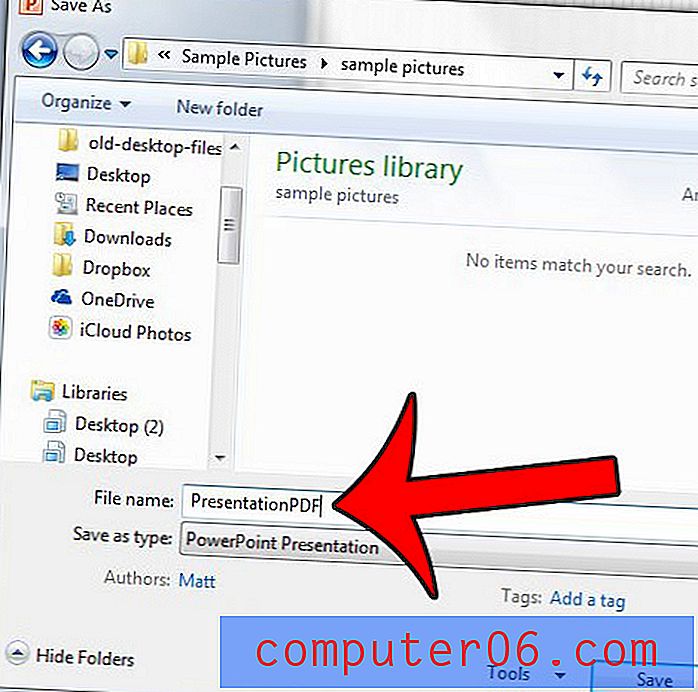
Korak 5: Kliknite padajući izbornik desno od Spremi kao vrstu, a zatim s popisa kliknite opciju PDF .
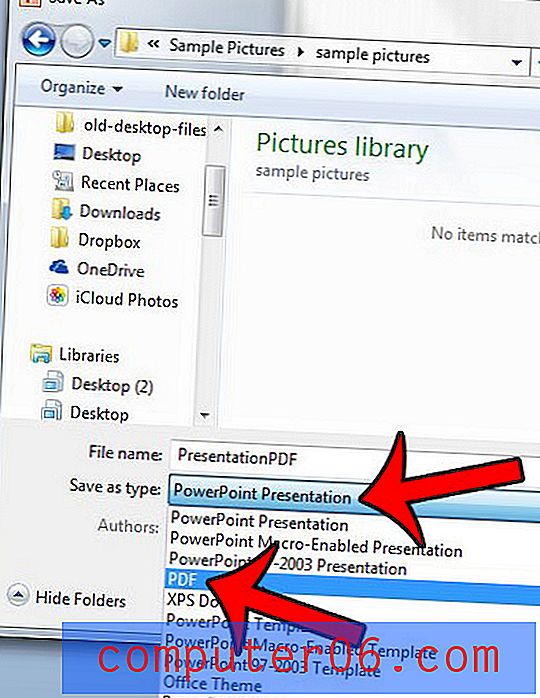
Korak 6: Odaberite opciju Standard ili Minimalnu veličinu, ovisno o vašim potrebama. Ako imate vrlo veliku Powerpoint datoteku koju ćete slati e-poštom, možda biste željeli odabrati opciju Minimalna veličina . Ako želite izvršiti bilo kakve dodatne prilagodbe, kliknite gumb Opcije . Ako ne, možete preskočiti na korak 8 .

Korak 7 (izborno): Unesite sve dodatne promjene u PDF datoteku koju namjeravate stvoriti, a zatim kliknite gumb U redu .
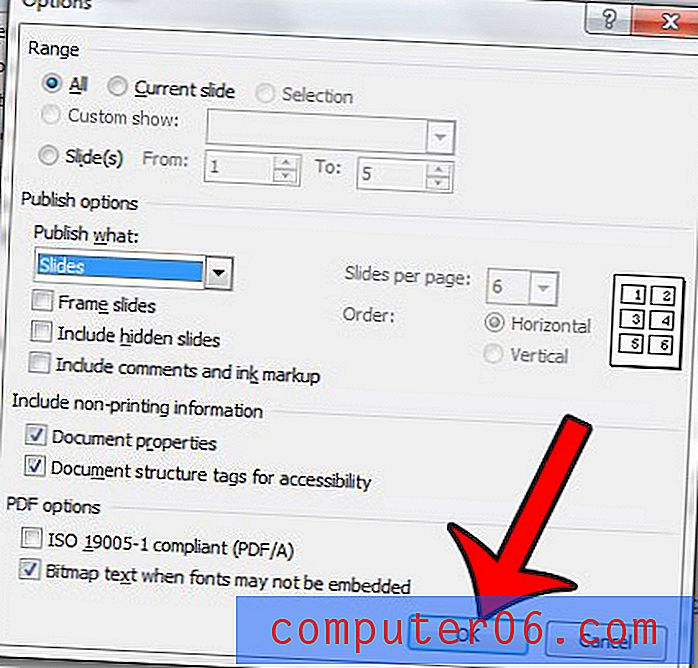
Korak 8: Kliknite gumb Spremi da biste stvorili svoju PDF datoteku.
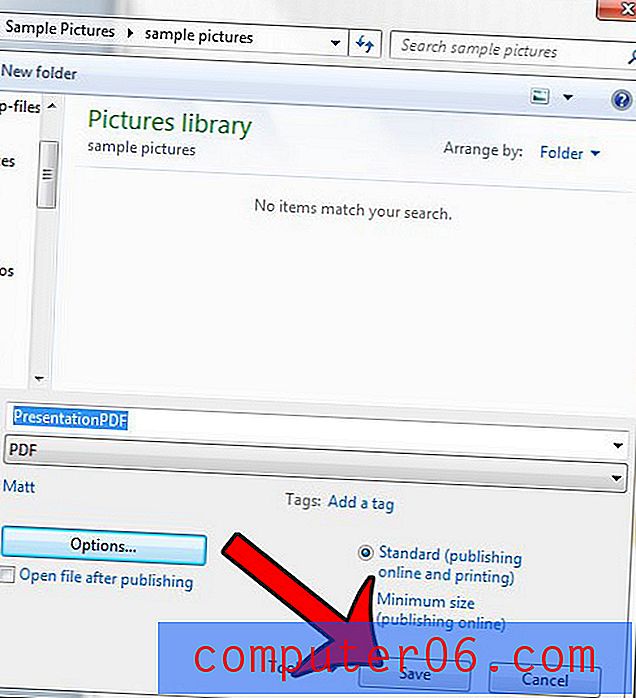
Imate li više PowerPoint prezentacija koje želite kombinirati u jednu datoteku? Ovaj članak će vam pokazati kako.