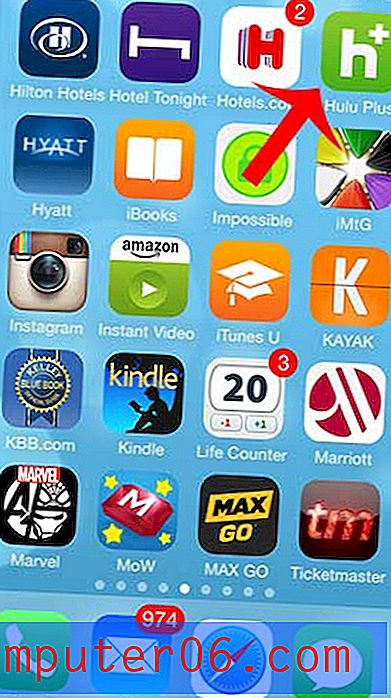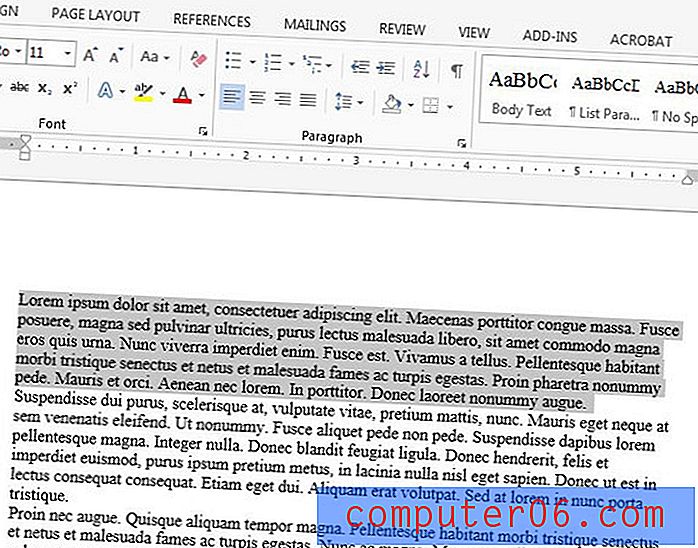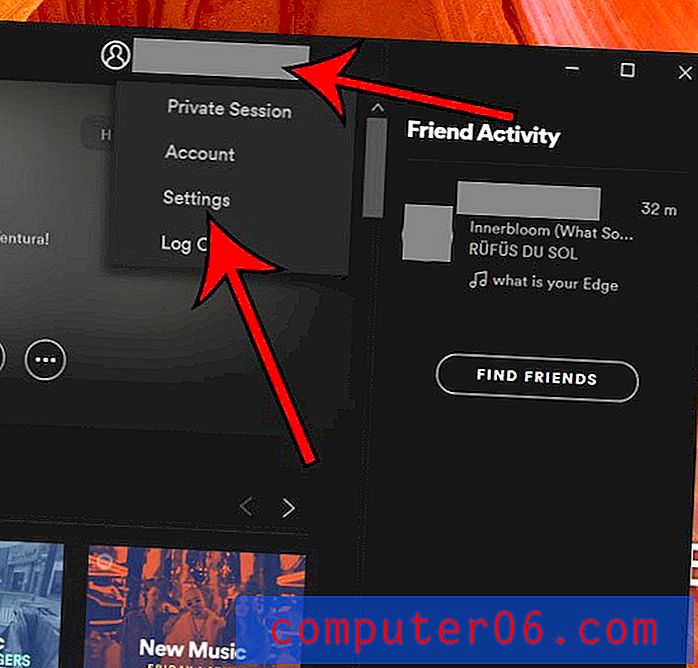Kako izrezati isječak u programu Windows Live Movie Maker
Ljudi postaju mnogo jednostavniji za snimanje videozapisa sa svojih mobitela i drugih osobnih elektroničkih uređaja, tako da postoji sve veća potreba za načinima uređivanja video datoteka. Jedno od najjednostavnijih rješenja je preuzimanje programa Windows Live Movie Maker za Windows 7. Program je potpuno besplatan, a ima sve alate koji su vam potrebni za osnovno uređivanje videa. Jedna stvar koju biste možda željeli učiniti s vašom video datotekom jest selektivno izrezati na dio videozapisa tako da možete dijeliti samo taj jedan dio, a da pritom ne dijelite cijelu stvar. Moguće je naučiti kako izrezati isječak u programu Windows Live Movie Maker upravo to, što je idealno za situacije u kojima imate dugi videozapis ili imate videozapis koji sadrži elemente koje ne želite dijeliti s drugim ljudima,
Kako koristiti alat Trim u programu Windows Live Movie Maker
Učenje izrezati isječak u programu Windows Live Movie Maker uključivat će alat Trim . Ovaj specifični program omogućuje vam odabir točke u vašem videozapisu na kojoj želite da isječak započne, obrežite dio prije njega, a zatim odaberite mjesto na kojem želite da se isječak završi i izrežite dio nakon njega. Rezultat je video datoteka koja se u potpunosti sastoji od isječka koji želite poslati svojim prijateljima, obitelji ili kolegama i ne uključuje nijedan strani videozapis koji ne želite ili ne trebate ih vidjeti.
Pokrenite Windows Live Movie Maker klikom na gumb Start, zatim Svi programi, a zatim na opciju Windows Live Movie Maker .
Kliknite gumb Dodaj videozapise i fotografije na vrpci na vrhu prozora, a zatim dvaput kliknite video datoteku koja sadrži isječak koji želite izrezati.
Kliknite gumb Reproduciraj na ploči za pregled na lijevoj strani prozora, a zatim kliknite gumb Pauza kada ste na željenoj početnoj točki vašeg isječka. Možete i kliknuti vremensku traku videozapisa na desnoj strani prozora da biste ručno doveli do željene početne točke za isječak.
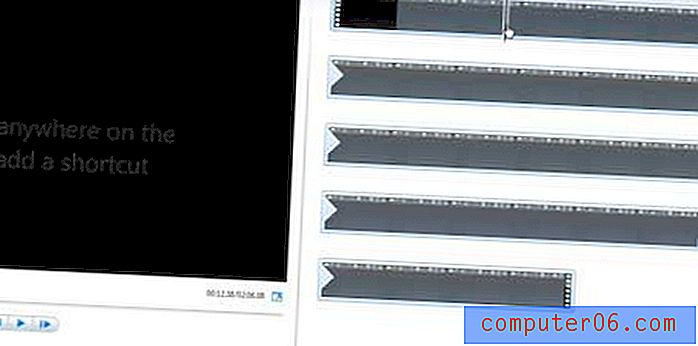
Kliknite karticu Uredi na vrhu prozora, a zatim kliknite gumb Postavi početnu točku u odjeljku Uređivanje vrpce.
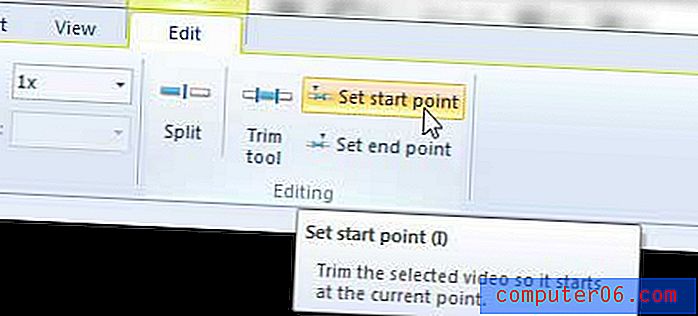
Time će se ukloniti sav videozapis koji je prethodio početnoj točki koju ste upravo odabrali.
Kliknite gumb Reproduciraj na ploči za pregled da biste počeli reproducirati videozapis od početne točke koju ste upravo postavili, a zatim kliknite gumb Pause ( Pauza) kad dostignete željenu krajnju točku. Možete i ručno dođite do željene krajnje točke isječka koji želite presjeći na vremenskoj traci s desne strane prozora.
Kliknite gumb Postavi krajnju točku na vrpci na vrhu prozora, koja će ukloniti sav videozapis nakon te točke. Sada bi se čitav videozapis trebao sastojati samo od odabranog isječka.
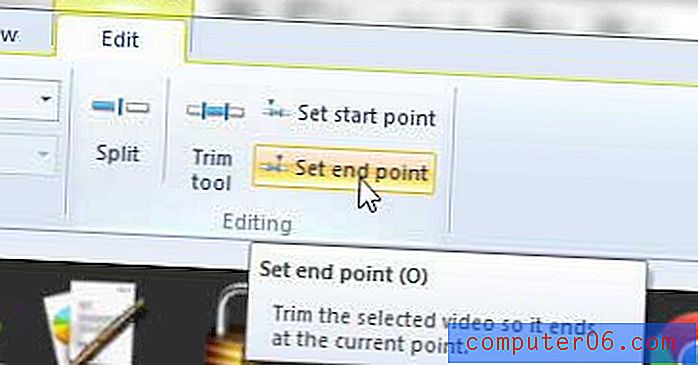
U ovom je trenutku vrlo važno da isječak spremite s novim nazivom datoteke ili riskirate da slučajno prepisujete cijelu video datoteku s kojom ste započeli.
Kliknite karticu Movie Maker u gornjem lijevom kutu prozora, kliknite Save Movie, a zatim odaberite željenu veličinu video izlaza.
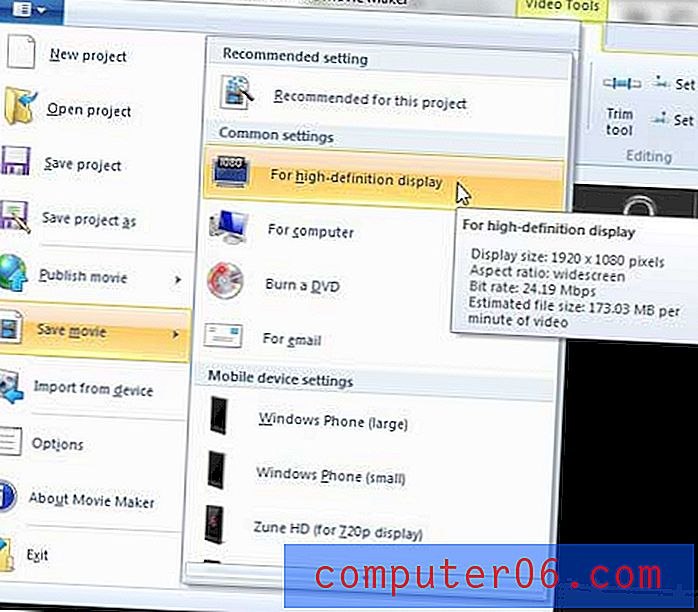
U polje Naziv datoteke na dnu prozora upišite novo ime video datoteke, a zatim kliknite gumb Spremi.