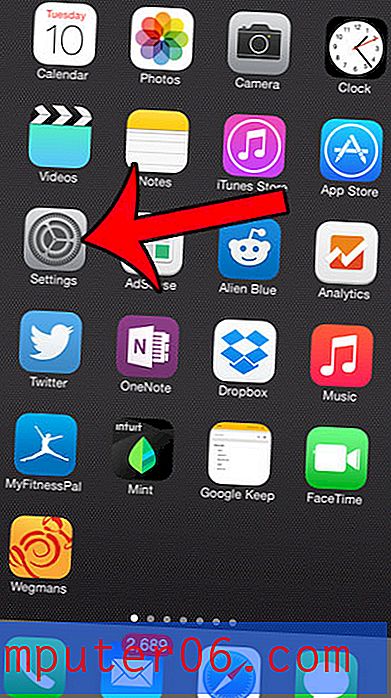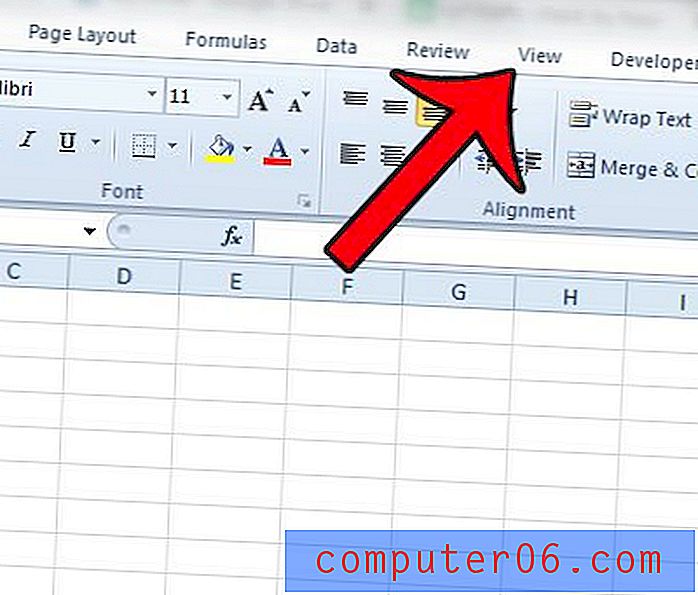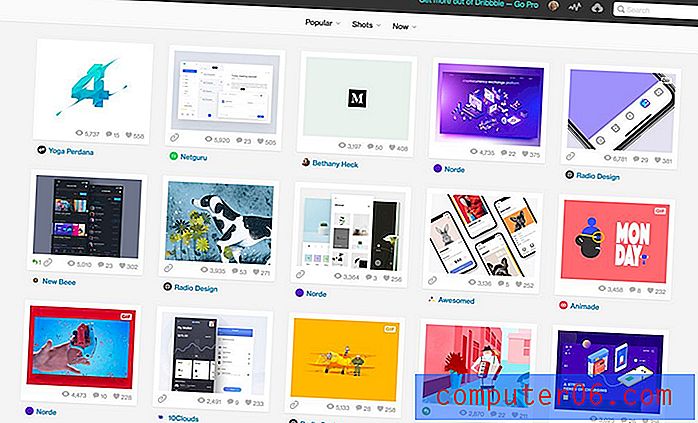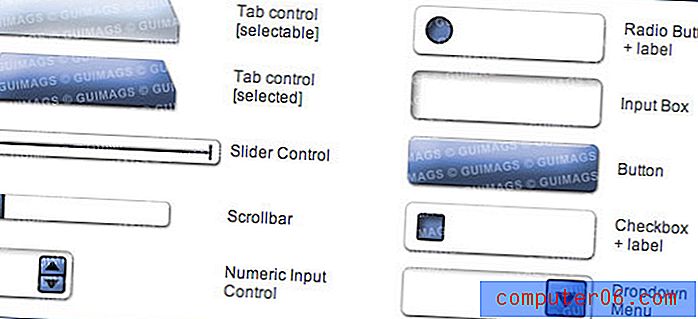Kako uvesti oznake u Chrome iz Edgea
Kad ste prvi put započeli koristiti Windows 10, vjerojatno ste koristili i preglednik Microsoft Edge koji je uz njega priložen i postavljen kao zadani preglednik. Edge je dobar preglednik koji je vrlo brz, ali možda će vam biti ugodnije koristiti opciju treće strane kao što je Google Chrome.
Ali ako ste stvorili neke oznake dok ste koristili Edge, možda biste trebali uvesti te oznake u Chrome. Naš vodič u nastavku pokazat će vam kako dovršiti uvoz pomoću alata za uvoz koji je uključen u Chrome.
Kako uvesti oznake u Google Chrome iz Microsofta Edgea
Koraci u ovom članku izvedeni su u radnoj verziji web preglednika Google Chrome. Koristim verziju 75.0.3770.100 preglednika Chrome.
1. korak: pokrenite Google Chrome.
2. korak: Kliknite gumb Prilagodi i kontrolirajte Google Chrome (onaj s tri točke) u gornjem desnom kutu prozora.

Korak 3: Odaberite opciju Oznake, a zatim odaberite Uvezi oznake i postavke .
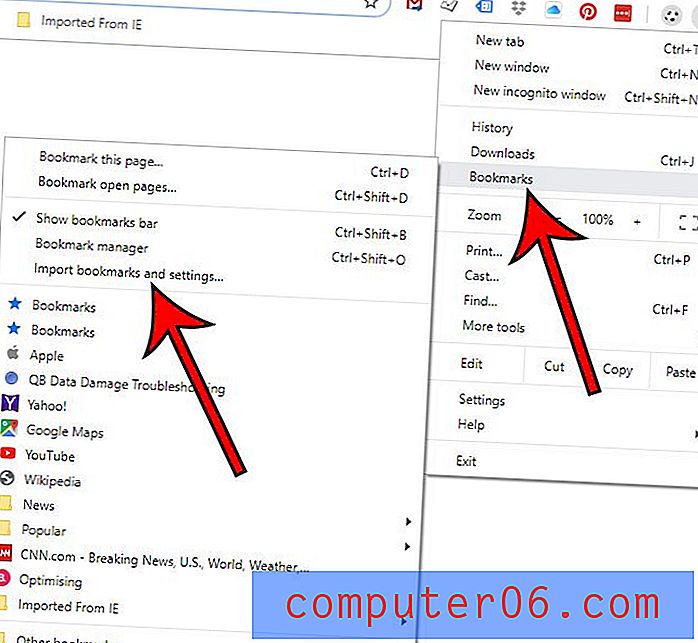
Korak 4: Na padajućem izborniku odaberite Microsoft Edge, a zatim kliknite gumb Uvezi .
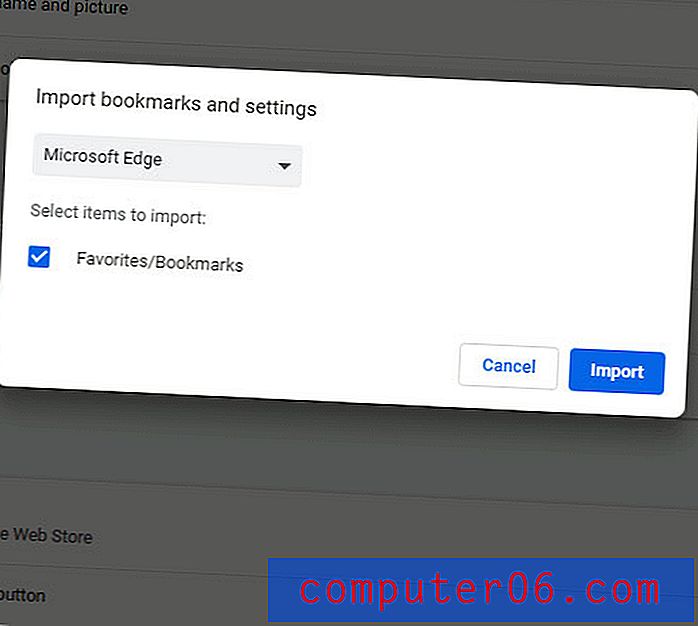
5. korak: Kliknite gumb Gotovo nakon što Chrome ukaže da su vaše oznake spremne.
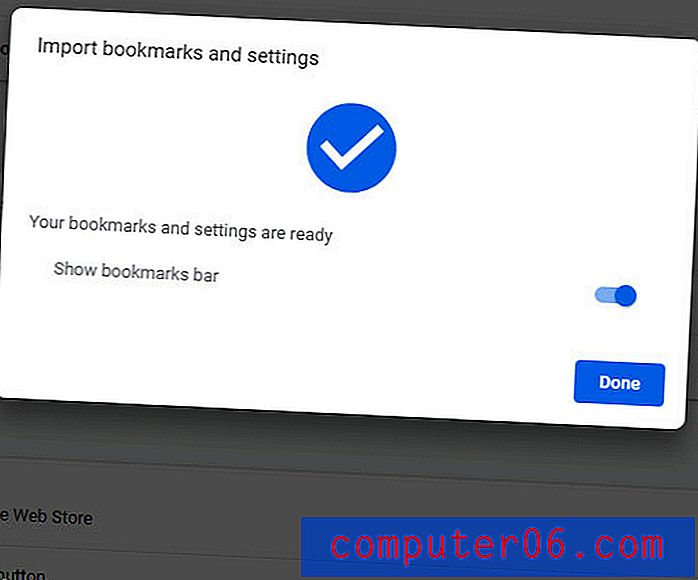
Povremeno ovaj postupak uvoza može uspjeti, ali srećom postoji još jedna mogućnost uvoza oznaka u Chrome iz Edgea.
- Pokrenite Microsoft Edge.
- Kliknite gumb Postavke i više (s tri točke) u gornjem desnom kutu prozora.
- Odaberite opciju Postavke .
- Kliknite gumb Uvezi s drugog preglednika .
- Kliknite gumb Izvezi u datoteku .
- Odaberite lokaciju za spremanje datoteke za izvoz, a zatim kliknite Spremi .
- Vratite se na Chrome, a zatim kliknite gumb Prilagodi i upravljajte Google Chromeom .
- Odaberite Oznake, a zatim Uvezi oznake i postavke .
- Odaberite opciju HTML datoteke s oznakama, a zatim odaberite Odaberi datoteku .
- Dođite do datoteke koju ste stvorili u koraku 6, odaberite je, a zatim kliknite gumb Otvori .
- Kada je uvoz završen, kliknite Gotovo .
Sada kada imate svoje favorite u Chromeu, vjerojatno ste ga spremni započeti koristiti. Saznajte kako započeti sesiju privatnog pregledavanja u Chromeu ako želite pregledavati Internet, ali ne želite spremiti svoju aktivnost u svoju povijest.