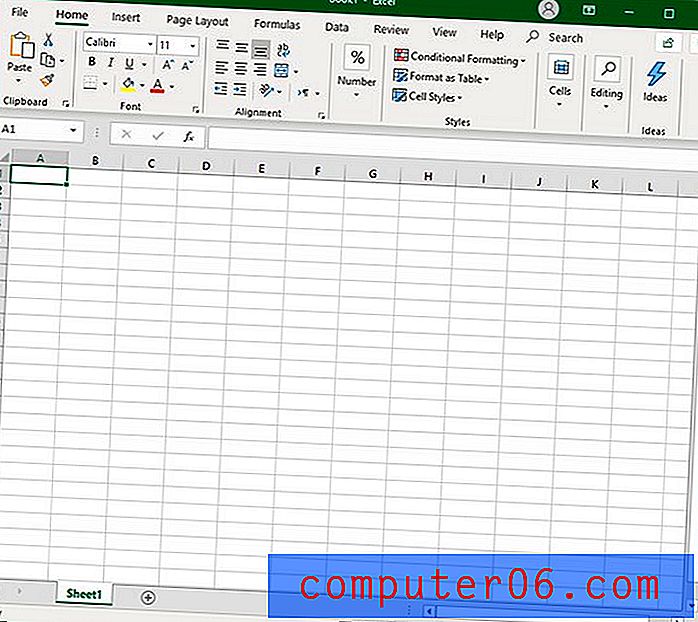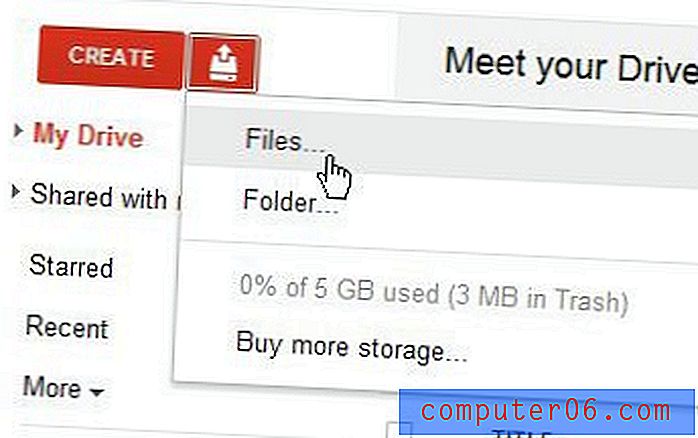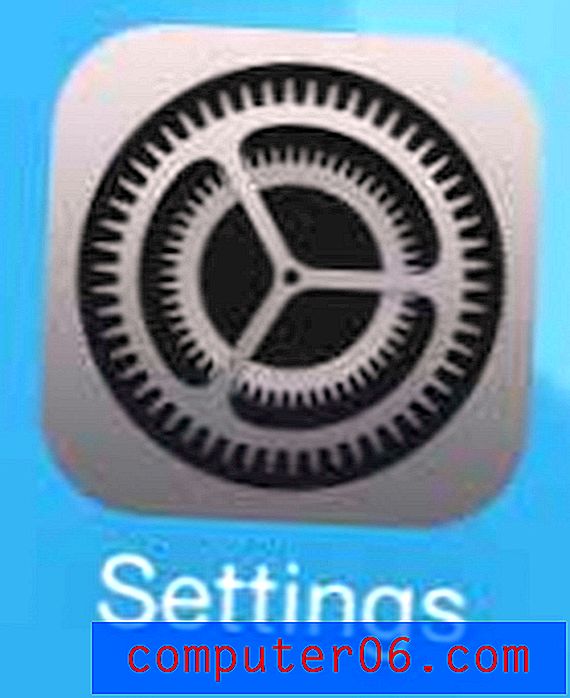Kako ispisivati s bilješkama zvučnika u Powerpoint 2013
Zadnja izmjena: 28. siječnja 2019. godine
Čak i ako već duže vrijeme radite na Powerpoint prezentaciji i znate je napamet, lako ćete zaboraviti nešto kada dodate pritisak javnosti. Stoga je dobra ideja upotrijebiti odjeljak bilješki govornika koji je dostupan na dnu svakog dijapozitiva i dodati neke točke za razgovor koje želite osigurati da prezentirate dok predstavljate.
Ako ćete ispisati kopiju prezentacije, kako biste je mogli pratiti tijekom prezentacije, korisno je na tiskanu prezentaciju uključiti bilješke vašeg govornika. Naš vodič u nastavku prikazat će vam postavke koje trebate promijeniti u izborniku Powerpoint 2013 za ispis tako da ispisujete bilješke zvučnika pomoću dijapozitiva.
Brzi sažetak - Kako ispisati Powerpoint s bilješkama
- Kliknite karticu Datoteka .
- Odaberite karticu Ispis .
- Odaberite gumb Cijele prezentacije .
- Kliknite opciju Bilješke stranice .
Za više informacija, uključujući slike, slijedite donji odjeljak.
Ispis bilješki u Powerpoint 2013
Sljedeći koraci u vodiču omogućit će vam ispis slajdova u prezentaciji, zajedno s bilješkama bilo koje govornice koje ste dodali u slajd. Format koji ćemo odabrati u ovom članku ispisat će jedan slajd, zajedno s njegovim bilješkama, na svakoj stranici.
- Otvorite svoju prezentaciju u programu Powerpoint 2013.
- Kliknite karticu Datoteka u gornjem lijevom kutu prozora.
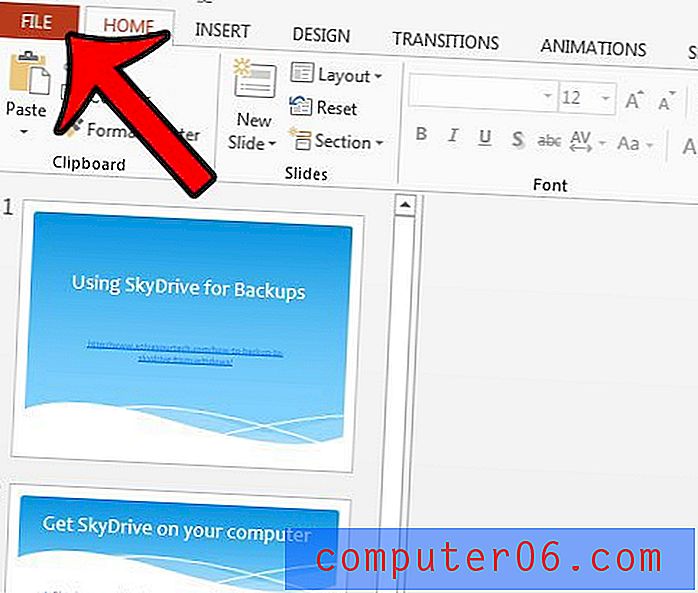
- Kliknite Ispis u stupcu na lijevoj strani prozora.
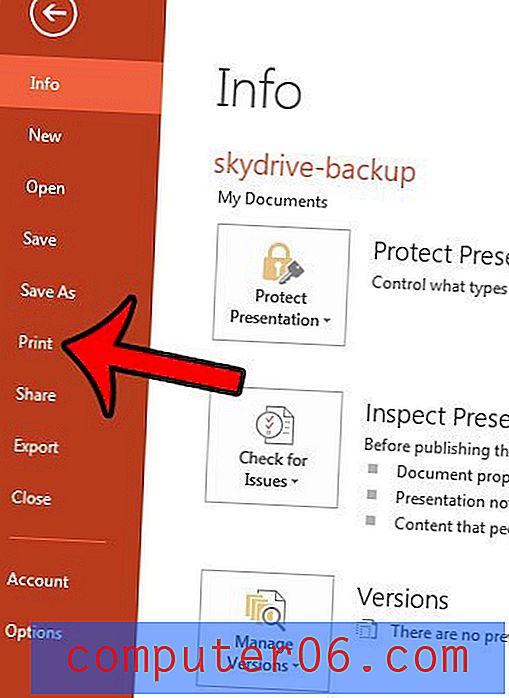
- Kliknite gumb ispod polja Dijapozitivi (onaj koji na slici ispod prikazuje Full Page Slides ), a zatim odaberite opciju Notes .

- Kliknite gumb Ispis da biste ispisali prezentaciju s bilo kakvim bilješkama govornika koje ste dodali u dijapozitive.
dodatne napomene
- Ispisi koje stvorite ovom metodom korisni su ne samo vama, prezenteru, već i vašoj publici. Dobri brodici mogu vam pomoći da stvorite što angažiraniju publiku.
- Ako nemate bilo kakve bilješke za dijapozitiv, tada će se samo slajd ispisati na toj stranici dokumenta.
- Dijapozitivu možete dodati bilješke klikom na polje ispod dijapozitiva.
- Ako planirate stvoriti brošure s bilješkama svog govornika, onda je važno da sadržaj u odjeljku bilješki bude lako razumljiv. Publika će sadržaj bilješke procijeniti jednako kritički kao i sadržaj dijapozitiva ako ih može vidjeti.
Trebate li dijeliti pojedinačni slajd iz prezentacije, ali ne želite poslati cijelu prezentaciju? Saznajte kako spremiti slajd kao sliku u programu Powerpoint 2013 i poslati samo tu pojedinačnu slikovnu datoteku.
Postoje li brojevi dijapozitiva tijekom prezentacije, ali ili umanjuju izgled vaših prezentacija ili su netočni? Saznajte kako ukloniti brojeve dijapozitiva iz prezentacije u programu Powerpoint 2013.