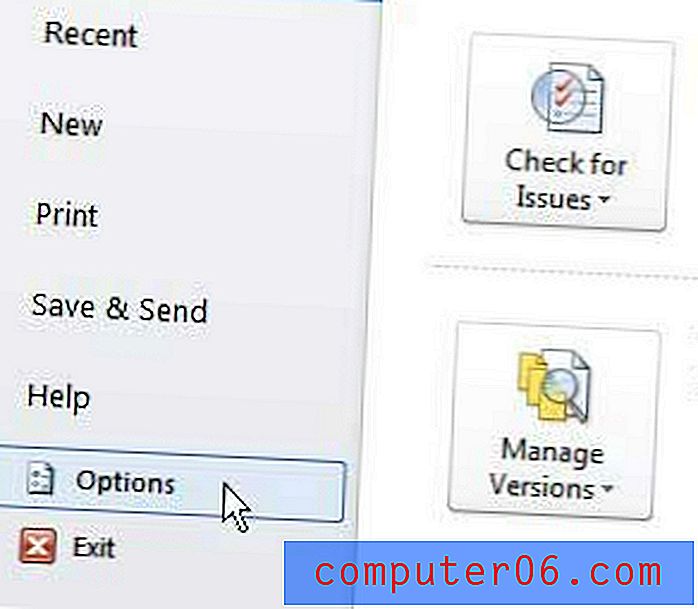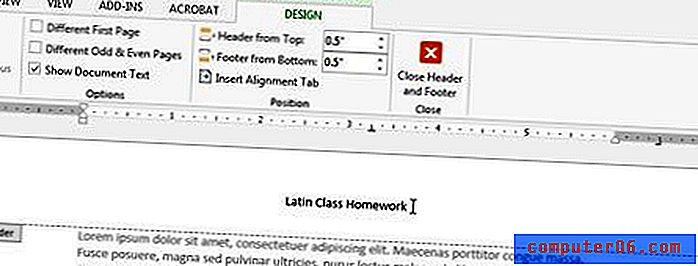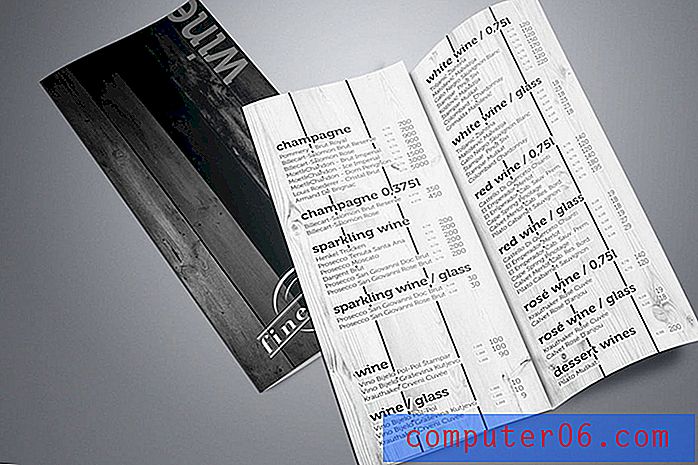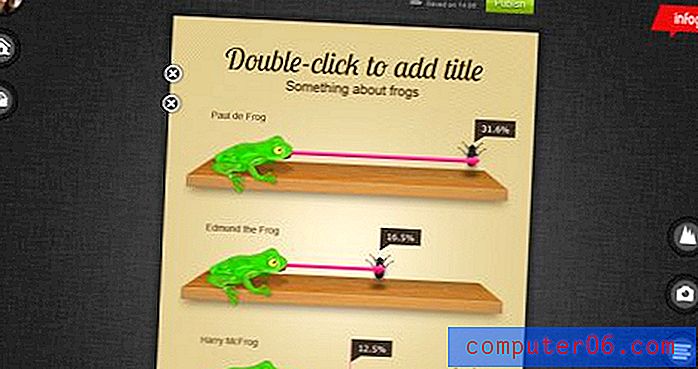Kako spremiti sliku s prozirnom pozadinom u Photoshopu CS5
U Photoshopu CS5 postoji nekoliko različitih načina na koje možete stvoriti sliku s prozirnom pozadinom. Možete prilagoditi postavke prilikom stvaranja nove pozadine tako da je zadana pozadina prozirna ili možete izbrisati ili pretvoriti postojeći pozadinski sloj tako da ima prozirnost. Obje su metode detaljno objašnjene u ovom članku i pomoći će vam da prilagodite svoju sliku transparentnosti koju želite. Međutim, stvaranje više slojeva s prozirnošću predstavlja dodatni problem. Najčešće vrste slika su jednoslojne, a ne čuvaju prozirnost. Srećom, postoji jedna vrsta slike koju možete koristiti, a to će vam pomoći da spremite sliku s prozirnom pozadinom u Photoshopu CS5.
Sačuvajte transparentnost prilikom spremanja u Photoshopu CS5
Zadane datoteke u više slojeva koje stvorite u programu Photoshop prirodno će sačuvati prozirnost. Bilo da se radi o PSD ili PDF datoteci, Photoshop će sve vaše elemente sloja zadržati u formatu koji ste postavili. No ljudima bez Photoshopa ove je teške datoteke teško prikazati i ne mogu se prenijeti kao dijelovi web stranice ili umetnuti u dokument. Stoga morate koristiti vrstu datoteke PNG da biste stvorili sliku koja će sačuvati svu prozirnost vaših slojeva, a istovremeno je kompatibilna s web preglednicima i programima za obradu teksta.
1. Započnite otvaranjem vaše višeslojne Photoshop datoteke s prozirnom pozadinom.
2. Kliknite Datoteka na vrhu prozora, zatim kliknite Spremi kao .
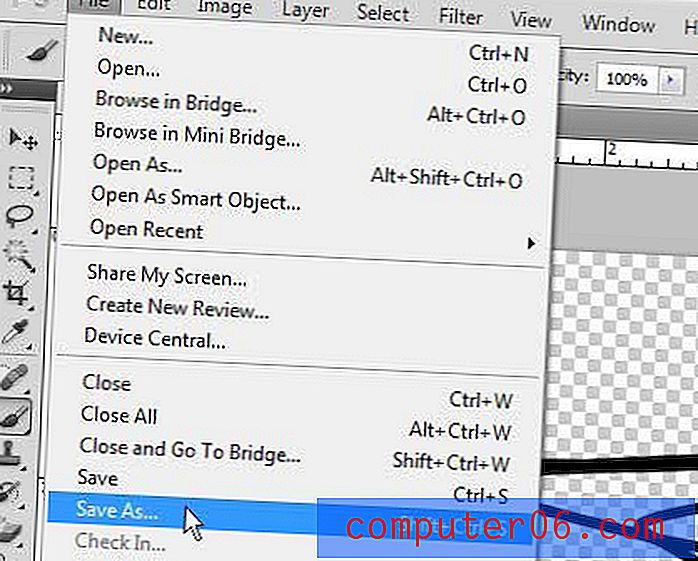
3. U polje Ime datoteke upišite naziv slike, a zatim kliknite padajući izbornik Format i odaberite opciju PNG.
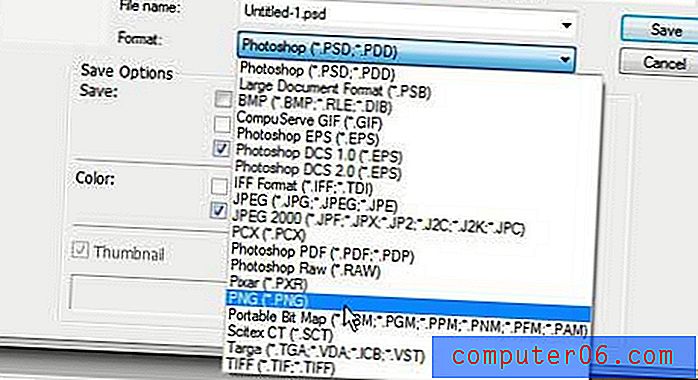
4. Kliknite gumb Spremi da biste stvorili jednoslojnu sliku sa očuvanom prozirnom pozadinom.
Ako vaša spremljena slika ima veliku veličinu datoteke, možda ćete je moći smanjiti korištenjem opcije Spremi za web i uređaje na izborniku Datoteka umjesto opcije Spremi kao . Kliknite padajući izbornik u gornjem desnom kutu prozora, a zatim odaberite opciju PNG-8 ili PNG-24, ovisno o tome koji će vam dati najbolju sliku s najmanjom veličinom datoteke.
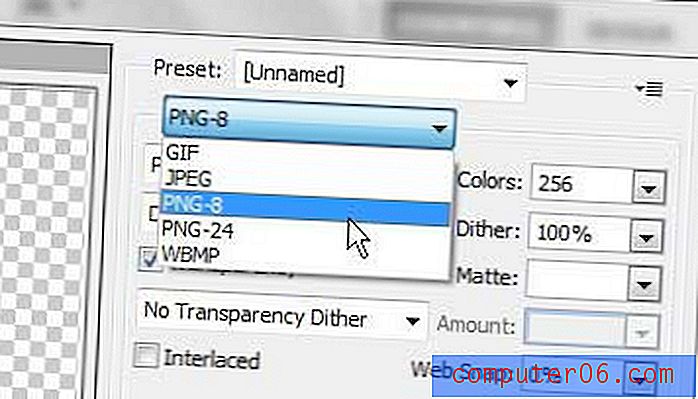
Očekivanu veličinu izlazne datoteke možete vidjeti u donjem lijevom kutu prozora za pregled. Nakon što ste prilagodili postavke, kliknite gumb Spremi na dnu prozora, a zatim unesite naziv datoteke za svoju sliku.