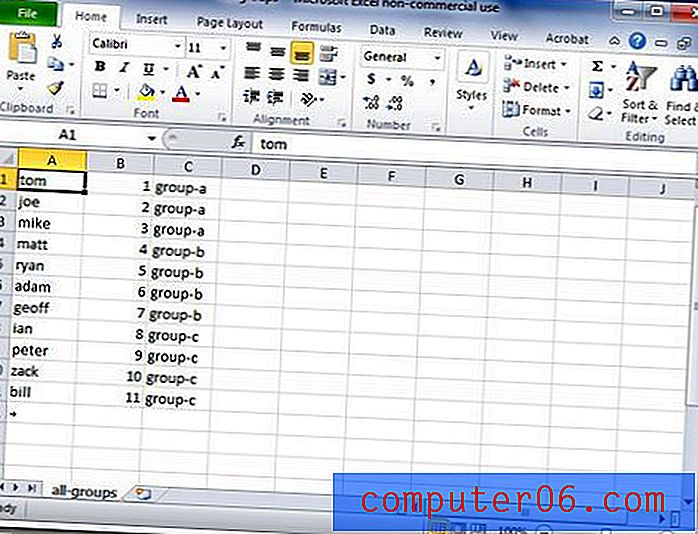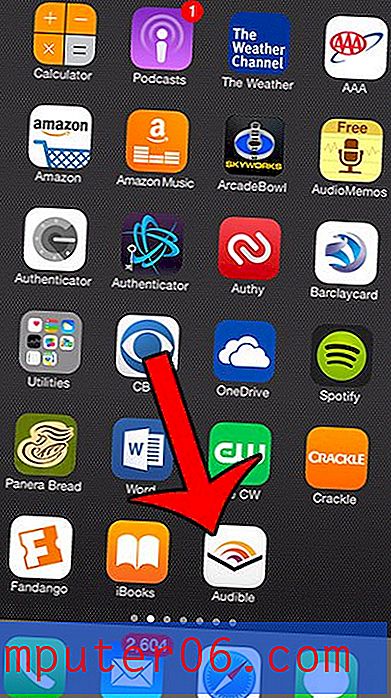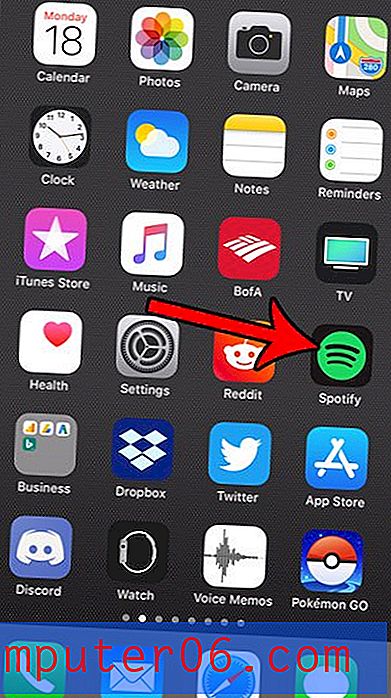Spajanje CSV datoteka u jednu veliku CSV datoteku u sustavu Windows 7
Ako redovno preuzimate CSV datoteke iz baze podataka ili primate određeni broj CSV datoteka koje sadrže slične podatke, možda ćete trebati kombinirati sve te datoteke u jednu veću datoteku. Sposobnost automatskog spajanja CSV datoteka može biti velika ušteda vremena i razumnosti, gotovo jednako kao i postavljanje područja ispisa u Excelu za popravljanje proračunske tablice koja ne ispisuje dobro. Nedavno sam naišao na situaciju da sam imao veliku količinu podataka koji su podijeljeni u oko 100 različitih CSV datoteka, od kojih je svaka sadržavala isti broj redaka s istom vrstom podataka u svakom retku. Svaka CSV datoteka predstavljala je narudžbu neke tvrtke i moja je tvrtka trebala moći brzo sve te podatke sortirati u jednu datoteku. Kombinirani podaci tada bi se mogli organizirati u stožernu tablicu, tako da je naš proizvodni tim znao koliko svakog proizvoda treba napraviti. Vaši razlozi za to mogu biti različiti, ali to može biti najjednostavnije rješenje ako trebate kombinirati i sortirati puno podataka. Umjesto da svaku datoteku otvorite pojedinačno, zatim kopiranje i lijepljenje svih podataka u jednu datoteku, proces možete automatizirati pomoću naredbenog retka. Svjedoci da je netko ručno kopirao i zalijepio sve podatke iz više CSV datoteka u jednu CSV datoteku, znam da sposobnost spajanja CSV datoteka može biti velika ušteda vremena.
1. korak: premjestite sve CSV datoteke u jednu mapu. Ova datoteka ne mora biti na vašoj radnoj površini, ali obično je tamo stavljam radi jednostavnosti. Pripazite na lokaciju, jer ćete se trebati pozvati na nju kasnije. Uz to, nakon što dovršite postupak spajanja CSV datoteka, izlazna CSV datoteka bit će također smještena u istoj mapi.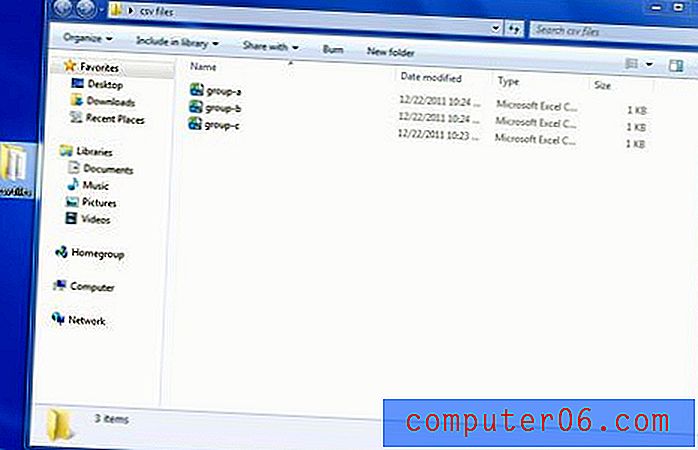 Korak 2: Kliknite gumb Start, kliknite Svi programi, kliknite mapu Pribor, a zatim desnom tipkom miša kliknite naredbu Redak i odaberite Pokreni kao administrator . Možete i upisati "cmd" u polje za pretraživanje na dnu izbornika Start, a to će prikazati naredbeni redak kao rezultat pretraživanja. Nakon toga desnom tipkom miša kliknite rezultat pretraživanja naredbenog retka, a zatim kliknite Pokreni kao administrator .
Korak 2: Kliknite gumb Start, kliknite Svi programi, kliknite mapu Pribor, a zatim desnom tipkom miša kliknite naredbu Redak i odaberite Pokreni kao administrator . Možete i upisati "cmd" u polje za pretraživanje na dnu izbornika Start, a to će prikazati naredbeni redak kao rezultat pretraživanja. Nakon toga desnom tipkom miša kliknite rezultat pretraživanja naredbenog retka, a zatim kliknite Pokreni kao administrator . 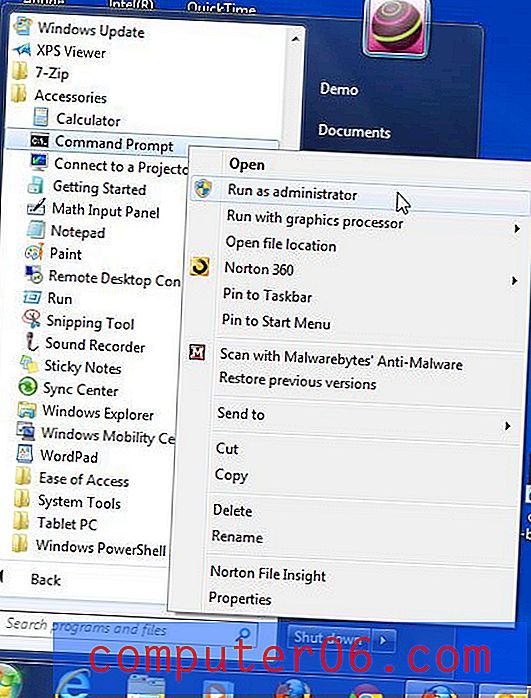 Korak 3: Upišite "cd", a zatim razmak, zatim mjesto mape, u prvom retku, a zatim pritisnite "Enter". Ako pogledate sliku ispod, vidjet ćete da se moja mapa naziva "csv datoteke" i nalazi se na radnoj površini korisnika kojeg sam nazvao "demo". Također možete pronaći mjesto mape desnim klikom na mapu, a zatim Svojstva .
Korak 3: Upišite "cd", a zatim razmak, zatim mjesto mape, u prvom retku, a zatim pritisnite "Enter". Ako pogledate sliku ispod, vidjet ćete da se moja mapa naziva "csv datoteke" i nalazi se na radnoj površini korisnika kojeg sam nazvao "demo". Također možete pronaći mjesto mape desnim klikom na mapu, a zatim Svojstva . 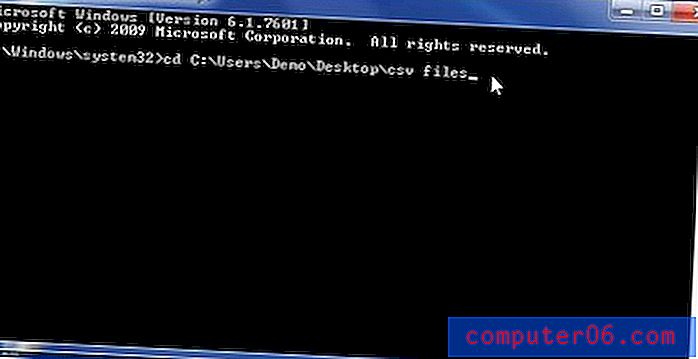 4. korak: U sljedećem retku upišite copy * .csv all-groups.csv, a zatim pritisnite tipku Enter na tipkovnici. Naziv izlazne datoteke iz "all-groups.csv" možete promijeniti u ime datoteke koju želite. Ime koje odaberete u ovom koraku ime će biti velike datoteke koja sadrži sve vaše spajane CSV datoteke.
4. korak: U sljedećem retku upišite copy * .csv all-groups.csv, a zatim pritisnite tipku Enter na tipkovnici. Naziv izlazne datoteke iz "all-groups.csv" možete promijeniti u ime datoteke koju želite. Ime koje odaberete u ovom koraku ime će biti velike datoteke koja sadrži sve vaše spajane CSV datoteke. 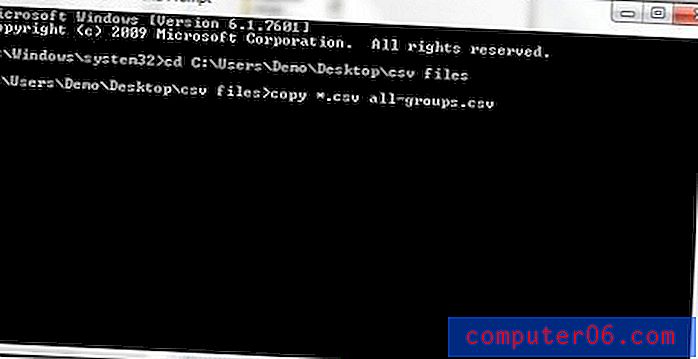 5. korak: Otvorite mapu da biste vidjeli novu datoteku koju ste upravo stvorili.
5. korak: Otvorite mapu da biste vidjeli novu datoteku koju ste upravo stvorili. 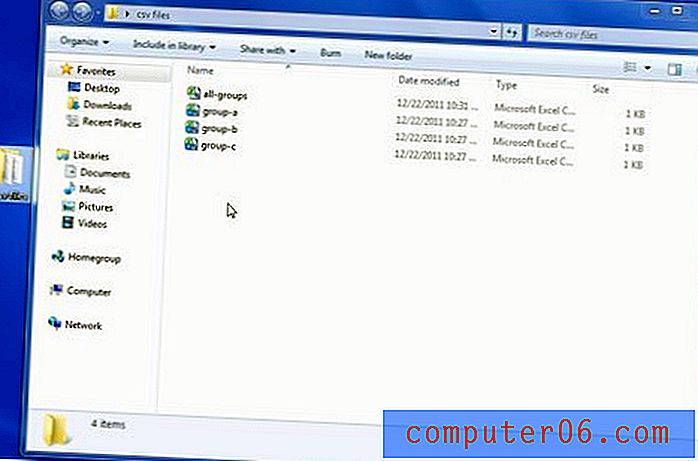 Korak 6: Dvaput kliknite datoteku da biste vidjeli sve kombinirane informacije. Na slici ispod, imajte na umu da sam u trećem stupcu odredio koja datoteka je izvorno sadržavala tu liniju podataka. Kad spajate CSV datoteke, rezultirajuća izlazna datoteka ima sve organizirane podatke na ovaj način, gdje se podaci iz jedne datoteke dodaju nakon svih prethodno dodanih podataka.
Korak 6: Dvaput kliknite datoteku da biste vidjeli sve kombinirane informacije. Na slici ispod, imajte na umu da sam u trećem stupcu odredio koja datoteka je izvorno sadržavala tu liniju podataka. Kad spajate CSV datoteke, rezultirajuća izlazna datoteka ima sve organizirane podatke na ovaj način, gdje se podaci iz jedne datoteke dodaju nakon svih prethodno dodanih podataka.