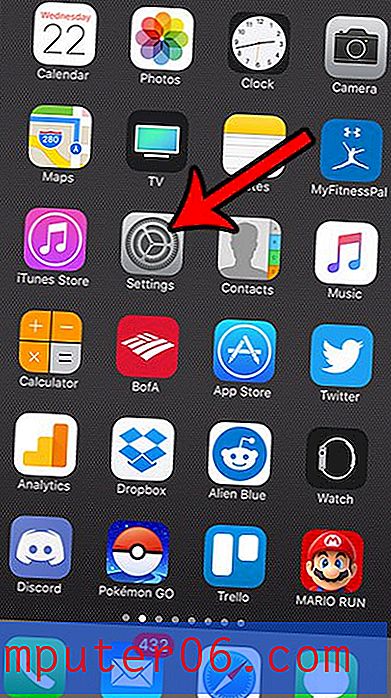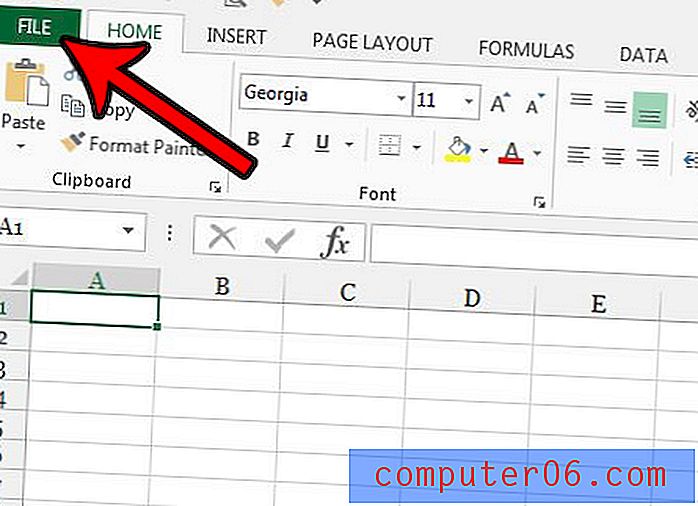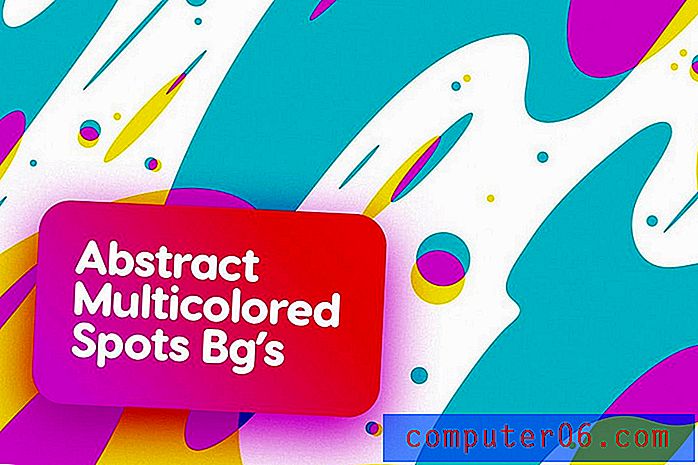Ode na tipku mogućnosti: 30 i više kratica tipki s tipkama mogućnosti u programu Photoshop
Tipka Option (to je za vas osobno na računalu) nevjerojatna je mala pomoć pomoćniku Photoshopa. Za veći dio, vjerojatno se možete slagati bez njega, ali kad naučite dobro upravljati, otvarate tone mogućnosti uštede vremena.
Zašto je to tako sjajno? Koje su sve to sjajne stvari koje možete učiniti pomoću tipke Option u Photoshopu? Pročitajte da biste saznali!
Vodič za prečace
Koji su vragovi svi ti smiješni simboli? Ako niste upoznati s prečacima na tipkovnici, možda ćete se postavljati ovo pitanje dok pregledavate ovaj članak. Evo brzog lista za varanje kako biste mogli shvatiti sve.

Upute za korisnike Windowsa
Radi jednostavnosti, držat ću se tipkovnih prečaca za Mac korisnike. Korisnici računala trebaju samo pretvoriti naredbu u kontrolu i mogućnost u alt.
Novi sloj sa / bez opcija
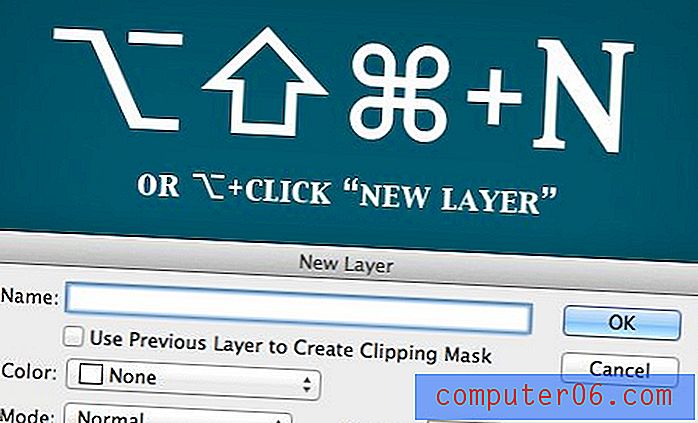
Kada stvarate novi sloj sa zadanom prečacem, Shift + Command + N, vidjet ćete se prozor s mogućnostima. Ako ovom prečacu dodate tipku Option, Option + Shift + Command + N, moći ćete odmah preskočiti taj prozor pun mogućnosti i stvoriti novi sloj.
Kad se nalazite u paleti slojeva, vrijedi obrnuto. Klikom na gumb novog sloja neće se dobiti dodatne mogućnosti sloja, ali ako držite pritisnutu Option dok kliknete otvorit ćete dodatni prozor. To se također primjenjuje kada stvarate novu grupu slojeva ili kopirate sloj Command + J.
Brisanje slojeva
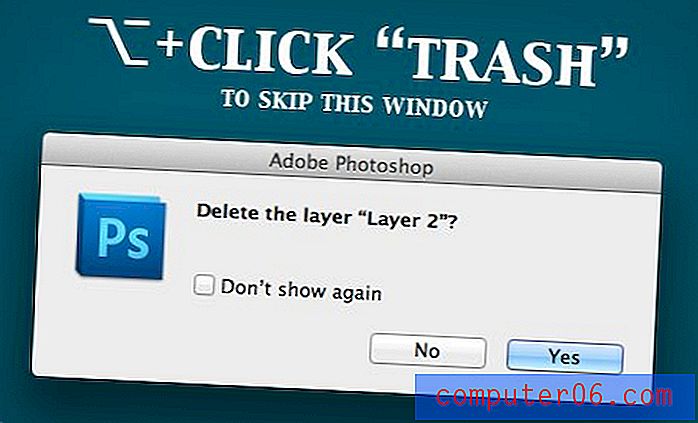
Kada izbrišete sloj klikom na gumb kante za smeće u paleti slojeva, pojavit će se mali prozor s upitom da li stvarno želite poduzeti tako drastične akcije.
Ako ste iskusan korisnik, ne trebate takvo upozorenje. Pridržavanjem tipke Option dok klikom na otpad možete preskočiti upozorenje (ili kliknite okvir da ga više nikad ne vidite). Također možete jednostavno pritisnuti "V" za odabir alata Move, a zatim pritisnite Delete da biste ubili trenutni sloj.
Odabir Alata

Nekoliko gumba alata Photoshop ispod njih ima skrivene opcije, do nekoliko njih se ne može doći pomoću prečaca na tipkovnici, što vas ostavlja da pritisnete i držite tipku da pričekate da se pojavi flyout izbornik.
Ipak, postoji brži i bolji način, samo koristite tipku Option! Klikom na opciju pomoću alata sa skrivenim opcijama možete se kretati kroz različite alate povezane s tim gumbom.
Poništi dijalog
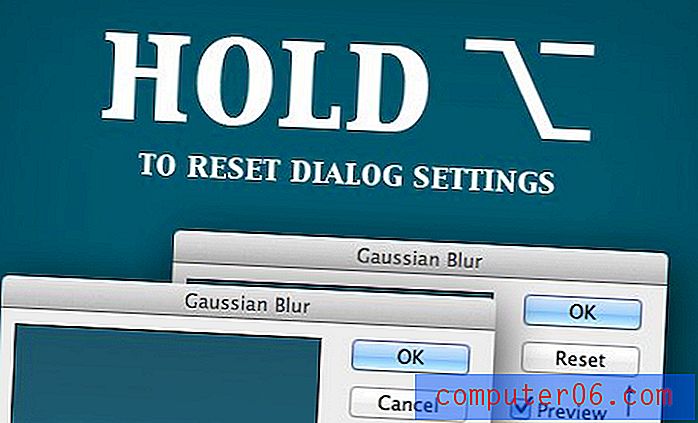
Kad se nalazite u bilo kojem dijaloškom okviru s puno različitih postavki i klizača, stvari je lako zajebati, što znači da želite da počnete ispočetka. Srećom, postoji jednostavan način da se to točno učini. Jednostavno držite tipku Option i vidjet ćete da se gumb Otkaži pretvara u gumb Reset.
Ovaj mali trik djeluje pri primjeni filtera, efekata sloja i puno više. Obavezno isprobajte u svakom dijaloškom okviru koji vidite!
Crtajte iz središta
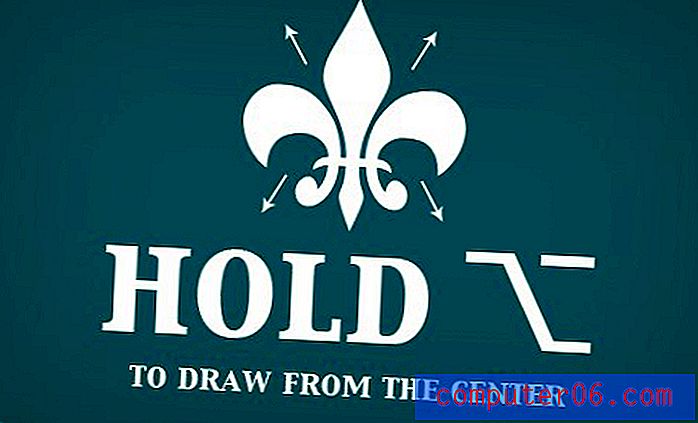
Kad nacrtate oblik ili odaberete, obično pritisnete i počnete povlačenjem predstavlja gornji lijevi kut područja oblika. Kao što znate, zadržavanjem Shift-a držat ćete provjeru proporcija, ali ako tome dodate Option, možete izmijeniti ponašanje tako da se crta iz središta.
Pomoću ove metode točka na koju kliknete predstavlja sam centar objekta. Koristim ovu prečicu cijelo vrijeme jer često instinktivno kliknem tamo gdje želim da se nacrta oblik.
Spajanje vidljivo u novi sloj

Postoji nekoliko različitih načina spajanja slojeva u Photoshopu. Command + E objedinit će dva ili više odabranih slojeva, a Shift + Command + E objedinit će sve vidljive slojeve. Problem ove naredbe je da izgubite svoje originalne slojeve ako to učinite.
Put koji daleko češće vodim jest da dodam tipku Option i pritisnem Option + Shift + Command + E da spojim sve vidljive slojeve u potpuno novi sloj zadržavajući sve svoje stare slojeve.
Napravite masku ispunjenu crnom bojom
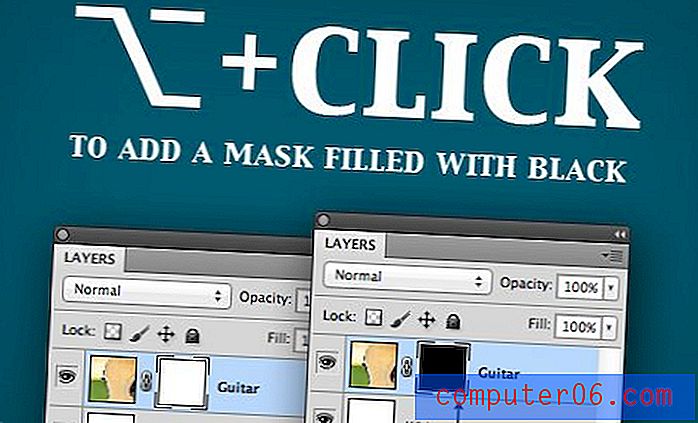
Prema zadanim postavkama, kada na paleti slojeva kliknete gumb "Dodaj sloj maske", dobit ćete novu masku napunjenu bijelom bojom, što znači da će sloj biti 100% vidljiv. Međutim, često je slučaj da ćete želite efekt postupno obojiti maskom sloja, pa biste radije da maska sloja započne pretvorbom nevidljivog sloja. Da biste to postigli, jednostavno držite opciju kad kliknete gumb maske.
Stvorite intenzivne oblake
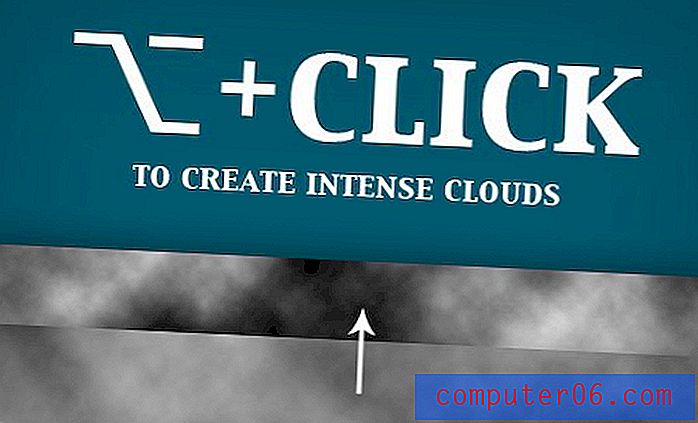
Photoshop filtar za oblake u početku se čini kao glupa značajka, ali zapravo ga možete koristiti kako biste stvorili neke stvarno cool efekte i realne teksture. Kad generirate neke oblake, zapravo nema vidljivih opcija, ali stvarno uredna skrivena značajka Photoshopa je mogućnost povećanja intenziteta filtra držanjem tipke Option. Pokušajte stvoriti oblake sa i bez tipke Opcija i vidjet ćete ogromnu razliku što to čini!
Višestruki Undosi

Kvote su da ste to naučili na svoj prvi dan Photoshopa, ali pomislio sam da ću ga uključiti za svaki slučaj. Ako samo pritisnete Command + Z za poništavanje, prelazit ćete između posljednja dva koraka u vašoj Paleti povijesti. Ako želite poduzeti više koraka unatrag, upotrijebite Option + Command + Z. Za pomicanje više koraka prema naprijed koristite Shift + Command + Z.
Pogledajte i uredite masku
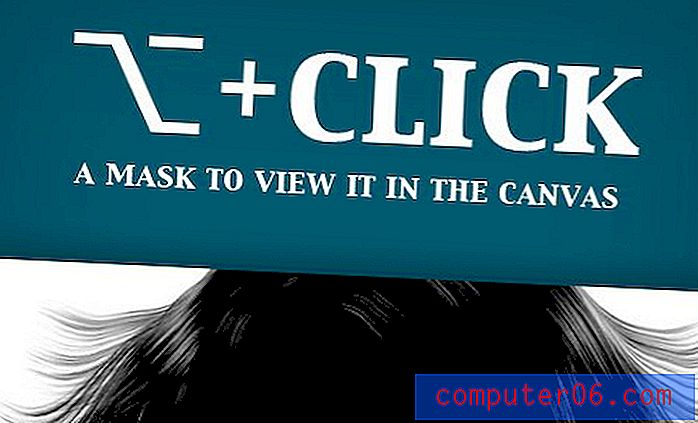
Kad stvorite masku, prozirnost sloja kontrolira se mjestom na koje stavljate bijele i crne piksele. Da biste slikali u vidljivosti, koristite bijelu boju, obojite detalje, koristite crnu. Obično to radimo gledajući naš stvarni pregled sloja, ali ponekad je lakše podešavanje maske moguće jednostavnijim uređivanjem piksela.
Da biste to učinili, Opcija + kliknite mali pregled maske na sloju i vaše će platno prikazivati pregled sive boje vaše maske. Odavde možete urediti masku pomoću mnogih svojih omiljenih alata i filtera.
Otključavanje pozadinskog sloja

Ovaj je super brz i super koristan. Taj je sloj pozadine uvijek zadano zaključan, tako da ne možete puno s njim. Da biste to riješili, dvokliknite ga dok držite opciju.
Ponovite filter s opcijama

U Photoshopu uvijek lako možete ponovo primijeniti posljednji filtar koji ste koristili pomoću Command + F. Međutim, ovo se odnosi na filtar bez ikakvih opcija koristeći potpuno iste postavke kao i prošli put. Ako želite ponoviti filtar, ali ispraviti mogućnosti, koristite Option + Command + F.
Ispunite bojom prednjeg plana

Idite na Uredi> Ispunite izbornik blesav je način da nešto napunite. Profesionalci obično samo pritisnite Command + Delete da biste brzo ispunili odabir ili platno s pozadinskom bojom. Jeste li znali da to možete prebaciti i upotrijebiti Option + Delete da biste ispunili bojom prednjeg plana?
Drugi hladni savjet je držati se opcije pri korištenju alata za uši, koji će uzorkovati boju u odabrani prostor boja (bilo da je to prednji plan ili pozadina).
Eraser povijesti

Da bih napisao ovaj tutorial, proveo sam puno vremena u Photoshopu samo isprobavajući slučajne stvari. Jedna od zgodnih stvari na koju sam naišla na to za koju nisam ni postojala da je alat za brisanje povijesti.
Kao što znate, alat za brisanje destruktivno uklanja piksele iz sloja. Međutim, ispada da zapravo imate mogućnost da ih vratite i pomoću ovog alata. Držite tipku Option dok upotrebljavate alat Eraser i možete slikati u pikselima iz prethodnog snimka ili stanja na Paleti povijesti. Samo postavite izvor tako što ćete kliknuti ikonu s lijeve strane pregleda snimke, baš kao što je to slučaj s History Brush-om.
Postupno "Blend If"
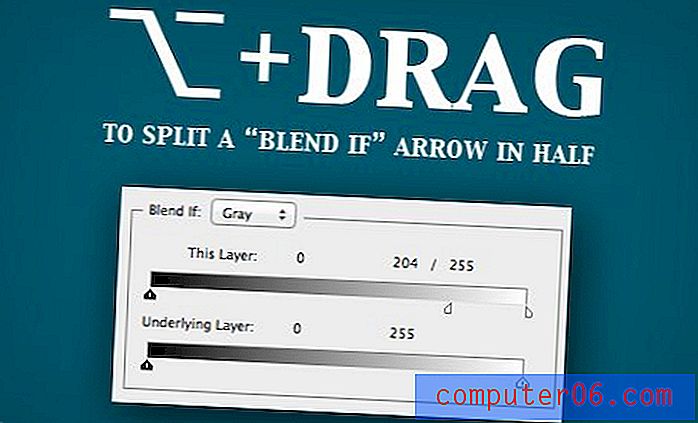
Većina ljudi ni ne zna što je izbornik "Blend If". Možete ga pronaći unutar nadređenog izbornika "Opcije miješanja" u izborniku Efekti sloja. U osnovi, "Blend If" omogućava vam miješanje u slojeve zajedno prema njihovim vrijednostima svjetlosti i tame.
Kompletan udžbenik je izvan okvira ovog članka (možda ću ga uskoro pripremiti), ali dovoljno je reći da hvatanje strelice i pomicanje promijenit će točku u kojoj se pikseli miješaju. Pridržavanje mogućnosti omogućava vam da podijelite strelicu i postignete postupniju mješavinu.
Pokrenite s Otvorenim dijalogom
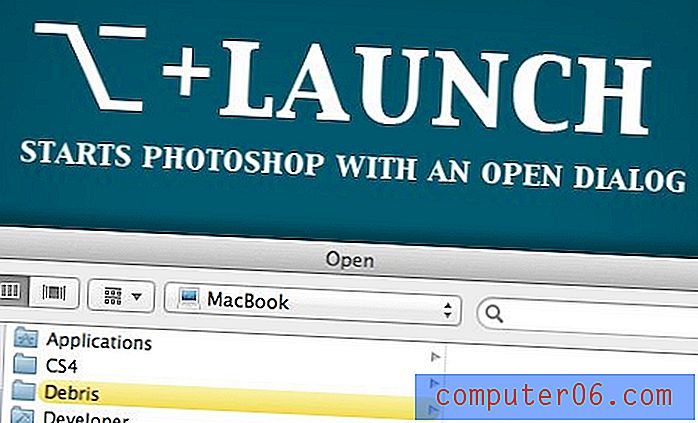
Nekada je pokretanje Photoshopa sa pritisnutim tipkom Option dalo alternativni zaslon za prskanje. Ovih dana vas jednostavno vodi pravo u otvoreni prozor dijaloga, koji po mom mišljenju nije baš tako cool, ali je možda mnogo korisniji.
Ažuriranje: nisam bio u pravu u vezi s alternativnim ekranom za prskanje. Idite na "O Photoshopu" s pritisnutom tipkom Command da biste je pronašli. Drago mi je što je još uvijek oko! Hvala @jonmfarmer na ovom savjetu.
Alternativna ponašanja alata
Postoji mnoštvo drugih alternativnih ponašanja koje proizlaze iz upotrebe alata s pritisnutim tipkom Option. Evo nekoliko mojih favorita.
- Povlačenje mogućnosti pomoću alata za kretanje čini kopiju .
- Povlačenje mogućnosti pomoću poligonalnog Lassoa omogućuje vam da privremeno koristite uobičajeni alat Lasso .
- Zadržavanje mogućnosti s većinom alata za odabir omogućuje vam oduzimanje odabira .
- Ako držite Option tijekom korištenja alata za četkicu, dobivate brzi Eyedropper . Ovo također radi s alatom Gradient i Alati za oblikovanje.
- Pridržavanje opcije tijekom korištenja alata Blur (izoštrenje) se izoštrava i zadržavanje opcije opcije dok koristite oštrinu zamućenja alata.
- Pridržavanje opcije tijekom upotrebe Alata za spašavanje Dodge i zadržavanje opcije dok upotrebljavate Dodge Tool gori .
- Pridržavanje mogućnosti tijekom korištenja alata za olovku omogućuje vam da ponovo postavite ručku .
- Kliknite opciju na platnu pomoću alata tipa da biste ručno postavili visinu i širinu tekstualnog okvira .
- Pridržavanje mogućnosti tijekom upotrebe ručnog alata mijenja ga u alat za uvećanje . Ovo također funkcionira s alatom Zoom.
Ostale velike prečice za mogućnosti
Čak i nakon svega ovoga, još uvijek nismo pokrili sve sjajne stvari koje ključ Option može učiniti! Postoji toliko mnogo sjajnih podešavanja i promjena funkcionalnosti da biste mu mogli pristupiti. Evo nekoliko ne tako skrivenih prečaca koje ste možda propustili:
- Znate da Command + W zatvara prozor, ali jeste li znali da Command + Option + W zatvara sve prozore?
- Dodavanjem Shift + Option u Command Print ispisuje se jedna kopija ( Option + Shift + Command + P ).
- Opcija + Command + A odabire sve slojeve.
- Option + Command + G kreira Clipping Mask.
- Zadržavanje opcije dok klikom na uzorak u boji ili stil briše.
- Zadržavanje mogućnosti tijekom povlačenja tekstualnih pomičnih vrpci poput Opacity omogućuje precizno podešavanje.
- Opcija + Dvostruki klik na sloj prikazuje dijalog s svojstvima.
Što sam propustio?
Pa, imate ga, više ključnih opcija za opcije nego što ćete znati što s tim. Nadam se da ovo nisu sve stare vijesti za vas i pokupili ste trik ili dva.
Siguran sam da ima nekih sjajnih koje sam propustio, pa budite sigurni da ostavite komentar i javite mi koje cool prečice i skrivene mogućnosti Optiona redovito koristite.