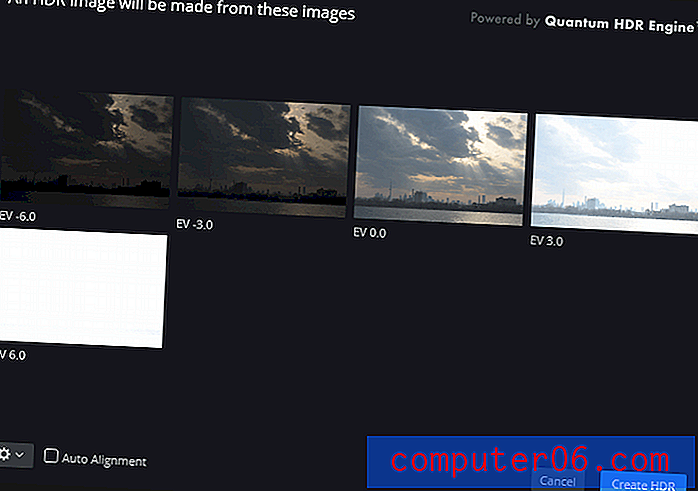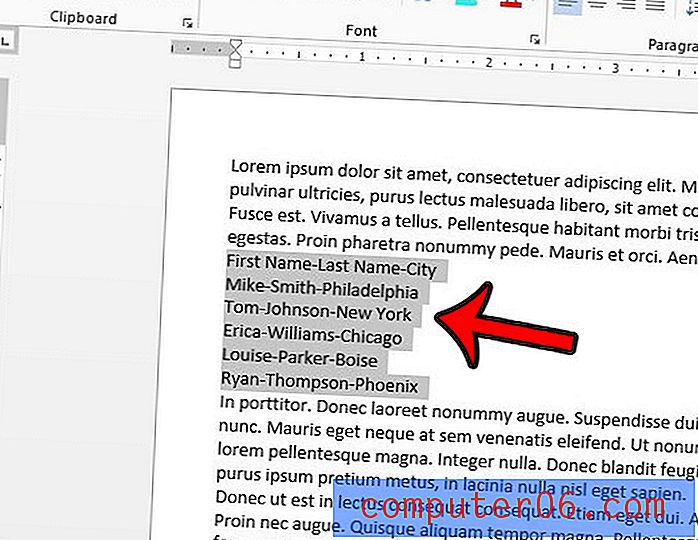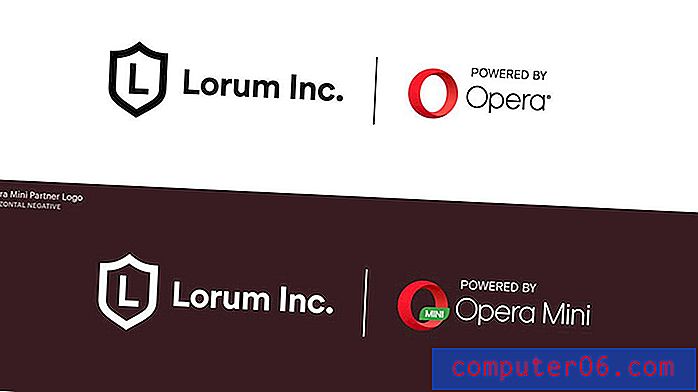5 načina za snimanje videozapisa sa zaslona iPhone / iPad
Snimati videozapise na ekranu prilično je jednostavno jer na njemu možete pronaći pregršt besplatnog i plaćenog softvera za snimanje zaslona.
Ali, što ako želite snimiti zaslonske aktivnosti na vašem iPhoneu, iPadu ili iPod Touchu? To može biti drugačija priča.
Zašto? Budući da iOS to ne olakšava (barem prije iOS 11 ). Morat ćete se osloniti na računalo za snimanje pokretnih aktivnosti na vašem uređaju.
U ovom ću vam članku pokazati nekoliko brzih načina da posao obavite na temelju jednostavnosti implementacije.
Istražio sam desetak rješenja radeći na demonstracijskom projektu aplikacije, a tijekom procesa naučio sam puno o rješenjima i mogućnostima koji su dostupni.
U ovom ćemo priručniku podijeliti s vama pet glavnih metoda kako snimiti videozapis s zaslona iPhone ili iPad, a također ću ukazati na prednosti i nedostatke svake metode. Moj je cilj jednostavan - uštedim vam vrijeme na istraživanju kako biste mogli izdvojiti više vremena za fokus na dio za uređivanje videozapisa (ako je potrebno).
Napomena: isključio sam ona rješenja koja su ili ilegalna ili nesigurna (koja zahtijevaju iOS-ove provale) ili sadrže ranjivosti koje ugrožavaju sigurnost vašeg uređaja. Primjer je Vidyo Screen Recorder, aplikacija koju je Apple zabranio i povučena iz App Store-a 2016. zbog kršenja Apple-ovih sigurnosnih pravila (više informacija na TechCrunch).
Evo kratke usporedbe:

1: Ugrađena značajka u iOS-u 11 (preporučuje se)
Sada imamo novi način snimanja zaslona iPhone bez računala ili alata treće strane. Appleov iOS tim je dodao najnovije značajke, tj. "Snimanje zaslona", na najnoviji iOS 11. Možete naučiti kako koristiti ovu ugrađenu značajku iz ovog brzog videa:
https://youtu.be/K7-IxarJf08Video se ne može učitati jer je JavaScript onemogućen: snimka zaslona na iOS 11 (https://youtu.be/K7-IxarJf08)2: QuickTime Player aplikacija na Macu
Najbolje za upotrebu kada: Na iPhoneu ili iPadu želite napraviti video udžbenik aplikacije ili igre bez mnogo uređivanja.
Stvari koje treba pripremiti:
- Mac stroj (s OS X Yosemite, El Capitan ili najnovijom Sierrom)
- Vaš iPhone, iPad ili iPod Touch (iOS 8 ili noviji)
- Gromobranski kabel, odnosno USB kabel koji koristite za punjenje iPhonea ili iPada
- Aplikacija QuickTime Player (instalirana na Mac zadano)
Kako koristiti (udžbenik):
Korak 1: Povežite svoj iOS uređaj na svoj Mac putem gromobranskog kabela. Pritisnite "Pouzdano" ako se pojavi skočni prozor na uređaju koji vas pita "Povjerenje ovom računalu?"
Korak 2: Otvorite QuickTime player. Kliknite ikonu Spotlight Search u gornjem desnom kutu, upišite "QuickTime" i dvokliknite prvi rezultat koji vidite.
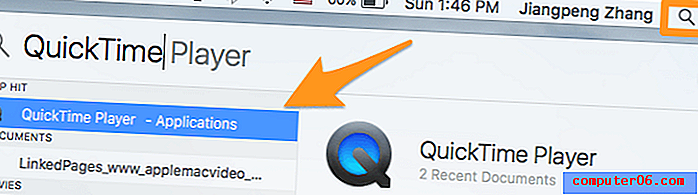
3. korak: U gornjem lijevom kutu kliknite Datoteka> Novo snimanje filma .
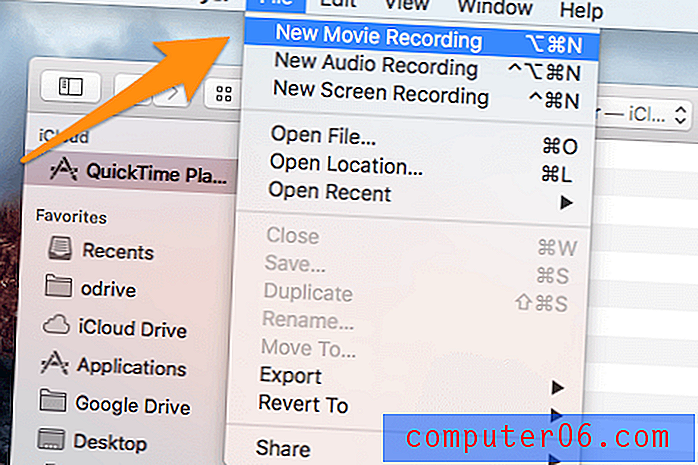
Korak 4: Pomaknite pokazivač na odjeljak za snimanje filma. Vidite li ikonu strelice dolje pored malog crvenog kruga? Kliknite ga. U odjeljku Kamera odaberite naziv svog uređaja (u mom slučaju to je iPhone ). Ovdje također imate mogućnost izbora mikrofona koji će se upotrebljavati za glasovno prenošenje, kao i kvalitete videozapisa ( visoka ili maksimalna ).
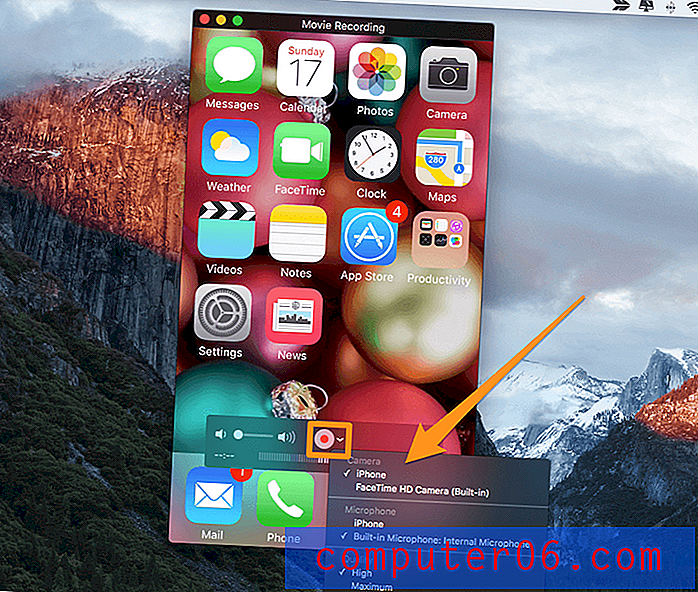
Korak 5: Kliknite gumb crveni krug za početak. Sad je dobro da krenete. Opustite se i navigirajte na svom iPhoneu ili iPadu radeći ono što želite pokazati svojoj publici. Kada završite, ponovo pritisnite crveni gumb za krug da biste zaustavili postupak. Ne zaboravite spremiti videozapis ( Datoteka> Spremi ).
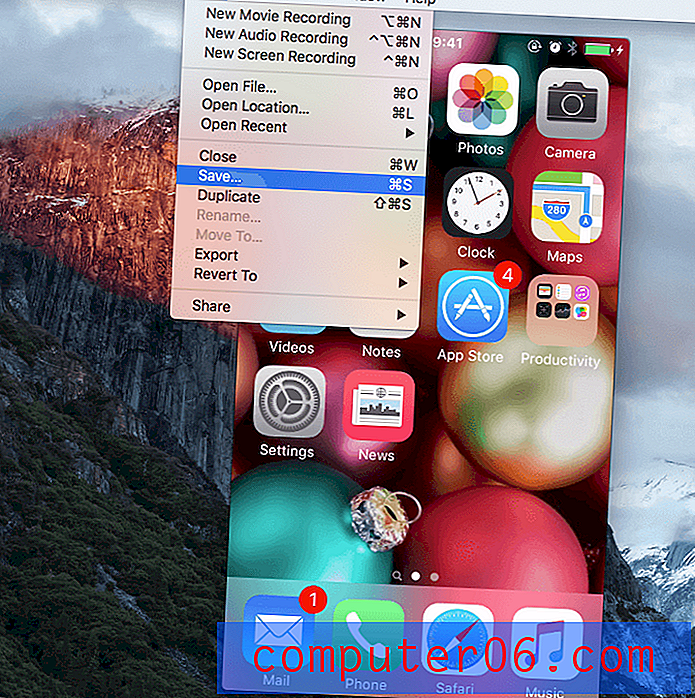
Pros:
- Slobodno je.
- Jednostavan za upotrebu, bez krivulje učenja.
- Kvaliteta videa je dobra. Možete izvoziti do 1080p.
- Prilično uredno sučelje. Nisu uključene informacije o prijevozniku.
- Također, primijetit ćete vrijeme na vašem telefonu ili tabletu bilo 9:41 ujutro, klasično vrijeme najave Apple iPhone-a.
Cons:
- Za Mac uređaje sa OS X Yosemite ili novijim. Nije dostupno na Windows osobnim računalima.
- Nije kompatibilno s uređajima koji koriste iOS 7 ili starije verzije.
- Nedostaju značajke uređivanja, npr. Dodavanje okvira uređaja, gestikulacije, opisi, pozadina itd. Koji su neophodni za profesionalni izgled videozapisa.
- Pozadinsku buku je teško eliminirati.
3: TechSmith Camtasia (za PC i Mac)
Najbolje za upotrebu kada: želite snimiti zaslon iPhonea i urediti videozapise. Camtasia uključuje mnoštvo naprednih značajki za uređivanje koje zadovoljavaju gotovo sve vaše potrebe. To je alat koji sam koristio za dovršavanje svog demo projekta s aplikacijama i prilično sam zadovoljan rezultatima koje sam dobio. Saznajte više o programu iz naše recenzije.
Potrebne su vam sljedeće stvari:
- Osobno računalo. Maci trebaju OS X Yosemite ili noviji. Ako ste na PC-u, trebat će vam dodatna aplikacija za zrcaljenje (više vodiča potražite u nastavku)
- Vaš iOS uređaj
- Rasvjetni kabel (neobavezno, ako ste na računalu)
- Softver tvrtke Camtasia (plaćeno, 199 USD)
Kako koristiti (udžbenik):
Ako ste na Macu, snimanje i uređivanje vašeg iOS videa može se obaviti na jednom mjestu. Jednostavno preuzmite i instalirajte Camtasia za Mac, povežite uređaj i otvorite softver da biste započeli snimanje i uređivanje videozapisa nakon toga.
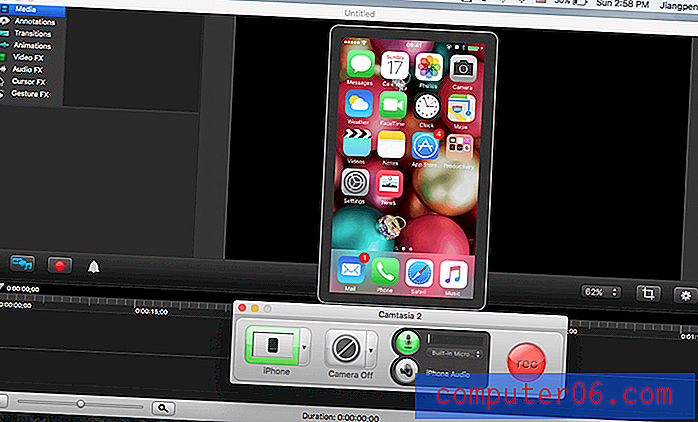
(Ovaj je snimak snimljen iz Camtasia za Mac 2.10.6 na MacBook Pro baziranom na El Capitanu)
Evo kratkog vodiča koji je dao TechSmith, programer ovog sjajnog softvera. Također možete pročitati više iz našeg detaljnog pregleda Camtasia.
https://youtu.be/UVEmUdN7-LQVideo se ne može učitati jer je JavaScript onemogućen: Snimanje vašeg iOS8 uređaja s Camtasia za Mac (https://youtu.be/UVEmUdN7-LQ)Ako ste na računalu, postupak može biti malo složeniji, ali još uvijek je izvediv. Prvo, morat ćete koristiti aplikaciju za zrcaljenje kako biste se vaš uređaj prikazao na vašem Windows računalu. Ovaj članak HowToGeek prikazuje udžbenik korak po korak. Nakon toga preuzmite Camtasia Studio (naziv za njegovu verziju sustava Windows), snimite zaslon iPhonea i uredite video. Pogledajte ovaj vodič za više:
https://youtu.be/HJAyIh7SF10Video se ne može učitati jer je JavaScript onemogućen: Camtasia Studio 8: 02 Prvi koraci - Kako snimiti zaslon (https://youtu.be/HJAyIh7SF10)Pros:
- Softver je vrlo jednostavan za korištenje s odličnim korisničkim sučeljem.
- Verzija Mac omogućuje vam umetanje okvira uređaja.
- Uštedite vrijeme direktnim izvozom uređenih videozapisa na YouTube ili Google disk.
- Snažne značajke za uređivanje videa kao što su rezanje specifičnosti, kontrola brzine i mogućnost dodavanja gestama dodira, oblačićima, pozadinskim slikama itd.
- Omogućuje vam odvajanje screencastinga i voiceovera tako da možete dodati zasebne voiceovers.
Cons:
- Nije besplatno - 199 dolara za kupnju.
- Potrebno je dodatnog vremena i truda da biste naučili kako koristiti softver, posebno njegove napredne značajke za uređivanje.
- Camtasia Studio (PC verzija) nije tako zgodan kao Camtasia za Mac.
4: ScreenFlow za Mac
Moje mišljenje o ScreenFlowu prilično je slično kao i Camtasia, s nekim kvalifikacijama. Pokušao sam ScreenFlow 5 neko vrijeme prije prelaska na Camtasia 2, uglavnom zbog toga što tada nisam mogao dodati iPhone okvir na video koji sam snimio u ScreenFlowu. Pročitajte našu recenziju ScreenFlow ovdje.
Napomena: ScreenFlow još nije dostupan za PC.
Također, osjećam da je Camtasia korisnija. Primjerice, kad sam pritisnuo gumb za početak, Screenflow mi nije pokazao što se događa (iako radi u pozadini), pa sam morao pritisnuti kombiniranu tipku Command + Shift + 2 da zaustavim snimanje. Kako bi novi korisnici to mogli shvatiti sami.
Međutim, to je samo moja osobna preferencija. Sasvim je moguće da obožavateljima ScreenFlowa teško koristi Camtasia.
Kako koristiti (udžbenik):
1. korak: preuzmite i instalirajte ScreenFlow na svoj Mac, a zatim povežite svoj iPhone ili iPad. Otvorite softver i odaberite "Novo snimanje". Zatim odredite opcije koje želite. Na primjer, ako želim snimiti samo zaslon iPhonea, samo provjerim da sam provjerio "Snimanje zaslona iz [ime uređaja]" i "Snimanje zvuka iz (izborno)". Kada to učinite, pritisnite tipku crveni krug da biste započeli.
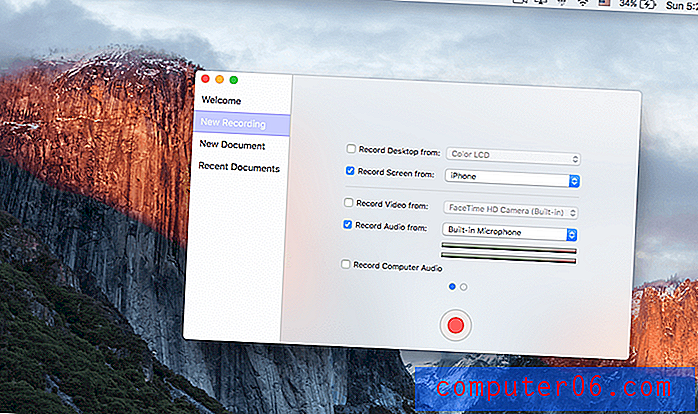
Korak 2: Sada je škakljiv dio. ScreenFlow će se automatski pokrenuti, a da toga niste svjesni. Da biste ga zaustavili, jednostavno pritisnite "Command + Shift + 2" na Mac tipkovnici.
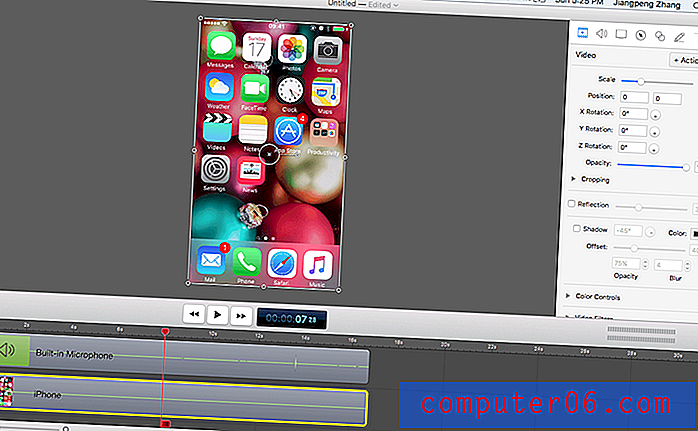
Korak 3: Uredite video po želji. Možete rezati i povlačiti određene komade, dodavati oblačiće, prilagođavati transparentnost i još mnogo toga.
Pros:
- Relativno jednostavan za korištenje; nije potrebna tehnička vještina
- Napredne značajke za uređivanje omogućuju vam stvaranje profesionalnih videozapisa
- Izravno objavite na YouTubeu, Vimeo, Google disku, Facebooku, Dropboxu, Wistii
- Izvrsna korisnička podrška
Cons:
- Nije besplatno - 129 USD plus određene naknade za nadogradnju
- Manje korisnički nego Camtasia
- Ne dopušta dodavanje okvira uređaja iOS
5: Reflektor 3 App
Napomena: Reflector 3 komercijalni je softver koji nudi 7-dnevno besplatno probno razdoblje, a to je ono što sam preuzeo radi testiranja. Nisam kupio punu verziju do trenutka pisanja ovog članka.
Najbolje za upotrebu kada: želite snimiti zaslone iOS-a na Windows računalu i nemate mnogo potreba za uređivanjem videozapisa. Reflector 3 također ima Mac verziju, ali osobno smatram da inačica Mac-a ne nudi veću vrijednost nego Quicktime, osim što Reflector može dodati okvir uređaja.
Potrebne su vam sljedeće stvari:
- Računalo sa sustavom Windows ili Mac.
- Softver Reflector 3.
- Vaš iOS uređaj (iPhone, iPad itd.).
Kako koristiti (udžbenik):
Korak 1: Preuzmite i instalirajte aplikaciju Reflector na PC ili Mac.
2. korak: Provjerite je li vaš iPhone ili iPad povezan s istom Wi-Fi mrežom kao i vaše računalo. Sada na glavnom sučelju vašeg iOS uređaja pređite prstom prema gore i dodirnite AirPlay . Nakon toga odaberite ime i karticu svog računala da biste omogućili Mirroring .

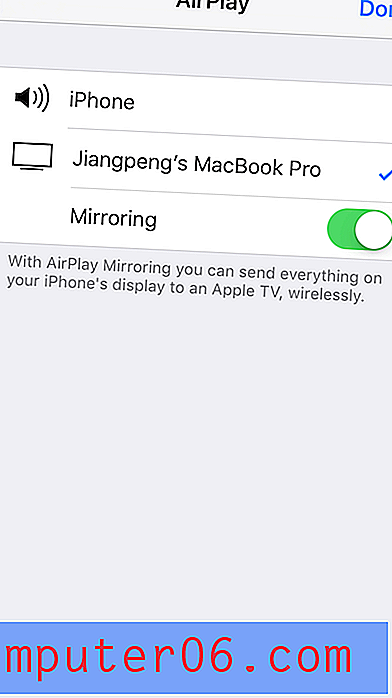
Korak 3: Otvorite aplikaciju Reflector 3, a zatim kliknite gumb Snimi za nastavak. Nakon što završite, kliknite gumb Zaustavi . Spremite videozapis na željeno odredište. Prilično je izravno.

Pros:
- Probna verzija (s ugrađenim vodenim žigom Reflector) otkriva vaš iOS uređaj i automatski dodaje okvir uređaja
- Možete prilagoditi snimke s nekoliko različitih postavki
- Bežično ogledalo - nije potreban kabel za osvjetljenje ili softver treće strane
Cons:
- Nije besplatno. 14, 99 USD za kupnju
- Nema značajki uređivanja videa
Ostala rješenja?
Postoje li druge radne alternative? Naravno. Zapravo ih ima puno, neki su besplatni dok drugi zahtijevaju plaćanje. Na primjer, testirao sam drugu aplikaciju koja se zove AirShou - besplatna je, ali postupak je vrlo kompliciran i potrošio sam previše vremena u rad.
Općenito, ne preporučujem AirShou (Plus, aplikacija ne podržava iOS 10), čak i ako je besplatna. Također sam vidio još jedno rješenje pod nazivom Elgato Game Capture koje je prilično popularno među igračima. Riječ je o hardverskom rješenju koje košta nekoliko stotina dolara. Nisam baš ljubitelj igara na sreću, pa to još nisam probao.
Zaključak
Kada radite na projektu koji uključuje snimanje na ekranu kao što sam i ja, brzo saznate da je vrijeme novac. Besplatna rješenja poput QuickTimea prilično su dobra, ali nedostaju joj napredne značajke za uređivanje videa koje su vam vjerojatno potrebne poput dodavanja okvira za iPhone ili iPad, uređivanja glasovnih poklona, umetanja gesta dodira ili radnji poziva, izravno objavljivanje na YouTubeu itd.
U svakom slučaju, podijelio sam sve što sam znao o snimanju videozapisa s iPhone zaslona. Da biste ponovno pomislili, sada kada je dostupan iOS 11, iskoristite ugrađenu značajku odmah, kako pretpostavljam, postupak snimanja čini lakim. Ali ako imate i potrebe za uređivanjem videozapisa, preporučam i da koristite QuickTime (koji je potpuno besplatan) kako biste prvo postigli svrhu, a zatim upotrijebite iMovie za uređivanje. Alternativno, Camtasia i ScreenFlow su odlični izbori iako nisu besplatni softver i nisu jeftini.
Nadam se da će vam se ovaj vodič svidjeti, ljubazni udio bi vam bio zahvalan. Ako naletite na još jedno fenomenalno rješenje za snimanje videozapisa na zaslonu iOS, slobodno ostavite komentar u nastavku. Rado bih ga testirao.