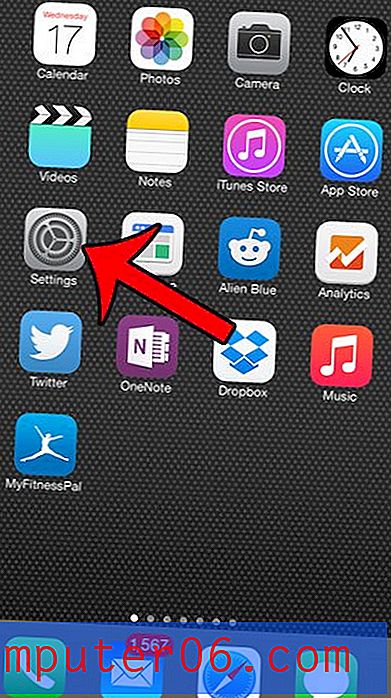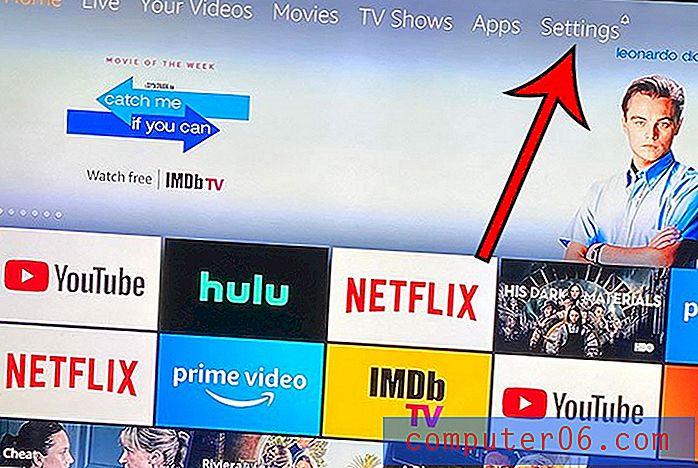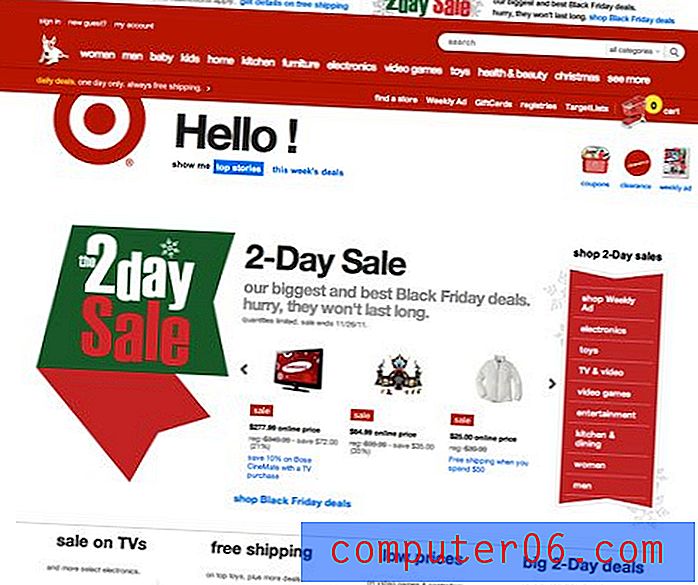5 načina za snimanje zaslona na Mac računalu
Bez obzira jeste li ambiciozni stvaralac YouTubea, dovršavate projekt na računalu ili jednostavno pokušavate nekome pokazati svoj kraj, snimanje zaslona je najvažnija karakteristika. Ponekad snimka zaslona jednostavno neće smanjiti i nije kao da postoji posebna tipka za ispis za snimanje zaslona.
Međutim, korisnici Maca imaju puno mogućnosti snimanja zaslona. Ovdje smo nabrojali najbolje opcije.
Koristite li računalo? Pročitajte i: Kako snimati zaslon na Windows 10
Brzi sažetak
Quicktime :
- Prednosti: ugrađeni u vaš Mac, jednostavan za upotrebu
- Protiv: Nema alata za uređivanje, sprema se samo kao MOV
Hotkeyji macOS Mojave :
- Pros: Ugrađen u Mac i vrlo jednostavan. Ne morate otvarati nikakve dodatne alate i možete ih koristiti u letu
- Protiv: Vrlo jednostavno, bez alata za uređivanje spasit će samo datoteke MOV
Zaslon :
- Pros: Odličan softver koji je jednostavan za upotrebu s puno opcija, dobar izbor za obrazovanje i videozapise sa osnovnim potrebama
- Protiv: Troškovi za povremenu upotrebu nisu ograničeni
Camtasia :
- Prednosti: Puni značajka uređivača videozapisa koja je sjajna za profesionalce koji žele snimiti video zapise visokog kvaliteta
- Protiv: skupo
Snagit :
- Pros: Najbolje ako trebate često snimati zaslonske snimke i zabilješke zaslona
- Protiv: Video uređivač podržava samo obrezivanje, ograničavajući svestranost
1. Quicktime
Quicktime je aplikacija koju je napravio Apple. Obično se koristi za reprodukciju filmova na vašem Macu. Međutim, Quicktime ima i nekoliko drugih namjena, od kojih je jedna stvaranje zaslona.
Quicktime dolazi unaprijed instaliran na vaš Mac, tako da vam nije potrebno instalirati ništa novo da biste ga mogli koristiti. Jednostavno otvorite Finder, idite u mapu Applications i odaberite Quicktime (ili potražite Quicktime u centru pažnje).
Jednom kada otvorite Quicktime, odaberite File> New Screen snimanje .

Ovo će otvoriti mali okvir s crvenim gumbom. Da biste započeli snimanje, kliknite crvenu točku. Od vas će se tražiti da odaberete bilo cijeli ili dio zaslona.
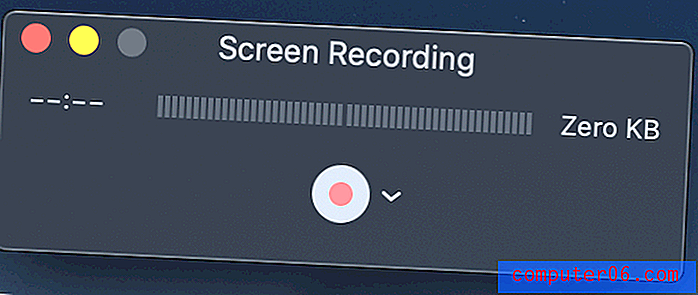
Ako želite snimiti cijeli zaslon, samo kliknite bilo gdje i snimanje će započeti. Ako želite snimiti samo dio zaslona, poput određenog prozora, kliknite i povucite miša kako biste napravili pravokutnik preko željenog područja.
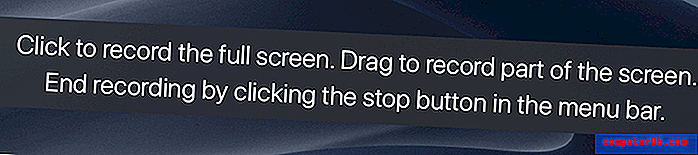
Jednom kada započnete snimanje, vidjet ćete malu ikonu zaustavljanja na traci izbornika na Mac računalu. Ako kliknete na njega, snimanje će se zaustaviti i moći ćete pregledati snimanje zaslona.
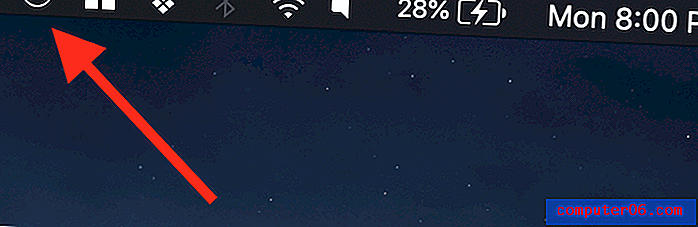
Nakon što zaustavite snimanje, vidjet ćete video player s snimanjem zaslona. Možete ga spremiti tako da otvorite Datoteka> Spremi . Quicktime datoteke sprema samo kao MOV (format koji je izvorni za Apple), ali možete koristiti program pretvorbe ako biste željeli MP4 ili neki drugi format.
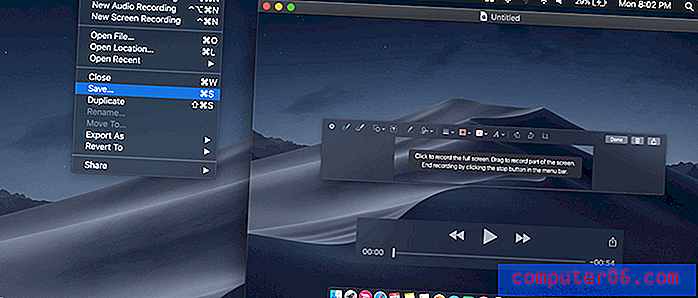
2. macOS Mojave vruće tipke
Ako koristite macOS Mojave, možete upotrijebiti kombinaciju tipki za početak snimanja zaslona. Samo pritisnite SHIFT + CMD + 5 i vidjet ćete isprekidani obris.
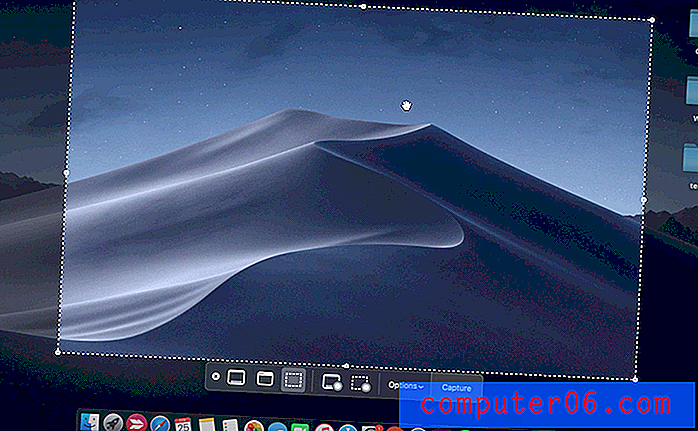
Jednom kada vidite ovaj zaslon, pritisnite jednu od dvije opcije snimanja na donjoj traci - bilo "Snimanje cijelog zaslona" ili "Snimanje odabira". Nakon što pritisnete jedan od njih, gumb "Snimanje" pretvorit će se u gumb "Snimi" i možete započeti snimanje zaslona.
Kada započnete snimanje, odjeljci koji se ne snimaju izblijedit će. Istaknut će samo područje za snimanje (ako snimate preko cijelog zaslona, nećete primijetiti razliku).
Gumb za zaustavljanje nalazi se na traci izbornika. Kad završite sa snimanjem, samo pritisnite kružni gumb za zaustavljanje.
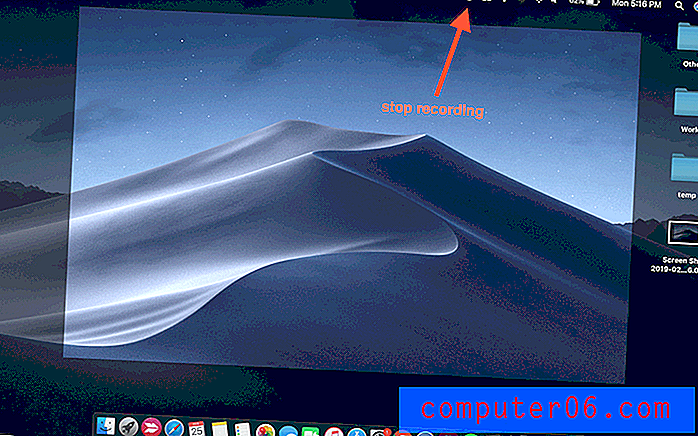
Nakon dovršetka snimanja pojavit će se novi prozor u donjem desnom kutu zaslona. Kliknite ovaj maleni prozor da biste otvorili svoj isječak. Nije kliknuo prije nego što je nestao? Ne brinite! Snimanje zaslona se zadano automatski sprema na radnu površinu, tako da ga jednostavno možete otvoriti od tamo.
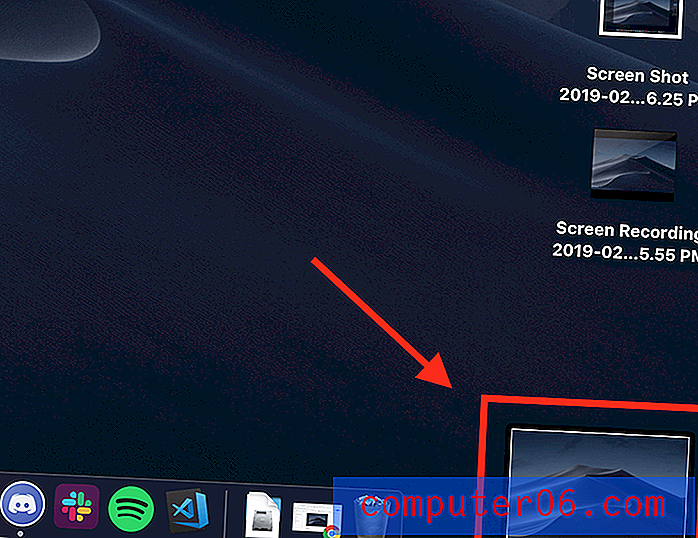
Ne dvokliknite svoj snimak da biste ga otvorili - to će vas poslati u Quicktime. Umjesto toga, jednom kliknite da biste ga istaknuli, a zatim pritisnite razmaknicu . Otvorit će se prozor za pregled kao što je prikazano u nastavku.
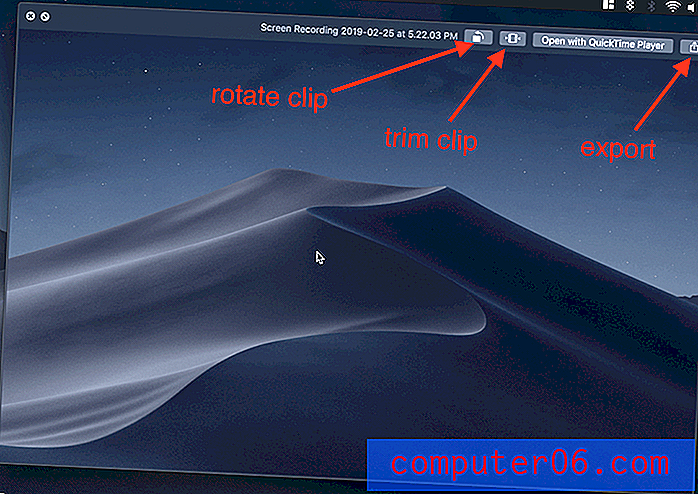
U ovom pregledu možete rotirati ili obrezati isječak, kao i dijeliti ga (isječak se automatski sprema u obliku MOV datoteke).
3. ScreenFlow
Ako želite napraviti više od jednostavnog snimanja, ugrađeni Mac alati nisu najbolji. Za dobru količinu opcija za uređivanje videa i trikove za snimanje, ScreenFlow je odličan izbor.
ScreenFlow je dizajniran i za snimanje zaslona i za uređivanje videa, tako da sve možete raditi na jednom mjestu. Uključuje dodatne značajke kao što su opisi, posebni pokazivači, višeslojna vremenska traka za uređivanje i druge opcije koje su izvrsne za marketinške ili obrazovne videozapise.
Da biste ga koristili, započnite s prikazivanjem ScreenFlow-a. To je aplikacija koja se plaća, iako nudi 30-dnevno besplatno probno razdoblje .
Zatim preuzmite i instalirajte softver. Kad ga prvi put otvorite, vidjet ćete uvodni ekran. Na lijevoj strani kliknite "Novo snimanje".
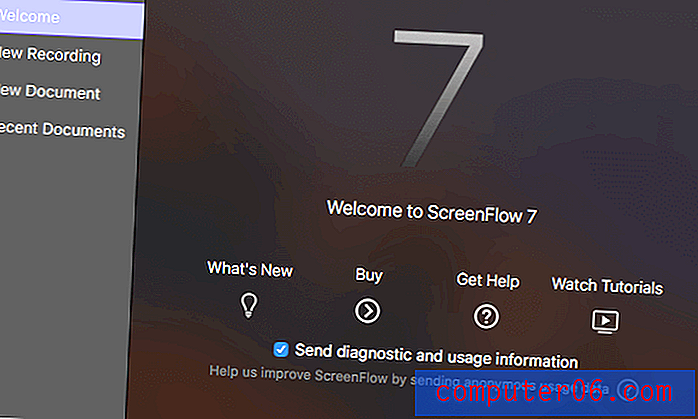
Napomena: ovo je glavni zaslon verzije 7. Najnovija inačica softvera je ScreenFlow 8
Na sljedećem zaslonu morat ćete odabrati koji monitor (ako vas ima više) za snimanje. Ako želite uključiti i video, tada možete odabrati ulaz kamere.
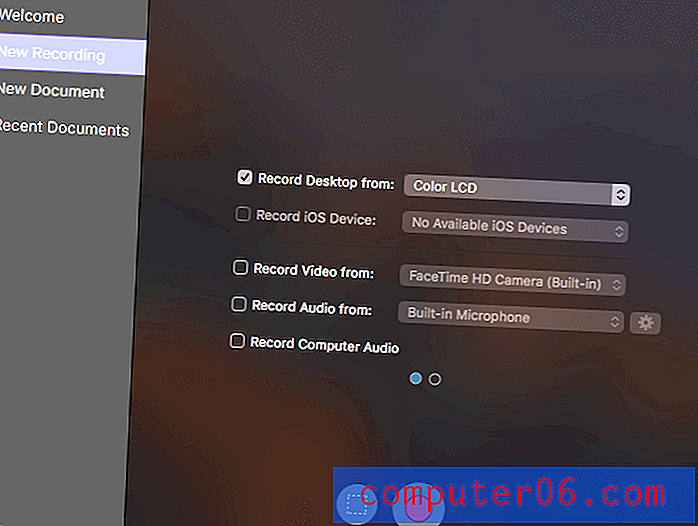
Nakon toga pritisnite crveni gumb za snimanje ili pravokutni okvir za početak snimanja (prvi snima cijeli zaslon, dok drugi omogućuje odabir samo dijela zaslona za snimanje).
ScreenFlow odbrojava od pet prije nego što započne snimanje. Kada završite, možete pritisnuti SHIFT + CMD + 2 za zaustavljanje snimanja ili upotrijebiti gumb za zaustavljanje snimanja na traci izbornika.
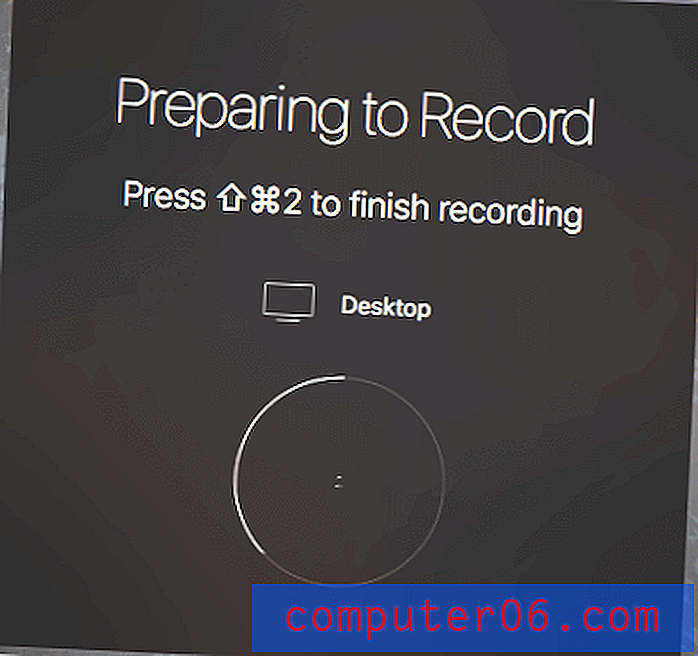
Vaš konačni videozapis automatski se dodaje medijskoj biblioteci vašeg trenutnog ScreenFlow „Document“ (projekta). Odatle ga možete povući u uređivač i izvršiti prilagodbe poput obrezivanja isječka ili dodavanja napomena.
Prilikom uređivanja isječka, ScreenFlow nudi mnoštvo mogućnosti. Možete dodati efekte klika mišem, dodatne opise, napomene i druge medije kako biste lakše prenijeli svoju poruku.
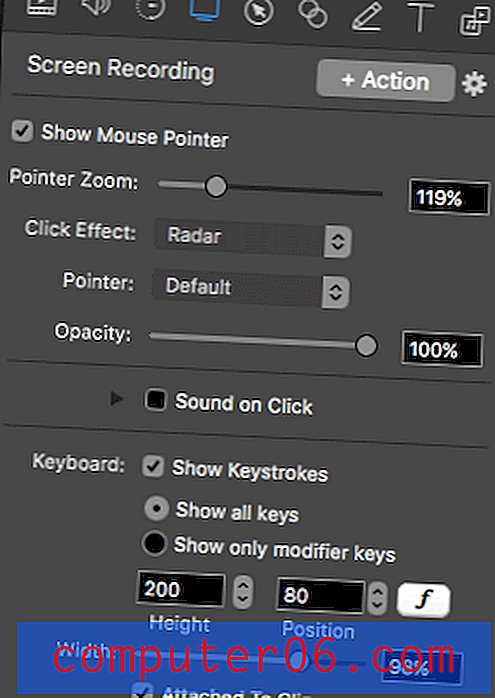
Kada završite s uređivanjem, svoj konačni videozapis možete izvesti u WMV, MOV i MP4 ili odabrati neku od tehničkih alternativa.
Za više informacija naš čitav ScreenFlow pregled možete pročitati ovdje.
4. Camtasia
Drugi sjajni program snimanja treće strane je Camtasia . Ovaj vrlo moćan softver kombiniran je uređivač videa i snimač zaslona, tako da nudi niz funkcija koje su izvrsne za izradu visokokvalitetnih videozapisa.
Prvo, morat ćete nabaviti Camtaziju. To je plaćeni program; ako niste sigurni u njegovu kupnju, Camtasia nudi besplatno probno razdoblje .
Zatim preuzmite i instalirajte softver. Kad ste spremni za početak, pomoću alata "snimanje" možete pokrenuti emitiranje zaslona.
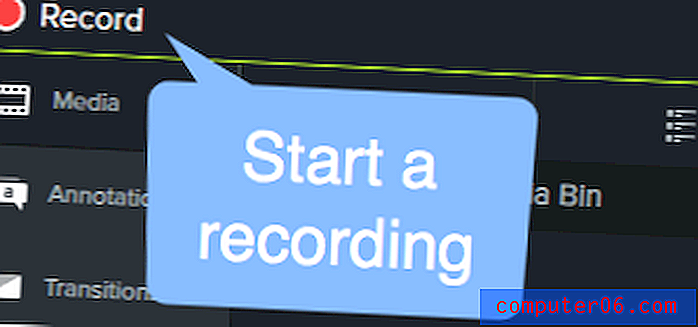
Camtasia će vam također omogućiti da odaberete svoje postavke snimanja, poput monitora i kamere koje želite koristiti ili mikrofon ako želite koristiti zvuk za snimanje zaslona.

Kada završite sa snimanjem, kliknite gumb Zaustavi na traci izbornika za završetak sesije ili pritisnite CMD + SHIFT + 2 .
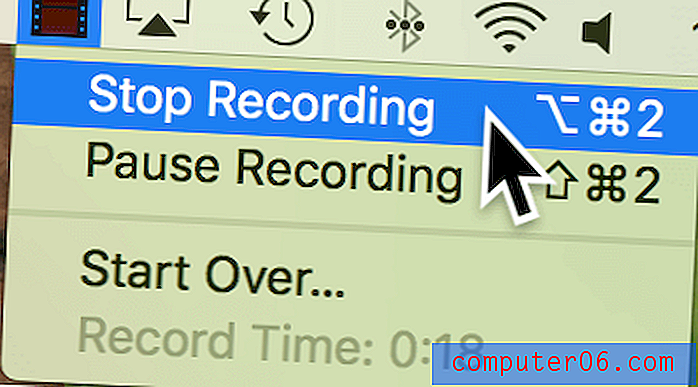
Medijska datoteka snimke na ekranu prikazat će se u kanti za medije Camtazije za vaš trenutni projekt. Nakon što ga dodate u svoj projekt, možete koristiti sve opsežne alate za uređivanje Camtasia da biste snimanje prebacili na novu razinu. Program uključuje sve, uključujući audio, prijelaze, efekte i napomene.
Ako želite saznati više o softveru, pogledajte naš cjelovit pregled Camtasia ovdje.
5. Snagit
Konačno, ali ne najmanje bitno, Snagit je odličan izbor za one koji trebaju često snimiti i zabilježene zaslonske snimke i zaslonske snimke, možda u radnom okruženju. Manje je prilagođen za snimanje za široku potrošnju, poput Youtube videa, jer ugrađeni video editor ima izuzetno ograničenu funkcionalnost.
No, nudi dobar izbor alata i ima vrlo jednostavno za korištenje sučelje. Napravljen je posebno za snimanje snimaka zaslona i snimaka na ekranu, tako da se od toga mogu postići dobri kilometraži.
Da biste koristili Snagit, samo odaberite Video na lijevoj strani prozora i odaberite postavke snimanja. Možete uključiti i svoju web kameru kao izvor video zapisa, što je korisno ako objašnjavate nešto ili radite demonstraciju.
Kada ste spremni, pritisnite gumb Snimanje .

Nakon što završite snimanje ili snimanje, pojavit će se urednik zajedno s uputama kako ga koristiti.
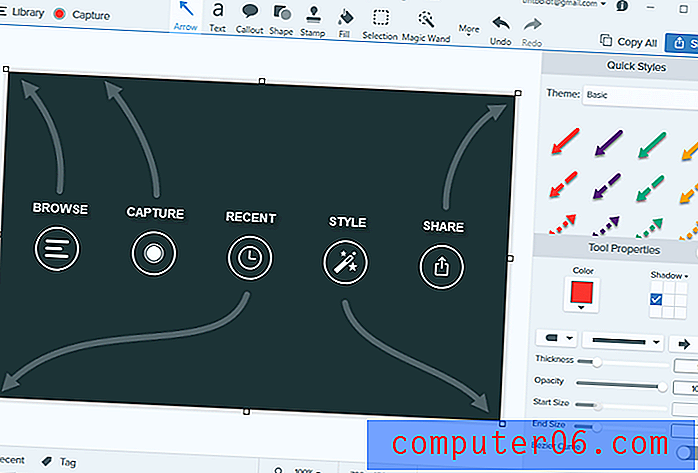
Možete dodati medije, primijeniti različite filtre, stvoriti korisne bilješke i izvesti datoteku ako snimate sliku. Međutim, ne postoje takve funkcije za videozapis. Ovo je glavni nedostatak Snagita: Možete obrezati samo snimljene videozapise i ne možete dodati komentare. Ovo softver čini prikladnijim za one koji značajku koriste samo u malim dozama, a ne za one koji proizvode duge videozapise.
Ako vas zanima upotreba Snagita, možete ga pronaći ovdje ili pogledati naš cjelovit pregled proizvoda.
Alternative
Niste sigurni niti jednu od opcija snimanja zaslona koje smo do sada pružili? Dostupno je nekoliko drugih programa koji bi se možda bolje uklopili s vašom situacijom. Evo nekoliko:
Filmora Scrn
Napravljeno od strane Wondershare-a, Filmora Scrn je program posvećen snimanju zaslona koji podržava ključne značajke poput snimanja zaslona i web kamere, više opcija za izvoz i uređivanje. Ima vrlo čisto sučelje, ali je plaćena aplikacija, tako da možda nije najbolji izbor za sve. Filmora možete dobiti ovdje ili saznati više iz naše Filmora recenzije ovdje.
Microsoft Powerpoint
Ako posjedujete kopiju programa Microsoft Powerpoint na Mac računalu, za brzo snimanje možete koristiti popularni prezentacijski softver. Samo odaberite Umetanje> Snimanje zaslona i upotrijebite alat Odaberi područje da biste odabrali koji će se dio zaslona snimiti. Neke starije verzije programa Powerpoint for Mac možda ne podržavaju zvuk za vašu datoteku za snimanje na zaslonu, dok novije verzije mogu imati dodatne značajke i potpuno drugačije izgleda. Ovdje možete saznati više.
Youtube uživo
Ako imate YouTube kanal, tada vam YouTube olakšava stvaranje snimaka na ekranu. Možete koristiti značajku Stream Studio Studio uživo kako je detaljno opisano u ovom vodiču, ali imajte na umu da će vaše snimanje biti javno vidljivo (osim ako nije postavljeno na "Neuvršćeno") tako da možda neće biti dobro za sve korisnike.
OBS Studio
Ovo je napredna aplikacija posvećena snimanju na ekranu i prijenosu uživo. Puno je bolji nego što će trebati većina korisnika: Možete promijeniti specijalizirane postavke kao što su brzina prijenosa, brzina uzorkovanja zvuka, hitne tipke itd. Izuzetno je punina. Kao open source program besplatan je, ne označava vodeni žig ili vrijeme. OBS Studio možete dobiti s njihove web stranice. Toplo se preporučuje da pročitate i neke vodiče za njegovo postavljanje i učinkovito korištenje softvera, poput našeg preglednog pregleda najboljeg softvera za snimanje na ekranu.
Završne riječi
Postoje brojne mogućnosti ako želite snimiti zaslon na Mac računalu. U rasponu od ugrađenih za profesionalce aplikacija do programa dizajniranih za povremenu upotrebu, alati ugrađeni u vaš Mac ili dobiveni iz App Store-a definitivno mogu posao dovršiti. Ako smo propustili bilo koji od svojih favorita, slobodno ostavite komentar i javite nam se!