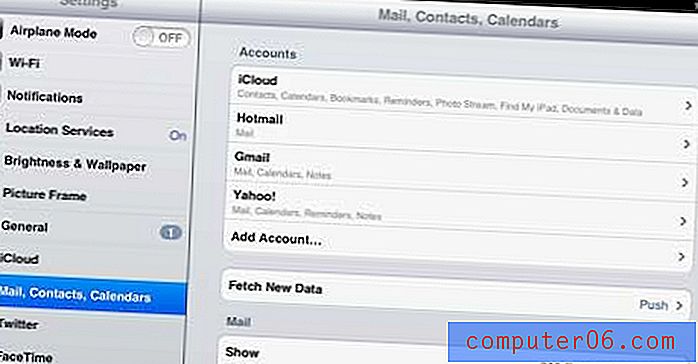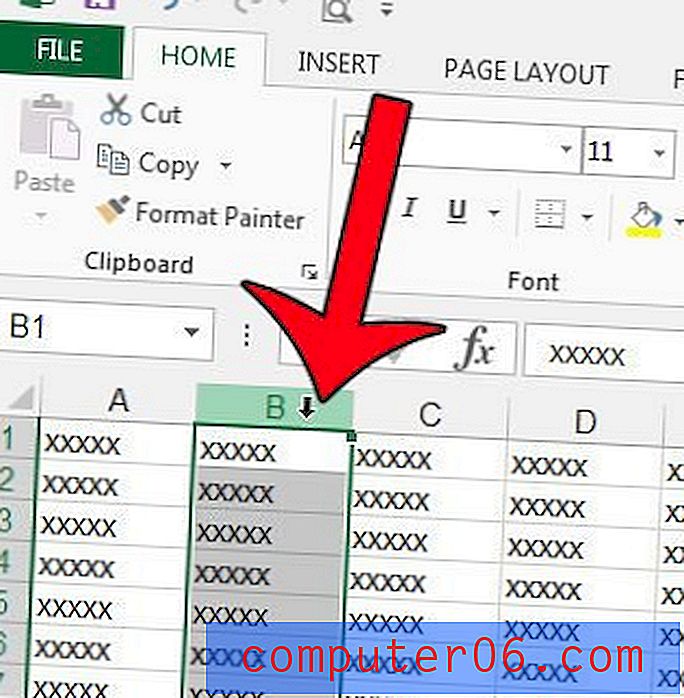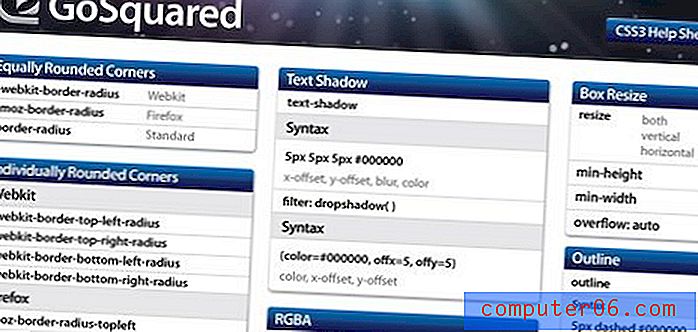Kako formatirati ili particirati vanjski tvrdi disk za Mac
Dakle, upravo ste kupili novi vanjski tvrdi disk ili prijenosni SSD i željeli ga koristiti na svom Macu. Ali nekako, macOS vam ne dopušta pisanje podataka na pogon.
To je sve zato što je inicijalizirano s Windows NT datotečnim sustavom (NTFS), koji je primarno za računala. Strojevi Apple Mac podržavaju drugačiji datotečni sustav.
U ovom postu pokazat ću vam kako formatirati svoj vanjski pogon za Mac datotečni sustav kompatibilan, tj. Mac OS Extended (Journaled). Samo slijedite ovaj jednostavan korak po korak vodič i spremni ste.
Važna napomena: Ako na vanjskom disku imate pohranjene korisne datoteke, prije oblikovanja obavezno ih kopirajte ili prenesite na drugo sigurno mjesto. Operacija će izbrisati sve podatke i vaše datoteke će nestati zauvijek.
Savjet : Ako vaš vanjski pogon ima veliku glasnoću, poput moje - 2TB Seagate Expansion. Toplo vam preporučujem da stvorite više particija. Pokazat ću vam i kako to učiniti u nastavku.
Većina vanjskih tvrdih diskova pokreće se pomoću NTFS
Tijekom posljednjih nekoliko godina koristio sam nekoliko vanjskih pogona, uključujući 500 GB WD My Passport, 32 GB Lexar bljeskalicu i nekoliko drugih.
Prije tri tjedna kupio sam potpuno novo 2TB Seagate Expansion kako bih napravio sigurnosnu kopiju MacBook Pro-a prije nego što sam ga ažurirao na najnoviji macOS. Kad sam Seagate spojio na svoj Mac, ikona pogona pojavila se ovako.

Kad sam ga otvorio, zadani sadržaj je sve bio tu. Kako sam ga želio koristiti na Macu, kliknuo sam plavi logotip s tekstom "Start_Here-Mac".
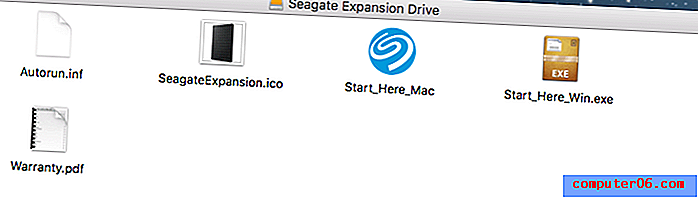
Doveli su me do web stranice na Seagateovoj web stranici, gdje je jasno naznačeno da je pogon prvotno postavljen za rad sa Windows PC-om. Ako sam ga želio koristiti sa sigurnosnim kopijama Mac OS-a ili Time Machine-a (što je moja namjera), morat ću formatirati pogon za svoj Mac.
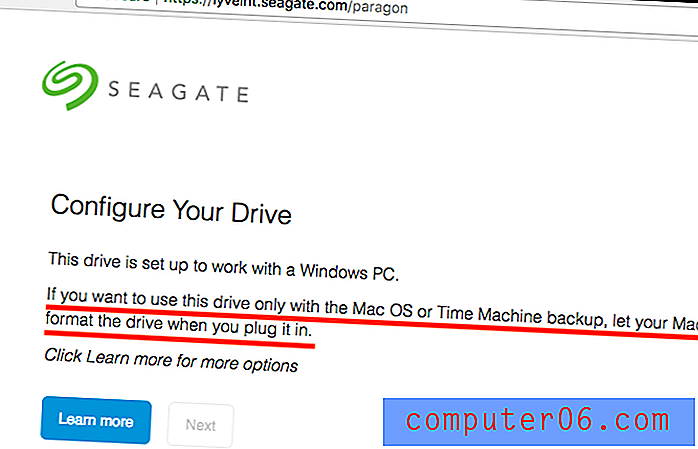
Tada sam desnom tipkom miša kliknuo ikonu vanjskog pogona na radnoj površini Maca> Dobijte informacije . Pokazao je ovaj format:
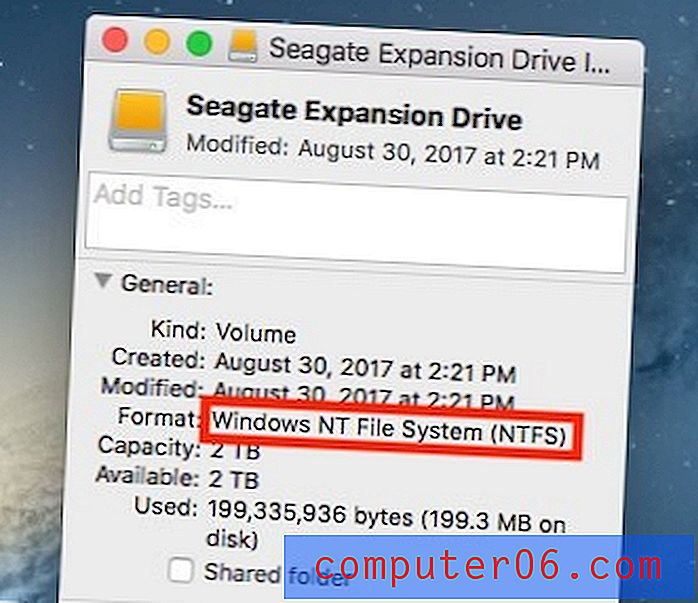
Format: Windows NT datotečni sustav (NTFS)
Što je NTFS? Neću ovdje objašnjavati; možete pročitati više na Wikipediji. Problem je što na macOS-u ne možete raditi s datotekama spremljenim na NTFS pogonu ako ne upotrebljavate plaćenu aplikaciju poput Paragon NTFS za Mac .
Kako formatirati vanjski pogon za Mac (s NTFS na Mac OS Extended)
Napomena: Tutorial i snimke zaslona u nastavku temelje se na macOS Sierra 10.12.5. Mogle bi biti drugačije ako vaš Mac ima drugačiju verziju.
Korak 1: Otvorite uslužni program diska.
Najbrži način za to je jednostavna Spotlight pretraga (kliknite ikonu pretraživanja u gornjem desnom kutu) ili idite na Applications> Utilities> Disk Utility .
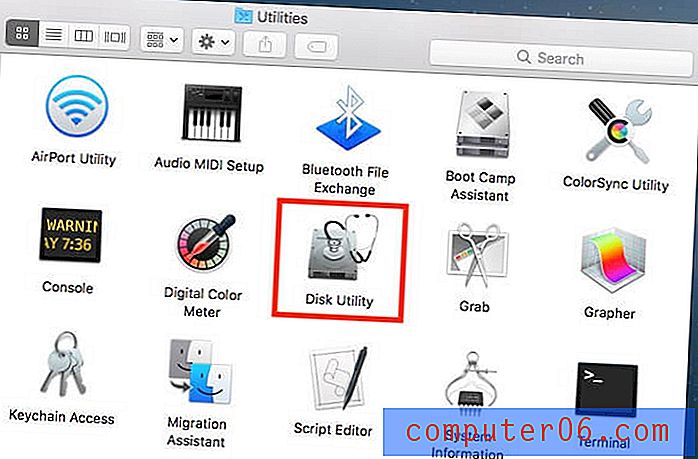
Korak 2: Označite svoj vanjski pogon i kliknite "Erase".
Provjerite je li vaš pogon spojen. Trebao bi se pojaviti na lijevoj ploči u odjeljku "Vanjski". Odaberite taj disk i kliknite gumb "Obriši", onaj označen crvenom bojom na slici ispod.
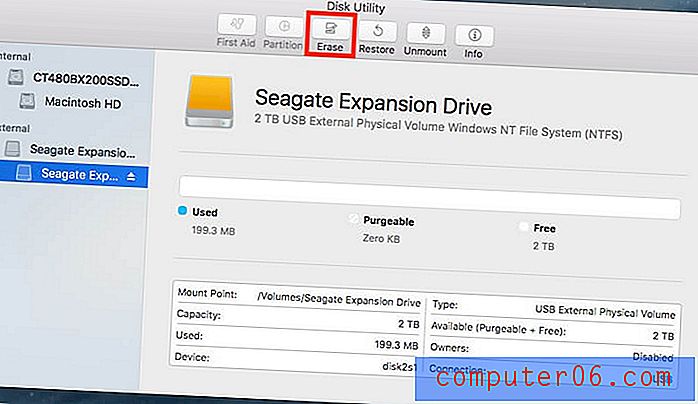
Napomena: ako se vaš tvrdi disk ne prikazuje na lijevoj ploči, on mora biti skriven. Kliknite na ovu ikonu u gornjem lijevom kutu i odaberite "Prikaži sve uređaje".

Korak 3: Odaberite "Mac OS Extended (Journaled)" u formatu.
Pojavit će se novi prozor s upitom u koji datotečni sustav želite formatirati vanjski disk. Prema zadanim postavkama to je datotečni sustav Windows NT (NTFS). Odaberite jedan prikazan u nastavku.
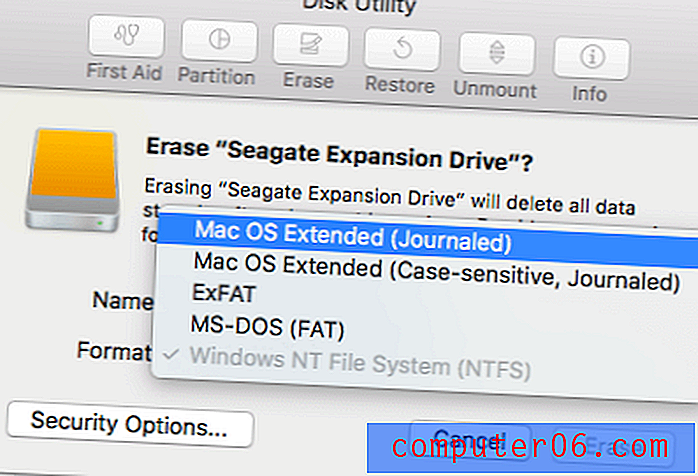
Savjet: Ako želite koristiti vanjski pogon i za Mac i za PC, možete odabrati i "ExFAT". Ovdje također možete preimenovati vanjski pogon.

Korak 4: Pričekajte dok se postupak brisanja ne dovrši.
Meni je trebalo manje od minute da formatiram 2TB Seagate proširenje.
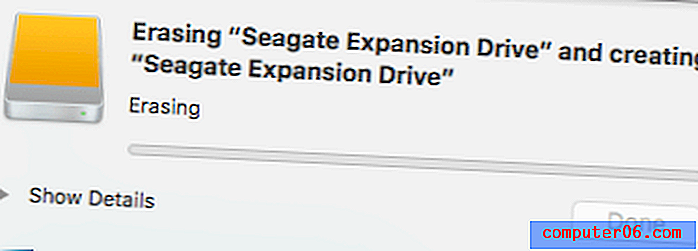
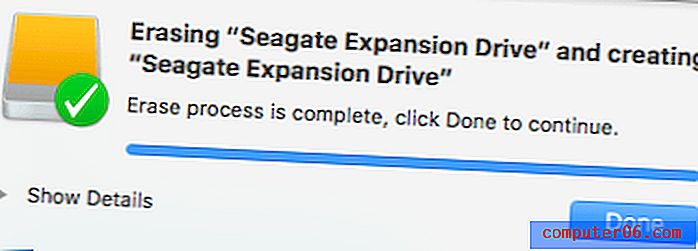
Također možete provjeriti je li format bio uspješan. Desnom tipkom miša kliknite ikonu vašeg vanjskog pogona na Mac radnoj površini, a zatim odaberite "Get Info". U odjeljku "Format" trebali biste vidjeti tekst poput ovog:
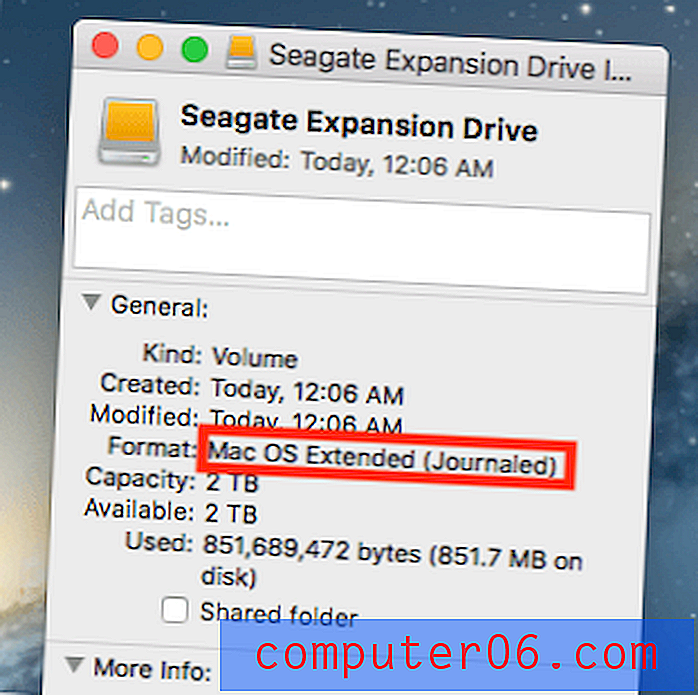
Čestitamo! Sada je vaš vanjski pogon oblikovan tako da bude u potpunosti kompatibilan s Apple macOS-om, a vi na njega možete uređivati, čitati i pisati datoteke po želji.
Kako particirati vanjski tvrdi disk na Macu
Ako želite stvoriti više particija na svom vanjskom tvrdom disku (u stvari, trebali biste za bolju organizaciju datoteka), evo detaljnog vodiča:
Korak 1: Označite svoj pogon i kliknite "Partition" u Disk Utility.
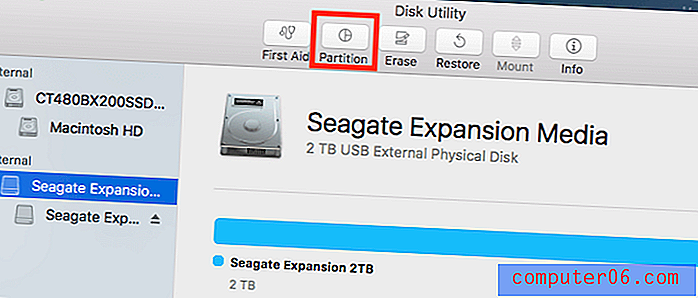
Otvorite aplikaciju Disk Utility i istaknite svoj vanjski tvrdi disk. Obavezno odaberite ikonu diska točno pod "Vanjski". Ako odaberete onu ispod nje, opcija Particija bit će zasivljena i postati će se ne kliknuti.
Ažuriranje veljače 2020 . : mnogi od vas su prijavili da je gumb "Particija" uvijek zasivljen. To je zato što vaš vanjski pogon još nije formatiran / izbrisan u datotečni sustav kompatibilan s Mac računarom. Evo kako izvršiti klik na gumb "Particija". Koristim svoj novi flash pogon kao primjer.
Korak 1.1: Kliknite na Obriši .
Korak 1.2: U Shemi odaberite mapu particija Apple-a . U odjeljku Format provjerite jeste li odabrali Mac OS Extended (Journaled) . 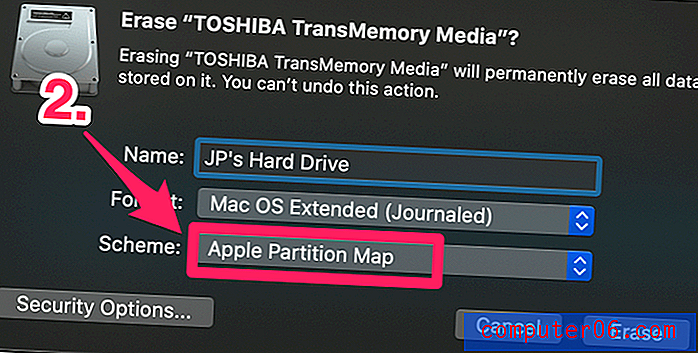
Korak 1.3: Pritisnite Erase, pričekajte da se postupak dovrši. 
Sada biste trebali moći kliknuti gumb "Particija". Slijedite dolje navedene korake. 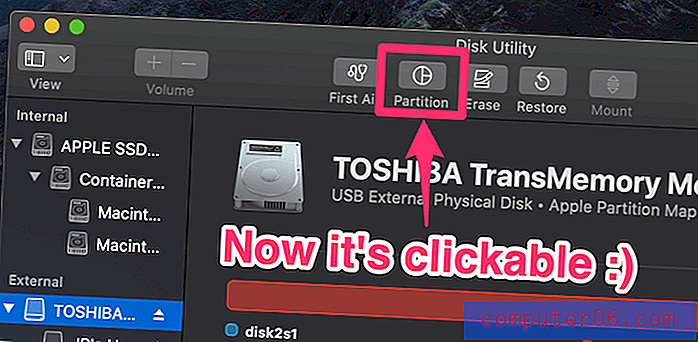
Korak 2: Dodajte particije i dodijelite volumen za svaku.
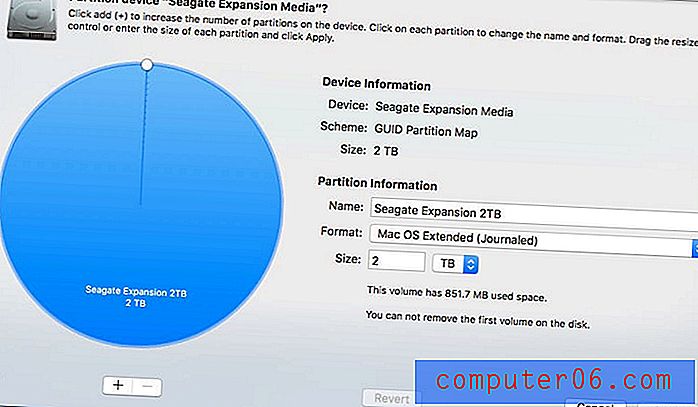
Nakon što kliknete "Particija", vidjet ćete ovaj prozor. Na lijevoj strani se nalazi veliki plavi krug s imenom vašeg vanjskog pogona zajedno s njegovom veličinom glasnoće. Ono što trebate učiniti sljedeće je da kliknete tipku za dodavanje „+“ kako biste povećali broj particija na svom vanjskom disku. Zatim dodijelite željeni volumen svakoj particiji. To možete učiniti klikom na mali bijeli krug i povlačenjem oko njega. Nakon toga možete preimenovati svaku particiju i definirati datotečni sustav za nju.
Korak 3: Potvrdite svoj rad.
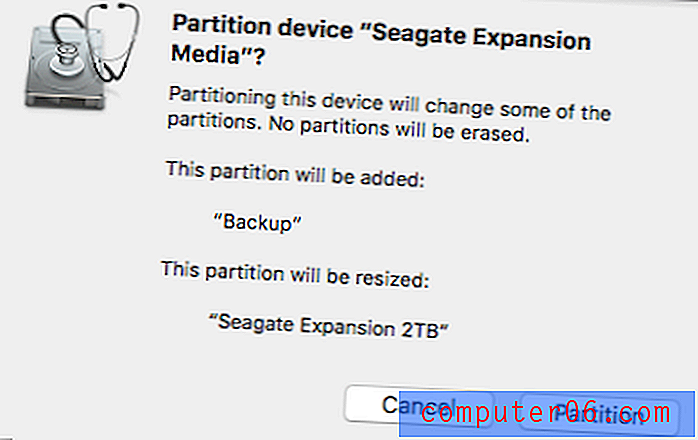
Nakon što pritisnete "Primjeni", pojavit će se novi prozor koji traži vašu potvrdu. Nekoliko sekundi pročitajte opis teksta kako biste bili sigurni da odražava ono što namjeravate učiniti, a zatim kliknite gumb "Particija" za nastavak.
Korak 4: Pričekajte dok operacija ne kaže "Operacija je uspješna."
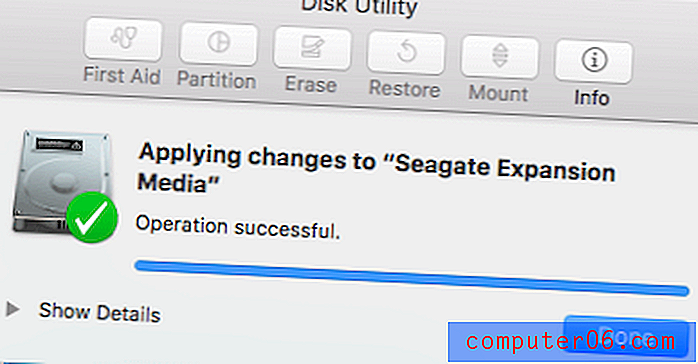
Da biste provjerili je li operacija zaista uspješna, idite na radnu površinu računala Mac. Trebali biste vidjeti više ikona diska. Odlučio sam stvoriti dvije particije na svom Seagate Expansionu - jednu za sigurnosnu kopiju, drugu za osobnu upotrebu. Više informacija možete pronaći u ovom postu: Kako izraditi sigurnosnu kopiju Mac-a na vanjski tvrdi disk.
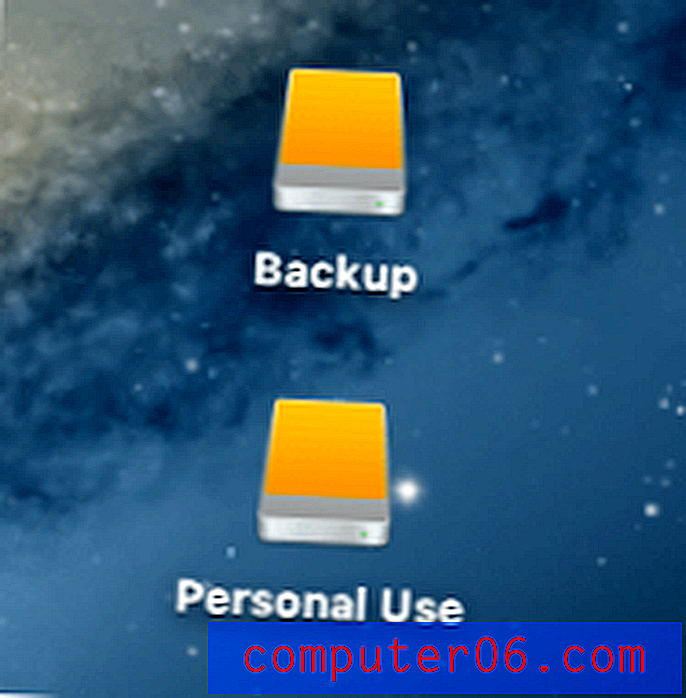
To završava ovaj članak o vodiču. Nadam se da vam je to korisno. Kao i uvijek, javite mi imate li problema tijekom oblikovanja ili particioniranja.