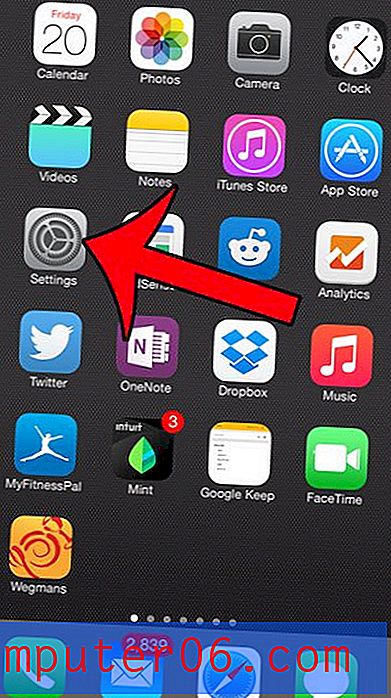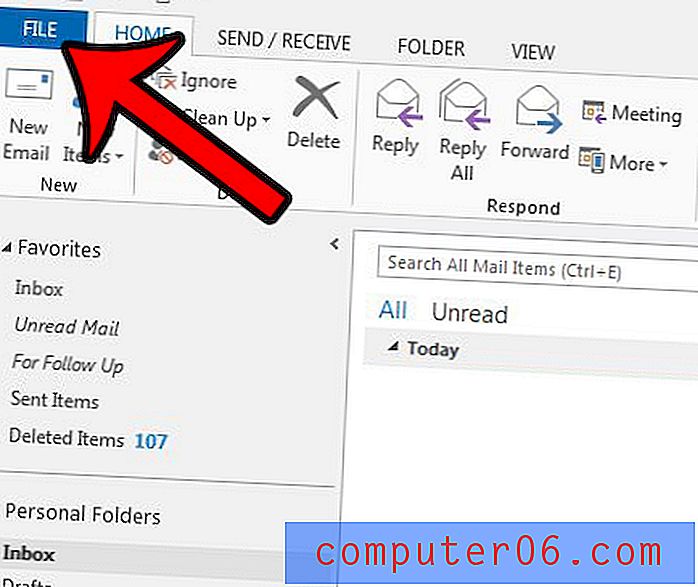Kako spremiti sliku s Google prezentacija
Google pogon koristim za izradu i upravljanje gotovo svim svojim projektima, uključujući i moje pisanje na SoftwareHow.
Jedan od problema (više kao gnjavaža) s kojim sam se suočio s Google Slidesima, podproizvodom Google diska, je kako spremiti sliku ili nekoliko slika unutar prezentacijskih prezentacija - posebno kada te slike izgledaju stvarno dobro ili sadrže vrijedne informacije.
Nažalost, Google prezentacije ne dopuštaju vam izravno preuzimanje slika ili izdvajanje u lokalnu mapu na radnoj površini. Podsjeća me na stare dane kada sam koristio Microsoft Office PowerPoint, koji također otežava izvoz slika.
Međutim, postoji brz način da se to zaobiđe i spremi slike na radnu površinu. NE morate preuzimati ili instalirati bilo koje proširenje ili dodatke drugih proizvođača.
Iako bi naša web stranica SoftwareHow trebala predstaviti dobar softver koji će pomoći našim čitateljima u rješavanju problema povezanih s računalom, to nije potrebno kada je riječ o rješavanju malog problema poput vađenja slika s Google prezentacija.
Evo kako to učiniti:
Imajte na umu da su snimke zaslona dolje preuzete s mog MacBook Pro. Ako ste na Windows računalu, oni će izgledati malo drugačije. Ali koraci bi trebali biti prilično slični. Ako utvrdite bilo kakve dramatične razlike koje vrijedi istaknuti, javite mi u komentarima i ažurirat ću ovaj post kako bih ga olakšao korisnicima PC-a. Također sam kreirao ovu jednostavnu prezentaciju na Google prezentacijama da bih vodič lakše slijedio. Moj je cilj spremiti ovu fantastičnu fotografiju na radnu površinu računala.

PS Nadam se da mi Thomas (moj suigrač ovdje u SoftwareHowu) neće smetati kad upotrijebim ovu fotografiju. Nedavno je kupio novi fotoaparat, a čini se da je i njegova mačka Juniper također uzbuđena ... ozbiljno, čita korisnički priručnik! : =)
Korak 1: Pomaknite pokazivač i odaberite sliku, a zatim desnom tipkom miša odaberite "Kopiraj".
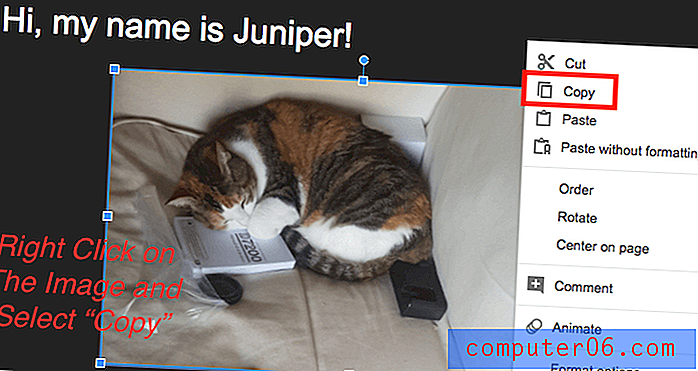
2. korak: Otvorite glavnu stranicu Google diska, pritisnite gornji lijevi plavi gumb "NOVO", a zatim odaberite "Google dokumenti". Stvorit će se novi Google dokument.
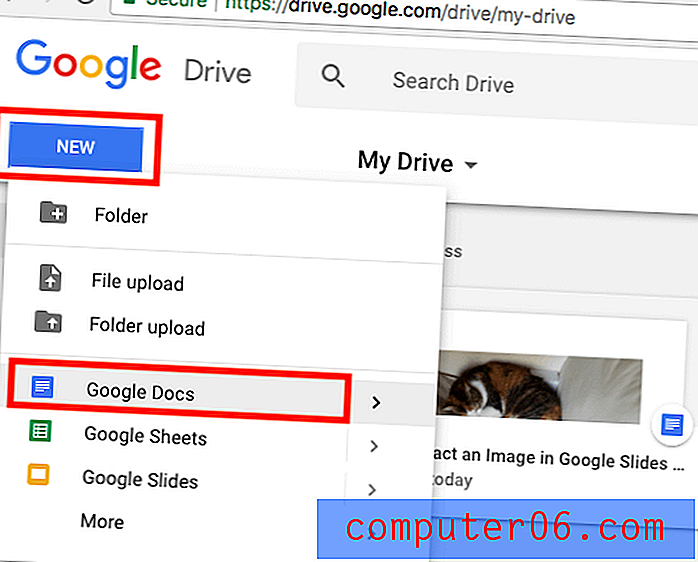
Korak 3: U novostvorenom dokumentu kliknite desnom tipkom miša i odaberite "Zalijepi" kako biste spremili sliku koju ste upravo kopirali iz Googleove prezentacije.
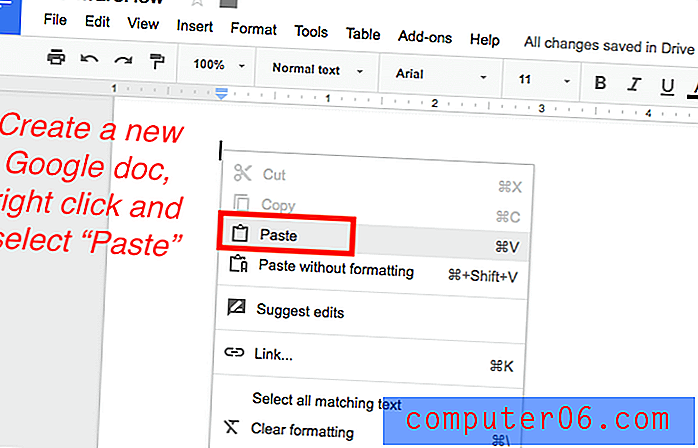
Korak 4: U Google dokumentu kliknite izbornik i odaberite Datoteka > Preuzmi kao> Web stranica (.html, komprimirano).
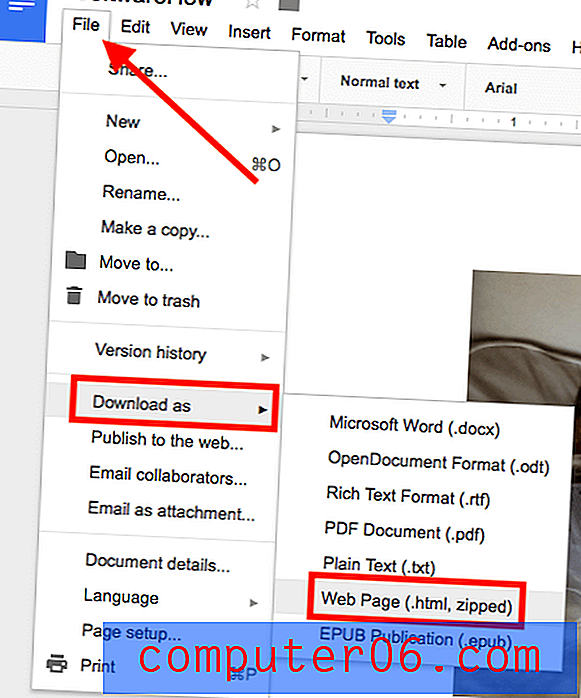
Korak 5: Pričekajte dok ne zatrpana datoteka dovrši preuzimanje, a zatim kliknite da biste je otvorili.

Napomena: Na macOS-u .zip datoteka se može automatski otvoriti. Nisam siguran je li to slučaj na Windowsu 10.
Korak 6: Idite na Preuzimanja, raspakujte arhivu, pronađite mapu koja se zove "slike", otvorite je i vidjet ćete sve svoje slike. Sada mogu dodati ovu fotografiju Juniper u svoju aplikaciju Fotografije.

Ovo je daleko najbrži i najučinkovitiji način na koji sam otkrio spremanje slike s Google prezentacija. Osim toga, možete izvući više slika i preuzeti ih u jednoj zip datoteci, što štedi vrijeme. Još jedan razlog zbog kojeg mi se sviđa ova metoda je taj što je kvaliteta slike potpuno ista kao u izvornoj datoteci - iste veličine, iste dimenzije. Istu tehniku koristim i za vađenje slika iz Google dokumenata.
Bilo koje druge metode?
Da - ali osobno smatram da su manje učinkoviti od gore podijeljenog. U slučaju da vas zanima, možete odabrati i jednu od nižih tehnika.
Ažuriranje: Ne zaboravite provjeriti područje komentara, nekoliko čitatelja podijelilo je i neke tehnike koje djeluju.
1. mogućnost: napravite snimku zaslona i spremite je na radnu površinu računala.
Ova metoda može izgledati kao nepromišljeni, ali ponekad smo mi majstori skloni razmišljati previše duboko i zanemariti najlakše rješenje.
Ako ste poput mene i koristite Mac, prvo kliknite gumb "Prisutni" da biste povećali dijapozitiv, a zatim pritisnite "Shift + Command + 4" za snimanje zaslona dijela koji uzima željena slika. Tada će se automatski spremiti na radnu površinu Maca.
Ako ste na Windows računalu, možete koristiti opciju zaslona za ispis (Ctrl + PrtScr) ili koristiti program zaslona otvorenog koda koji se zove Greenshot. Ovdje neću iznositi previše detalja, jer je postupak vrlo jednostavan.
Opcija 2: Pretvorite Google prezentaciju u Microsoft PowerPoint, a zatim izdvojite medijske datoteke.
To je također prilično jednostavno. U izborniku Google prezentacije kliknite na Datoteka> Preuzmi kao> Microsoft PowerPoint (.pptx).
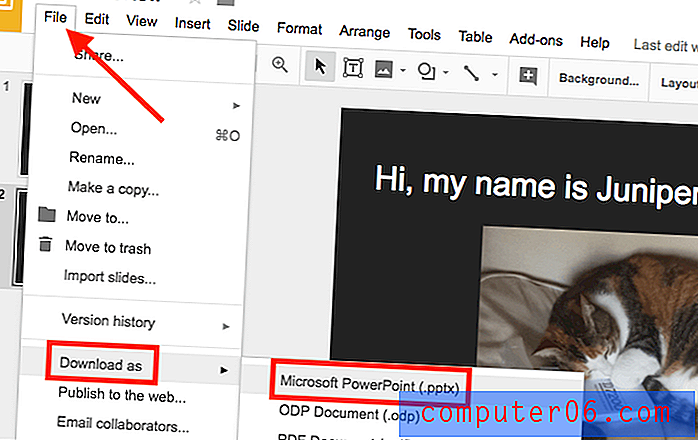
Nakon preuzimanja vaše datoteke, možete se obratiti ovom Microsoftovom vodiču za dobivanje slika koje želite iz PowerPointa.
Dakle, što mislite o preferiranoj metodi koju sam vam upravo pokazao? Možete li izvući svoje slike iz prezentacije Google prezentacija? Ili ste slučajno pronašli bolji trik da biste dobili posao? Molim te obavijesti me.