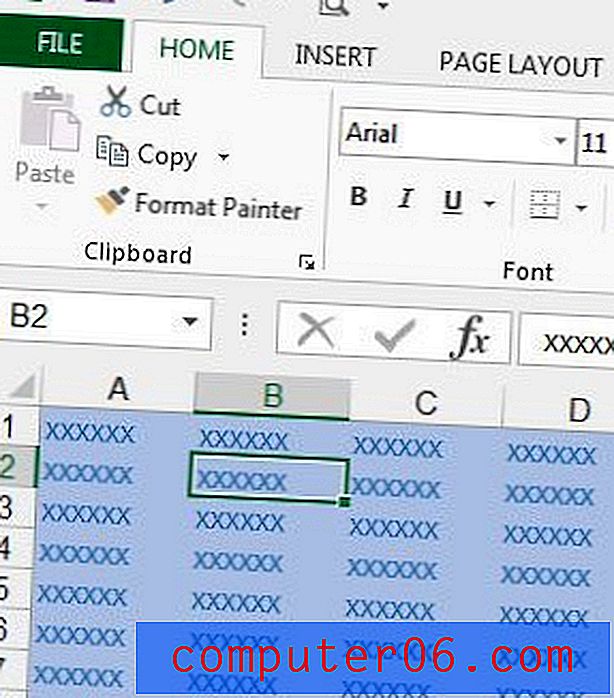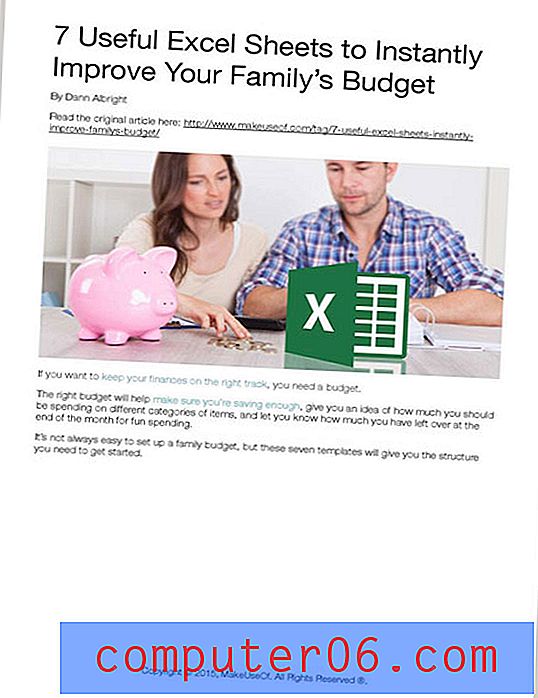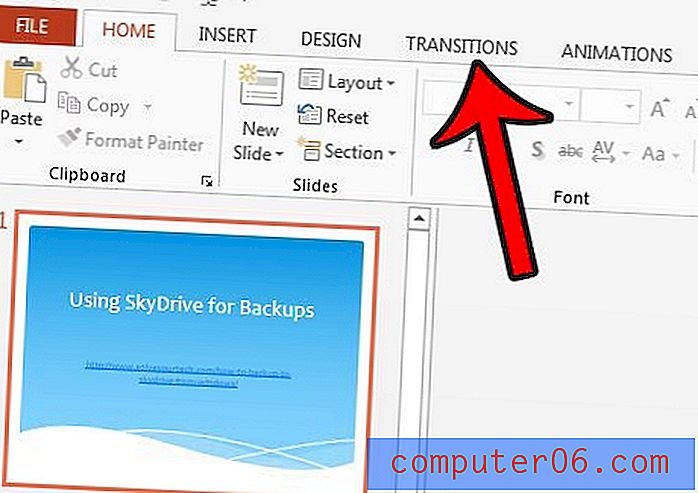Najbolji softver za virtualni stroj
Zašto bi mi trebao vjerovati
Zovem se Adrian i pišem o tehnološkim temama na SoftwareHow i drugim web lokacijama. U IT-u radim od 80-ih, pružajući obuku i podršku tvrtkama i pojedincima, a provodio sam puno vremena s DOS-om, Windowsom, Linuxom i macOS-om, koristeći ih dugoročno. Recimo samo da volim tech. Trenutno posjedujem MacBook Air za 2009 iMac i 2014.
Kad sam početkom 2003. prešao s Windows na Linux, ostalo je nekoliko Windows aplikacija koje sam trebao koristiti većinu vremena. Otkrivao sam puno Linux programa koje sam volio, ali nisam našao alternative za nekoliko starih omiljenih.
Stoga sam eksperimentirao s najboljim načinom da se to riješim. Postavio sam prijenosno računalo kao dual-boot, tako da su instalirani i Windows i Linux, te sam mogao birati koji ću koristiti prilikom svakog uključivanja računala. To je bilo korisno, ali trebalo je vremena. Činilo se da je previše posla kada bih samo želio koristiti jednu aplikaciju nekoliko minuta.
Stoga sam eksperimentirao sa softverom za virtualizaciju, počevši od besplatnog VMware playera. Našao sam tu aplikaciju malo previše ograničenom, ali nisam bio spreman potrošiti novac na punu verziju. Stoga sam isprobao besplatnu opciju, VirtualBox. Učinio sam sve što sam trebao, a koristio sam ga nekoliko godina dok nisam potpuno odbačen od Windows-a. Nakon toga upotrijebio sam je kako bih isprobao nove verzije Linuxa, bez da sam riskirao svoj radni stroj.
Uz put sam ponekad eksperimentirao s WINE-om, programom koji vam omogućuje pokretanje Windows aplikacija, bez instaliranja sustava Windows. Uspio sam na taj način pokrenuti nekoliko Windows aplikacija, uključujući Ecco Pro i stare omiljene. Ali često je bilo dosta posla i nisu radile sve aplikacije. Iako sam volio ideju WINE-a, normalno sam umjesto toga koristio VirtualBox.
S iskustvom pokretanja softvera za virtualizaciju na Linuxu prije mnogo godina, želio sam danas isprobati opcije. Čitajte dalje kako biste otkrili što volim, a što nisam.
Što trebate znati unaprijed o virtualnim strojevima
Virtualni stroj (VM) je računalo emulirano u softverskom programu. Zamislite to kao računalo unutar računala ili softver koji se pretvara da je hardver. To je zamjena za kupnju novog fizičkog računala. Manje je skupo, a često i povoljnije. Virtualni tvrdi disk samo je datoteka na vašem stvarnom disku, a dio stvarne RAM-a, procesora i perifernih uređaja dijeli se s VM-om.
U terminologiji virtualizacije, vaše se stvarno računalo zove domaćin, a virtualni stroj naziva gost. U mom slučaju domaćin je MacBook Air sa sustavom macOS High Sierra, a gost VM mogao bi biti pod operativnim sustavom Windows, Linux ili čak drugačija verzija macOS-a. Možete imati instaliran bilo koji broj strojeva za gosta.
Ako vam uzimanje ovog kratkog objašnjenja odustane, kakve implikacije u stvarnom životu ima za vas?
1. Virtualni stroj pokrenut će se sporije od računala na kojem se nalazi.
Softverska emulacija računala vjerojatno ne može imati iste performanse kao računalo na kojem je pokrenuto. Uostalom, domaćin s gostom dijeli samo dio svog CPU-a, RAM-a i prostora na disku.
Suprotno tome, ako biste Windows instalirali izravno na svoj Mac putem Boot Camp-a, on će imati 100% pristup svim resursima vašeg računala. To je važno kada je performanse prioritet, na primjer, pri igranju igara.
VM tvrtke provode dosta vremena podešavajući svoj softver tako da Windows radi što je moguće bliže brzini, a rezultati su impresivni. Koliko je sporiji Windows pri pokretanju na virtualnom stroju? Ovisi o softveru koji odaberete i važno je razmatranje koje ćemo dalje pogledati.
2. Početno postavljanje može biti teško za neke aplikacije za virtualizaciju.
Iako instaliranje softvera za virtualizaciju nije teže od bilo koje druge aplikacije, pokretanje i pokretanje sustava Windows na nekim se platformama lakše odvija nego na drugima. Evo nekoliko problema:
- Neke platforme ne dopuštaju instaliranje sustava Windows s instalacijskog flash pogona.
- Neke platforme imaju način jednostavnog instaliranja koji radi većinu posla, a drugi ne.
- Neke se platforme automatski instaliraju na upravljačke programe, na druge se ne.
Ispričat ćemo vam o našem iskustvu instaliranja sustava Windows na svakoj platformi.
3. Možda ćete trebati kupiti drugu licencu za Microsoft Windows.
Ako vam ne sjedi rezervna kopija sustava Windows, možda ćete trebati kupiti drugu licencu. U mom slučaju nova kopija sustava Windows 10 Home koštala je 176 AUD. Obavezno uključite taj trošak u proračunske proračune. Ako planirate instalirati macOS ili Linux, to biste trebali moći učiniti besplatno.
4. Zaštitite se od zlonamjernog softvera.
Korisnici Maca uglavnom se manje brinu o virusima nego Windows korisnici pa često čak ni ne pokreću antivirusni softver. Iako su rizici možda niži, sigurnost nikada ne biste trebali olako shvaćati - nikada niste 100% sigurni. Zbog čega, ako nameravate instalirati Windows na Mac, obavezno instalirajte i pristojno antivirusno rješenje.
Tko bi to trebao (i ne bi trebao) dobiti
Prema mom iskustvu, većina ljudi je zadovoljna operativnim sustavom koji koriste. Uostalom, oni su ga izabrali i očekujte da će učiniti sve što treba. Ako to opisuje, možda nećete imati koristi u pokretanju softvera za virtualizaciju.
Tko može imati koristi od njega? Evo nekoliko primjera:
- Sretni ste na svom Mac računalu, ali postoji nekoliko Windows aplikacija koje želite ili trebate pokrenuti. Možete pokrenuti Windows na virtualnom računalu.
- Sretni ste što koristite Windows, no znatiželjni ste o Macu i želite vidjeti o čemu se radi. Mogli biste instalirati macOS na virtualni stroj.
- Vaše poslovanje ovisi o aplikaciji koja radi samo na starijim verzijama vašeg operativnog sustava, a nije moguće ažurirati aplikaciju. Nevjerovatno je koliko se često to događa. Na virtualni stroj možete instalirati potrebnu verziju operacijskog sustava.
- Želite isprobati novu aplikaciju, no zabrinuti biste da bi se instaliranjem moglo ugroziti integritet vašeg trenutnog radnog računala. Instaliranje na virtualni stroj je sigurno. Čak i ako se sruši ili napuni vaš VM, to ne utječe na vaše radno računalo.
- Vi ste programer i želite osigurati da vaša aplikacija radi na različitim operativnim sustavima ili starijim verzijama vašeg trenutnog operativnog sustava. Virtualizacija ovo čini zgodnim.
- Vi ste web programer i želite vidjeti kako vaše web stranice izgledaju u preglednicima koji rade na različitim operativnim sustavima.
- Vi ste menadžer i želite sami vidjeti hoće li vaša web lokacija tvrtke izgledati dobro u preglednicima koji rade na drugim operativnim sustavima.
- Volite istraživati novi softver i nove operativne sustave, a ne možete ih dobiti dovoljno. Pokrenite koliko želite u virtualnim strojevima i lako se prebacivajte između njih.
Uklapate li u neku od tih kategorija? Zatim pročitajte dalje kako biste otkrili koje rješenje za virtualizaciju najbolje odgovara.
Kako smo testirali i birali
Usporedba softverskih proizvoda nije uvijek jednostavna. Srećom, aplikacije koje pokrivamo u ovom obrascu imaju različite jačine, i o svakom vrijedi razmisliti. Ne trudimo se ovim aplikacijama dati apsolutnu ocjenu, već kako bismo vam pomogli da donesete najbolju odluku o tome koja će vam najbolja odgovarati u poslovnom kontekstu.
Stoga smo testirali svaki proizvod s ciljem razumijevanja onoga što oni nude. Ispod su ključni kriteriji koje smo pogledali prilikom ocjenjivanja:
1. Koji su operativni sustavi podržani?
Da li softver radi na Mac, Windows ili oboje? Posebno razmatramo korisnike Mac-a koji žele pokrenuti Windows jer su oni možda jedna od najvećih grupa zainteresiranih za virtualizaciju. Također posvećujemo pažnju virtualizaciji u sustavu Windows i instaliranju gostujućih operativnih sustava koji nisu Windows.
2. Koliko je jednostavno instalirati Windows i druge operativne sustave pomoću softvera?
Instalacija operativnog sustava velik je posao, iako se nadamo da to nije redovno. Kao što sam već napomenuo, postoji razlika u tome koliko lako svaka aplikacija ovo čini. To uključuje s kojeg medija možete instalirati Windows, kako neometano teče proces i da li se potrebni Windows upravljački programi automatski instaliraju.
3. Koliko je lako pokrenuti aplikacije pomoću softvera?
Ako koristite virtualizaciju za pristup aplikaciji na koju se redovito oslanjate, želite da postupak pokretanja te aplikacije bude što lakši i jednostavniji. U idealnom slučaju ne bi trebalo biti ništa teže od pokretanja izvorne aplikacije. Neke VM aplikacije daju vam više načina da to učinite od drugih.
4. Je li izvedba prihvatljiva?
Jednako je važno, nakon što se aplikacija pokrene, želite da reagira. U idealnom slučaju to ne bi trebalo biti sporije od pokretanja izvorne aplikacije.
5. Koliko košta aplikacija?
Neće svi biti voljni potrošiti istu količinu novca na softver za virtualizaciju. Ako vaše poslovanje ovisi o njemu, to ćete vidjeti kao investiciju. Ali ako se samo planirate truditi, besplatna opcija može biti dobrodošla. Evo kratkog sažetka troškova aplikacija:
- Parallels Desktop Home $ 79, 95
- VMware Fusion 79, 99 USD
- Parallels Desktop Pro i Business 99, 95 USD godišnje
- VMware Fusion Pro 159, 99 USD
- VirtualBox besplatan
6. Koliko je dobra njihova korisnička i tehnička podrška?
Kada se pojave pitanja ili se pojave problemi, trebat će vam pomoć. Naravno da ćete moći kontaktirati s programerima ili timom za podršku putem brojnih kanala, uključujući e-poštu, razgovor uživo i telefon. Jasna i detaljna baza znanja s najčešćim pitanjima može odgovoriti na sva vaša pitanja bez potrebe za daljnjom podrškom. Slično tome, postavljanje pitanja zajednici korisnika također može biti od velike pomoći, poput aktivnog foruma.
Pobjednik za Mac korisnike
Najbolji izbor: Parallels Desktop za Mac

Parallels Desktop for Mac brz je i prilagodljiv program za virtualizaciju za macOS. Dizajniran je za prosječnog korisnika, cijene je konkurentno, nudi veliku podršku i postavljanje sustava Windows lagano.
To je sjajna kombinacija značajki, zbog čega sam ga izabrao kao pobjednika za Mac korisnike. Postoji niz verzija, počevši od $ 79, 95.
Temeljito sam testirao većinu značajki ove aplikacije, pa ako želite više detalja, pogledajte naš cjeloviti pregled Parallels Desktop 13. Pogledajte i naše Windows pobjednike - oni su i jaki kandidati za Mac korisnike.
Za sada mi dopustite da istaknem nekoliko ključnih značajki pune verzije Desktop Parallels koje mi se jako sviđaju i objasnim zašto bi vam one mogle biti važne.
Parallels Desktop instalira Windows lakšim od konkurencije
Nakon instaliranja softvera za virtualizaciju morat ćete instalirati Windows. Ovo je potencijalno teško i dugotrajno, ali ne s paralelama. Proces su učinili što jednostavnijim.
Prvo, omogućuju mi da instaliram Windows sa svakog instalacijskog medija, uključujući flash pogon. Nitko od natjecatelja ne podržava instaliranje s bljeskalice.
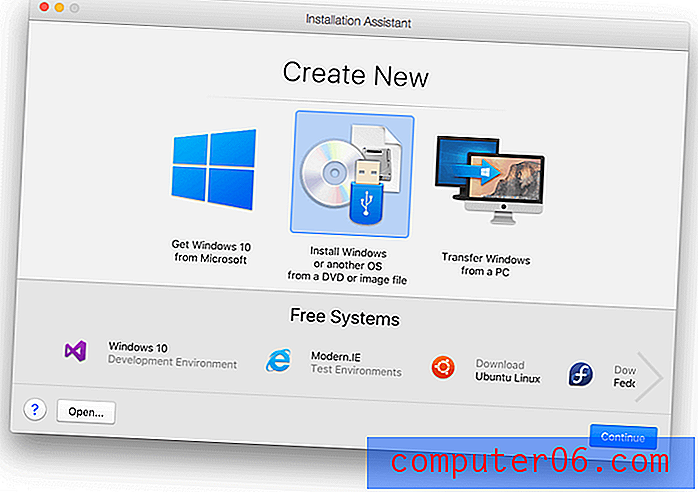
Nakon što sam umetnuo USB stick i odabrao pravu opciju, Parallels je većinu gumba kliknuo umjesto mene. Od mene se tražilo da unesem ključ licence i tada sam samo čekao da se postupak završi. Svi vozači bili su postavljeni za mene kao dio automatskog postupka.

Sve gotovo. Sada samo moram instalirati svoje Windows aplikacije.
Parallels Desktop olakšava pokretanje Windows aplikacija
Parallels vam nudi razne metode za pokretanje vaših Windows aplikacija. Prvo, klikom na ikonu Parallels možete pokrenuti Windows. Odatle možete pokretati svoje Windows aplikacije iz početnog izbornika, alatne trake ili uobičajeno pokretati aplikacije u sustavu Windows.
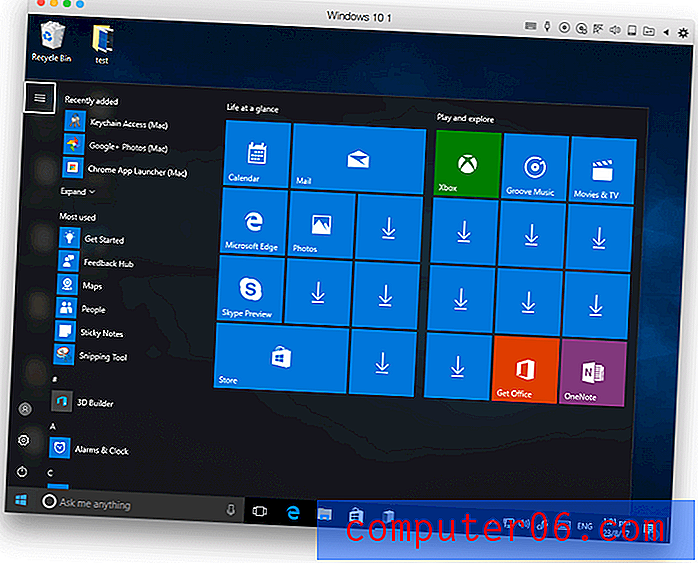
Ako želite potpuno zaobići Windows sučelje, možete pokrenuti Windows aplikacije na isti način kao što pokrećete Mac aplikacije. Možete ih smjestiti na dok ili ih potražiti u centru pažnje. Pokreću ih u vlastitom prozoru, tako da nikad ne morate vidjeti Windows radnu površinu ili izbornik Start.
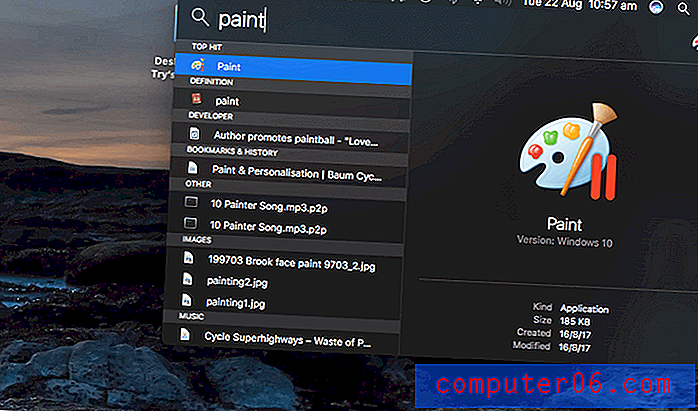

Parallels ovo naziva "način koherencije". Čak može postaviti ikone sa radne površine sustava Windows Desktop na radnu površinu Maca, ali pokušavajući to, više volim da se ne toliko integriram i da Windows zadržite na svom mjestu.
Jedan lijep dodir je da kada desnom tipkom miša kliknete dokument ili sliku, Windows aplikacije koje ga mogu otvoriti navedene su odmah zajedno s vašim Mac aplikacijama.
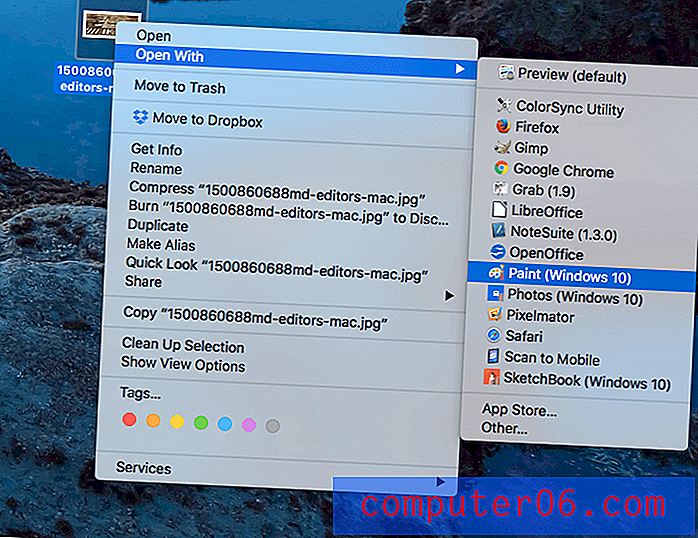
Parallels Desktop pokreće Windows aplikacije gotovo prirodnom brzinom
Nisam pokrenuo nijednu referentnu vrijednost, ali drago mi je što mogu izvijestiti da se Windows osjećao snažno i osjetljivo kad se pokretao na Parallels Desktop, čak i na osmogodišnjem iMac-u. Nisam iskusio kašnjenja ili kašnjenja pri pokretanju tipičnog poslovnog softvera. Prebacivanje između Maca i Windows-a bilo je besprijekorno i trenutačno.
Parallels daje sve od sebe da ne uspori i vaš Mac softver. Kad se ne koristi, zaustavlja virtualni stroj kako bi smanjio opterećenje vašeg računala.
Parallels Desktop omogućuje vam pokretanje ostalih operativnih sustava
Ako ste zainteresirani za pokretanje operativnih sustava koji nisu Microsoft Windows, Parallels će se također baviti time. Ako želite više detalja, pogledajte moj cjelovit pregled radne površine Parallels.
Možda biste htjeli pokrenuti macOS na virtualnom računalu. To može biti korisno ako želite testirati novu aplikaciju bez ugrožavanja vašeg glavnog računala ili ako imate aplikaciju koja radi samo na starijoj verziji OS X, recimo 16-bitni program koji više nije podržan.
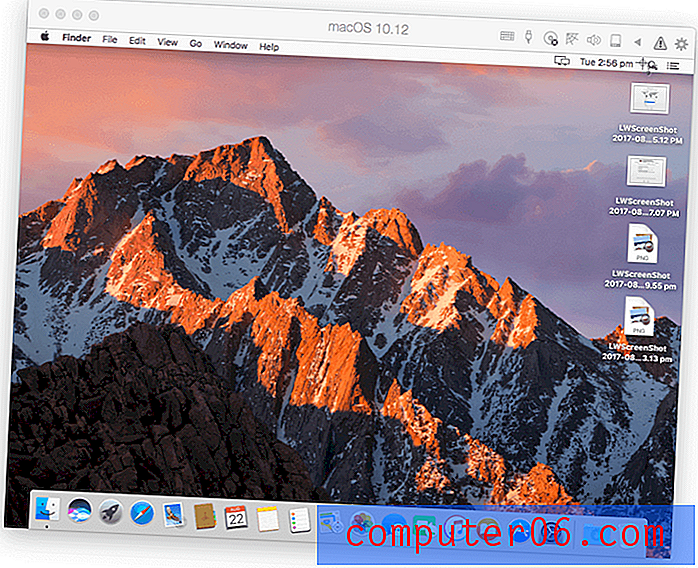
Pokušao sam i s Linuxom. Instalacija Ubuntua bila je jednostavna. Razne distribucije Linuxa mogu se instalirati jednim klikom.
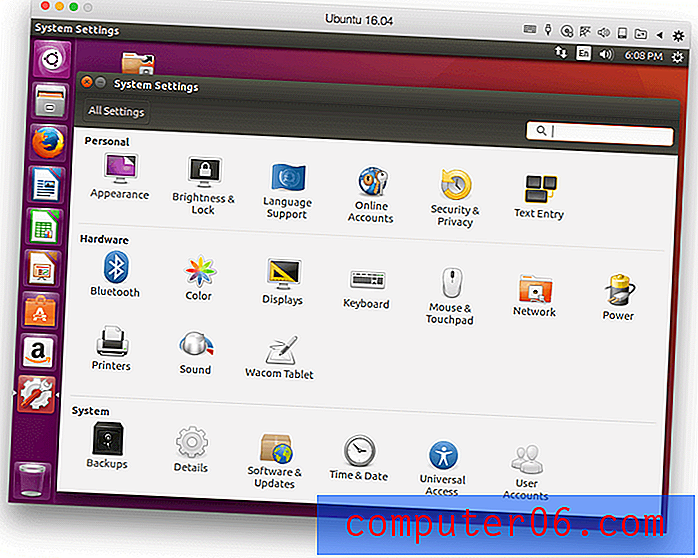
No, pokretanje ovih operativnih sustava pod Parallelsima nije se osjećalo tako osjetljivo kao Windows. Zamišljam da su Parallels potrošili svoje napore na prilagodbi svog softvera na Windows, operativnom sustavu većina ljudi kupuje softver za pokretanje.
Nakon što instalirate nekoliko operativnih sustava, njihovo pokretanje i prebacivanje između njih vrlo je jednostavno. Svaki možete pokrenuti u svom vlastitom prozoru ili prostoru.
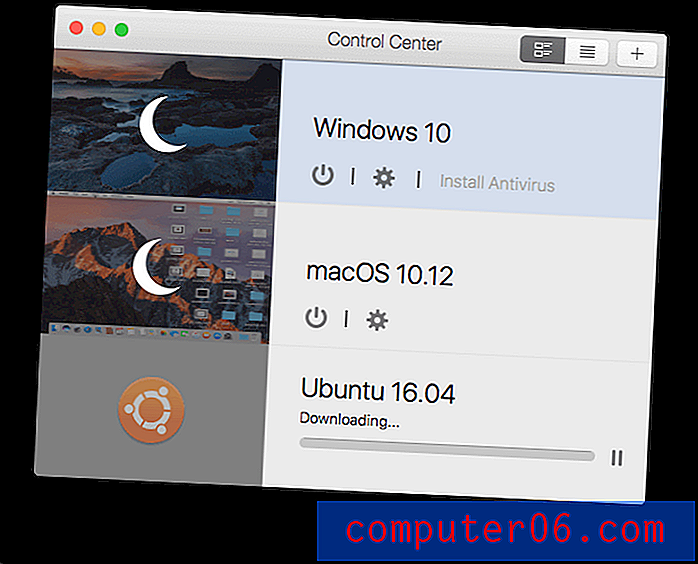
Desktop paralele je dobra vrijednost za novac
Verzija Početna košta 79, 99 dolara, što je jednokratno plaćanje. To je vrlo konkurentno standardnoj verziji VMware Fusion, koja košta 79, 99 dolara.
Inače za Pro i Business pretplate su i koštaju 99, 95 dolara godišnje. Nijedna druga aplikacija za virtualizaciju ne koristi model pretplate, a ako niste obožavatelj, to je jedan od razloga da umjesto toga razmotrite VMware. Parallels Fusion Pro usmjeren je na programere i napredne korisnike koji zahtijevaju najbolje performanse, a Poslovno izdanje uključuje centralizirano administriranje i količinsko licenciranje.
Postoji još jedna opcija o kojoj nećete čitati na web mjestu tvrtke: Parallels Desktop Lite dostupan je kao besplatni download iz Mac App Store-a. Omogućuje vam besplatno pokretanje macOS-a i Linuxa te Windows s pretplatom 59, 99 USD godišnje kao kupnja putem aplikacije. Ovo je definitivno najjeftiniji način da nabavite paralele, ali po cijenu nekih značajki. Dostupno je 14-dnevno probno razdoblje, a licenca za Windows nije uključena.
Paralele nude izvrsnu podršku
Za razliku od VMware-a, Parallels nudi besplatnu podršku za svoje proizvode koja je dostupna 30 dana nakon registracije putem Twittera, chata, Skypea, telefona (Click-to-Call) i e-pošte. Nakon toga, možete dobiti podršku putem e-pošte do dvije godine od datuma puštanja proizvoda. Ako više volite razgovarati s nekim, telefonsku podršku po potrebi možete kupiti za 19, 95 USD.
Tvrtka vam također olakšava pronalaženje odgovora na vaša pitanja u njihovim referentnim materijalima na mreži. Pružaju opsežnu bazu znanja, često postavljana pitanja, vodič za početak i korisnički vodič.

Nabavite Parallels Desktop za Mac
Pobjednici za Windows korisnike
Parallels Desktop možda je odličan za Mac korisnike, ali ne pokreće se u sustavu Windows. VMware Fusion i VirtualBox rade, a svaki ima jedinstvene prednosti. Naša su dva pobjednika za korisnike Windows-a, a dobre su opcije i za Mac korisnike.
Naišao sam na dobru usporedbu triju aplikacija na forumu:
- Paralele = na razini potrošača
- VMware = Enterprise razini
- VirtualBox = Linux razina Nerd
I VMware i VirtualBox dobro se uklapaju u posao ili poduzeće s IT timom, ali prosječnom korisniku može biti malo teže, posebno tijekom faze instalacije. Nije tako teško da je to zamašnjak. VirtualBox je jedina besplatna opcija i privući će neke korisnike samo zbog toga.
Pogledajmo detalje aplikacije. Imajte na umu da sam ocjenjivao te aplikacije na svom Mac računalu, a snimke zaslona i moje recenzije to odražavaju.
VMware Fusion
Ako tražite kvalitetno rješenje za virtualizaciju koje radi na više od Maca, onda je VMware Fusion najbolja opcija - radi na Mac, Windows i Linuxu. Imaju čitav niz više tehničkih proizvoda koji su usmjereni na poslužiteljska i poslovna tržišta. To plus način na koji djeluje njihova podrška čini odličnim izborom ako vaše poduzeće ima IT odjel.
Našao sam zadatak instaliranja Windows-a na VMware Fusion malo teži i zahtjevniji nego na Parallels Desktop. Čini se da su paralelni dečki olakšali korištenje kao glavni prioritet, dajući više mogućnosti instalacije i olakšali cijeli postupak. Neće svi imati problema koje sam imao, ali dopustite mi da vam ih nabrojim:
- Nisam mogao dobiti softver koji radi na mom iMacu jer je prestar. VMware se ne može uspješno pokretati na Mac računalima napravljenim prije 2011. To je bila moja greška što pažljivije ne pročitam sistemske zahtjeve, ali najnovija verzija Parallels Desktop funkcionira na tom računalu u redu.
- Naišao sam na neke poruke o pogrešci dok sam instalirao VMware Fusion. Ponovno pokretanje računala pomoglo je.
- Nisam uspio instalirati Windows pomoću USB instalacijskog pogona koji sam kupio. Opcije su bile slika DVD-a ili diska. Tako sam preuzeo Windows s Microsoftove web stranice i uspio sam koristiti serijski broj s flash pogona da ga instaliram.
Unatoč potrebnom dodatnom naporu, uspio sam uspješno instalirati Windows. Za mnoge ljude instalacija neće biti teža nego kod paralela.

Prebacivanje između glavnog i operativnog sustava gosta jednako je jednostavno kao i kod paralele. Za Mac korisnike koji pokreću Windows u VM-u, postoji Unity View koji je sličan paralelnom načinu koherencije. Omogućuje vam pokretanje aplikacija izravno s Mac korisničkog sučelja pomoću dok, Spotlight pretraživanja ili kontekstnog izbornika desnom tipkom miša i vodi ih u njihovom vlastitom prozoru, a da ne vidite Windows korisničko sučelje.
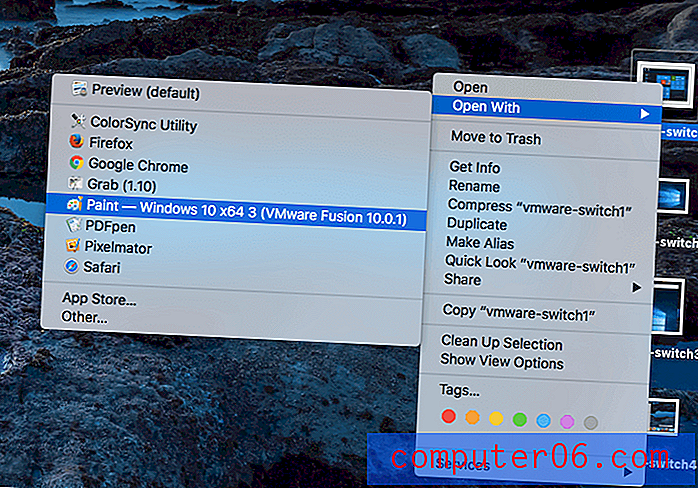
Windows aplikacije bez problema se pokreću pod VMwareom kao i Parallels. Tim je očito vrlo naporno radio kako bi maksimizirao performanse u sustavu Windows.
Pokušao sam instalirati macOS i Linux pod VMware. Nažalost, moje računalo nije imalo particiju za oporavak s koje bi instalirao macOS, pa ne mogu komentirati kako je to funkcioniralo pod VMware-om.
Ali uspio sam instalirati Linux Mint bez ikakvih komplikacija, iako VMware-ovi upravljački programi nisu se uspješno instalirali na moj prvi pokušaj. Performanse su ionako bile sasvim prihvatljive, posebno ako se koriste aplikacije koje nisu bile vrlo intenzivne grafike.
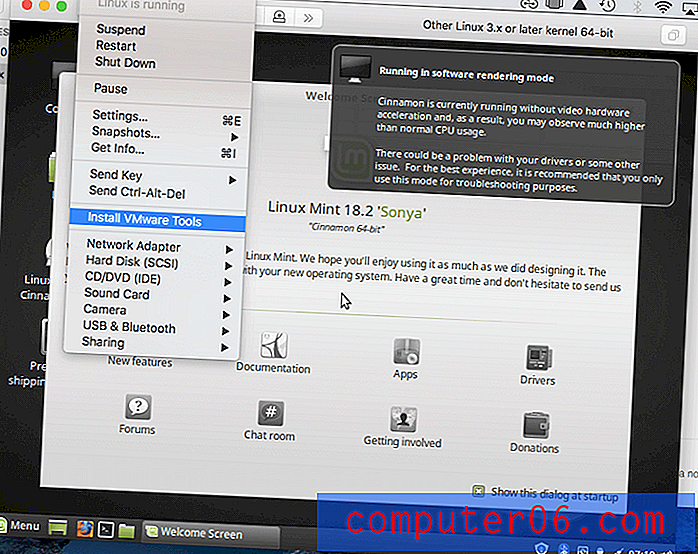
Cijena VMware-a je konkurentna. Standardno izdanje VMware Fusion-a (79, 99 USD) gotovo je isto kao i Parallels Desktop Home (79, 95 USD), ali stvari se razilaze kada dođete do Pro verzije aplikacija.
VMware Fusion Pro je jednokratni trošak od 159, 99 USD, dok Parallels Desktop Pro godišnje pretplaćuje 99, 95 USD. Ako niste ljubitelj modela pretplate, to će možda dati prednost VMware-u, barem kod Pro-level aplikacija.
Ali stvari nisu baš tako jednostavne. Pretplata za Parallels Desktop Pro uključuje podršku gdje VMware ne nudi besplatnu podršku za bilo koji njihov proizvod. Podršku možete platiti ovisno o incidentu ili se prijaviti za ugovor. Ili ima potencijal značajno povećati cijenu, malo izravnavajući igralište. Pročitajte više iz moje recenzije VMware Fusion ovdje.
Nabavite VMware Fusion
VirtualBox
Pobjedničke karakteristike VirtualBoxa su njegova cijena i sposobnost pokretanja na više platformi. Ako tražite besplatnu aplikaciju, VirtualBox je trenutno vaša jedina opcija, ali pod cijenu nekih performansi. Softver je usmjeren na tehničku publiku, pa je njegovo sučelje malo složenije, pa čak i ikona aplikacije pomalo je lukava. 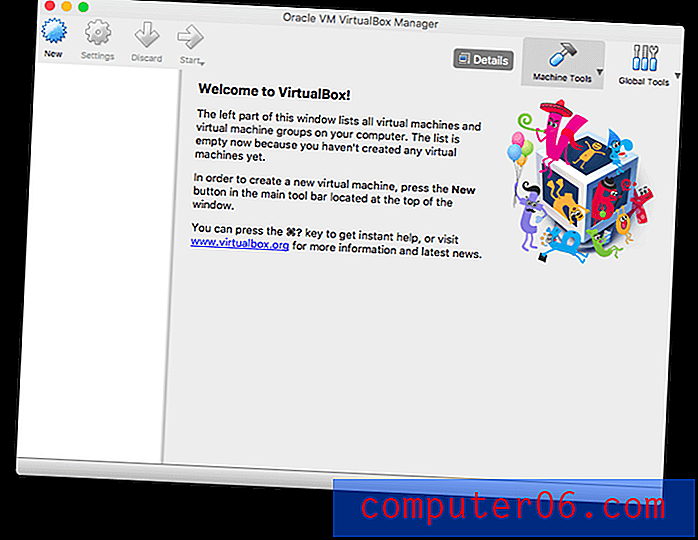
Instalacija Windowsa bila je malo više uključena nego s Parallels Desktop i VMware Fusion. Nije da je to bio posebno težak, već vrlo ručni proces. VirtualBox nema mogućnost jednostavne instalacije kao i druge aplikacije.
Poput VMwarea, nisam se uspio instalirati s USB pogona i morao sam preuzeti sliku diska s Microsoftove web stranice. Odatle sam morao odabrati svaku opciju i kliknuti svaki gumb.
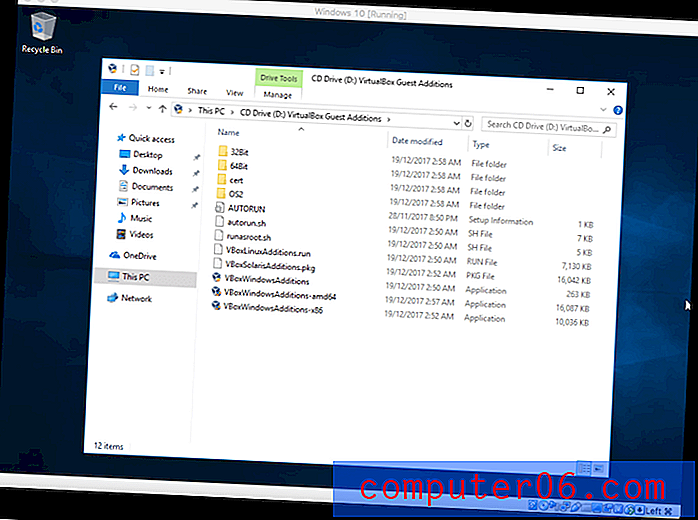
Vozači se nisu automatski instalirali, ostavljajući mi ograničen broj opcija razlučivosti zaslona. Ali nije ih bilo teško instalirati.
Iz izbornika Uređaji odabrao sam Umetanje slike CD- a s dodatkom gostiju i odatle sam pokrenuo aplikaciju VBoxAdditions za instaliranje svih upravljačkih programa. Nakon što sam ponovno pokrenuo virtualno računalo, imao sam cijeli niz opcija zaslona, uključujući i kada sam pokrenuo Windows preko cijelog zaslona.
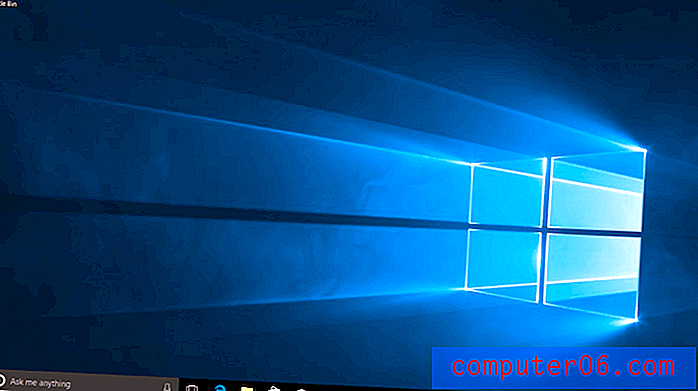
Iako VirtualBox nudi besprijekoran način rada, nisam ga smatrao korisnim kao paralelni koherencijski način ili VMware-ov način jedinstva. Umjesto toga, radije sam pokrenuo aplikacije pokretanjem gostujućeg operativnog sustava i otvaranjem aplikacija od tamo. Na primjer, kad bih pokrenuo Windows, pokrenuo bih virtualni stroj, a zatim kliknuo na startni izbornik.
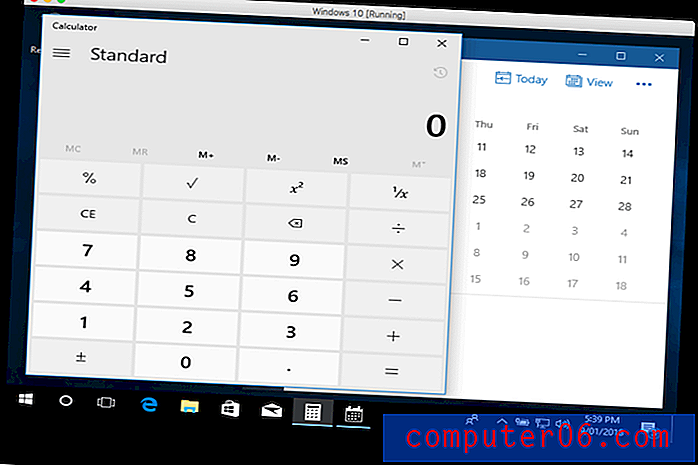
Performanse pri pokretanju Windowsa sasvim su prihvatljive, ali nisu u istoj ligi kao Parallels ili VMware. To može biti dijelom zato što je zadana količina memorije koja je dodijeljena VM-u iznosila samo 2 GB. Promjena na 4 GB pomalo je pomogla.
Instalirao sam i Linux Mint pod VirtualBox i to je prošlo jednako lako kao što je Windows instalirao. Uspio sam instalirati dodatne pokretačke programe VirtualBox, ali nisam uspio postići ubrzanje video hardvera, ograničavajući performanse koje sam mogao postići s grafički intenzivnim aplikacijama. Kada se koriste uobičajene aplikacije za poslovanje i produktivnost, to uopće nisam primijetio.
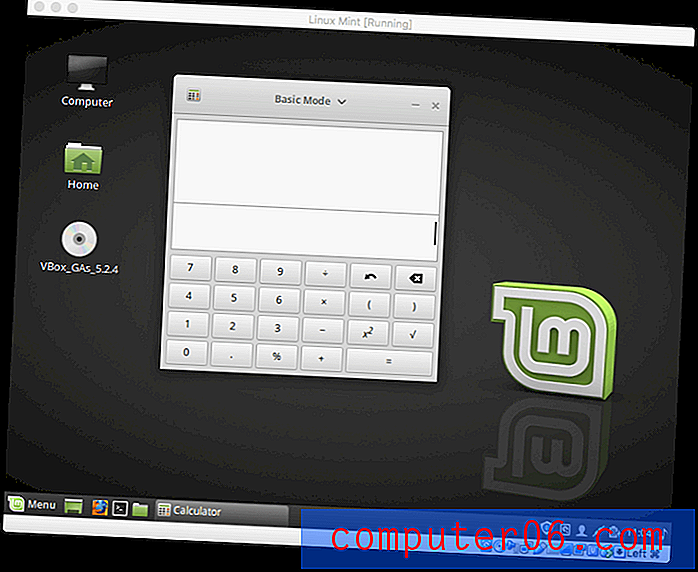
VirtualBox je projekt otvorenog koda i jedina opcija za virtualizaciju koja je dostupna potpuno besplatno. To će mnogima biti privlačno, iako će morati kompromitirati performanse.
Oni će također morati praviti kompromise u vezi s podrškom, koja se temelji na zajednici, a ne dolazi izravno iz tvrtke Oracle, koja upravlja projektom. Dostupan je odličan forum i potičete se da napravite svoj prvi priključak za pitanja podrške, tako da programeri mogu potrošiti vrijeme na poboljšanju proizvoda, a ne odgovarati na beskrajna pitanja. Međutim, ako otkrijete pogrešku u VirtualBox-u, možete se obratiti programerima putem popisa za slanje e-pošte ili pomoću programa za praćenje bugova.
Alternativa softveru za virtualizaciju
Softver za virtualizaciju nije jedini način na koji pokrećete Windows softver na Mac računalu. Evo još tri načina na koja možete to učiniti, a većina njih je besplatna.
1. Instalirajte Windows izravno na Mac aplikaciju:
- App: Apple Boot Camp
- Pros: Performanse i cijena (besplatno)
- Protiv: Za pristup sustavu Windows morat ćete ponovo pokrenuti računalo.
Ne treba vam virtualni stroj za pokretanje sustava Windows - možete ga instalirati izravno na svoj Mac. Korištenjem alata kao što je Appleov Boot Camp, možete istovremeno instalirati i Windows i macOS i odabrati koji će se sustav pokrenuti svaki put kada pokrenete računalo.
Prednost toga je performansa. Windows ima izravan pristup vašem hardveru, uključujući vašu grafičku karticu, što vam omogućava najbrže moguće iskustvo. Učinkovitost nema kompromisa, kao što je slučaj s pokretanjem virtualnog stroja.
To čini ogromnu razliku kada se računa bit svake izvedbe. Ako volite igrati Windows igre na Mac računalu, Boot Camp je vaša najbolja opcija. Dolazi instaliran s macOS-om i besplatan je.
„Boot Camp dolazi s vašim Mac računarom i omogućuje vam instaliranje Microsoft Windows-a. Nema potrebe da sami preuzimate ništa - samo otvorite Boot Camp Assistant i on će vas voditi kroz ostatak. "
2. Pristupite Windows računalu na mreži
- Aplikacija: Microsoft Remote Desktop
- Pros: Prostor i resursi - ne morate instalirati Windows na Mac
- Slabosti: brzina (pristupate Windows-u preko mreže) i troškovi (trebate namjensko Windows računalo).
Ako već imate računalo u kućnoj ili uredskoj mreži (ili čak na udaljenom mjestu), njemu možete pristupiti s Mac računala pomoću Microsoftove udaljene radne površine koja je besplatna u Mac App Storeu. Windows i potrebne aplikacije pokretat će se na Windows računalu, ali bit će prikazani na vašem Mac računalu. Osjećaju kao da se vode lokalno i mogu pristupiti vašim lokalnim dokumentima.

Microsoftova aplikacija nije jedini način pristupa računalu sa sustavom Windows. Jedna od alternativa je Chrome Remote Desktop, gdje možete pristupiti Windows računalu na kartici Chrome. Windows računalima također možete pristupiti na ovaj način putem VNC-a (Virtual Network Computing), a dostupan je i širok izbor plaćenih i besplatnih VNC aplikacija.
"Pomoću aplikacije Microsoft Remote Desktop možete se povezati s udaljenim računalom i radnim resursima gotovo iz bilo kojeg mjesta."
3. Izbjegavajte Windows u potpunosti
- Aplikacije: WINE i CodeWeavers CrossOver Mac
- Prednosti: Možete pokretati Windows aplikacije bez instaliranja sustava Windows
- Protiv: Konfiguracija može biti teška i ne radi sa svim aplikacijama.
Konačno, moguće je pokrenuti mnoge Windows aplikacije bez instaliranja sustava Windows uopće. WINE je besplatna (open source) aplikacija koja ne oponaša Windows, zamjenjuje je prevođenjem Windows API poziva u nešto što vaš Mac može izvorno razumjeti.
Zvuči savršeno, pa zašto ga ne koristi cijeli svijet? To je geeky. Možda ćete trebati obaviti dosta podešavanja da biste pokrenuli neke Windows aplikacije, a to može uključivati i praćenje opskurnih DLL datoteka na Netu.
CodeWeavers vam oduzimaju mnogo toga od svoje komercijalne aplikacije CrossOver Mac (od 39, 99 USD). Oni uzimaju WINE i podešavaju ga za vas tako da se popularne aplikacije poput Microsoftovog Officea i Quicken-a pokreću bez dodatne konfiguracije (iako možda imate najbolje iskustvo sa starijim verzijama softvera). Čak se pokreću i neke vrhunske Windows igre. Web mjesto CodeWeavers ima stranicu kompatibilnosti tako da možete biti sigurni da će se softver koji je potreban pokrenuti prije kupnje programa.
„CrossOver Mac 17 kompatibilan sa visokom Sierrom najlakši je način za pokretanje softvera Microsoft Windows na Mac računalu bez kupnje Windows licence, ponovnog pokretanja ili korištenja virtualnog stroja. CrossOver Mac olakšava izvorno pokretanje Windows programa s pristaništa i integrira macOS funkcionalnost poput kopiranja i lijepljenja na više platformi i zajedničkih datoteka u vaše Windows aplikacije. "