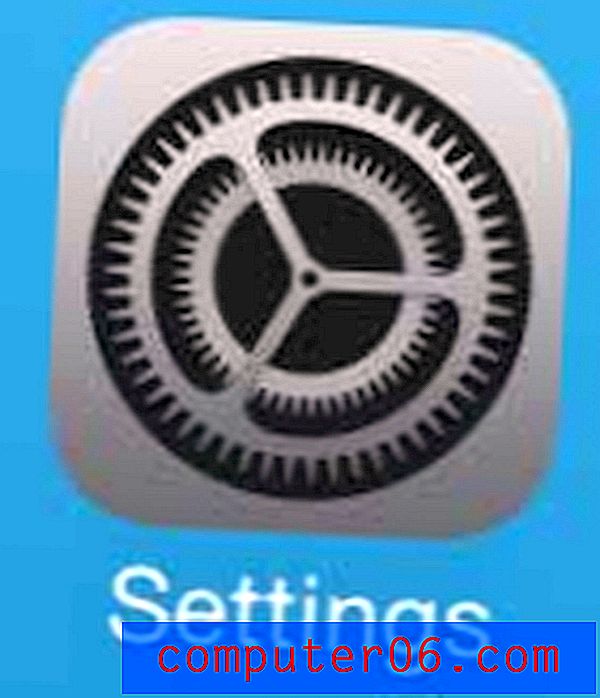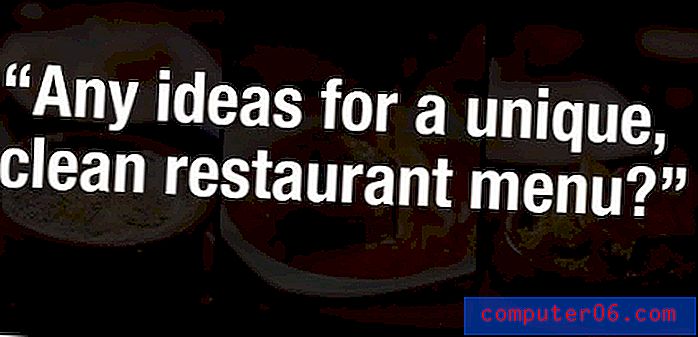Kako zaključati prezentaciju u Powerpoint-u 2013
Iako je popularno korištenje Powerpoint prezentacije kao vizualnog alata za publiku koju slijedi zajedno s prezentatorom, može se koristiti i kao multimedijski način prezentacije koji radi samostalno. To je uobičajeno dok kreirate izložbu u trgovini ili kao dio marketinškog napora za sajam ili konvenciju.
Ali ručno ponovno pokretanje prezentacije svaki put kad se završi bilo bi neugodno i nepraktično, pa možda tražite način na koji bi prezentacija mogla kontinuirano sam ponavljati. Naš vodič u nastavku pokazat će vam koje mogućnosti koristiti za postavljanje ove kontinuirane petlje u Powerpoint 2013.
Looping prezentacija u Powerpoint-u 2013
Koraci u ovom vodiču prikazat će vam postavke za prilagodbu tako da će se vaša Powerpoint prezentacija neprekidno reproducirati u petlji dok se ne zaustavi. Prvo ćete postaviti dijapozitive tako da se automatski pokreću nakon određenog vremena, a zatim ćete postaviti opciju za cijelu prezentaciju tako da se neće prestati igrati dok ne pritisnete tipku Esc na tipkovnici.
Evo kako kontinuirano napraviti prezentacijsku petlju u programu Powerpoint 2013 -
- Otvorite datoteku u programu Powerpoint 2013.
- Kliknite karticu Prijelazi na vrhu prozora.
- Označite potvrdni okvir lijevo od Nakon u odjeljku Vrijeme vrpce, a zatim kliknite unutar polja s desne strane Nakon i odaberite koliko vremena želite da svaki slajd ostane na ekranu.
- Kliknite gumb Primijeni na sve u odjeljku Vrijeme da biste ovu postavku primijenili na svaki slajd u vašoj prezentaciji. Ako postavljate različito trajanje za svaki slajd, ne kliknite ovaj gumb. Trebat ćete umjesto toga ponoviti korak 3 za svaki slajd.
- Kliknite karticu Prezentacija na vrhu vrpce.
- Kliknite gumb Postavi dijapozitiv dijapozitiva u odjeljku Postavljanje vrpce.
- Potvrdite okvir lijevo od petlje neprekidno sve dok 'Esc' ispod Prikaži opcije, a zatim kliknite gumb U redu na dnu prozora.
- Kliknite gumb Početno od početka u odjeljku Pokretanje prezentacije da biste pokrenuli petlju. Možete pritisnuti Esc na tipkovnici u bilo kojem trenutku da biste ga zaustavili.
Ovi koraci su također prikazani dolje sa slikama -
1. korak: otvorite prezentaciju u programu Powerpoint 2013.
2. korak: Kliknite karticu Prijelazi iznad vrpce.
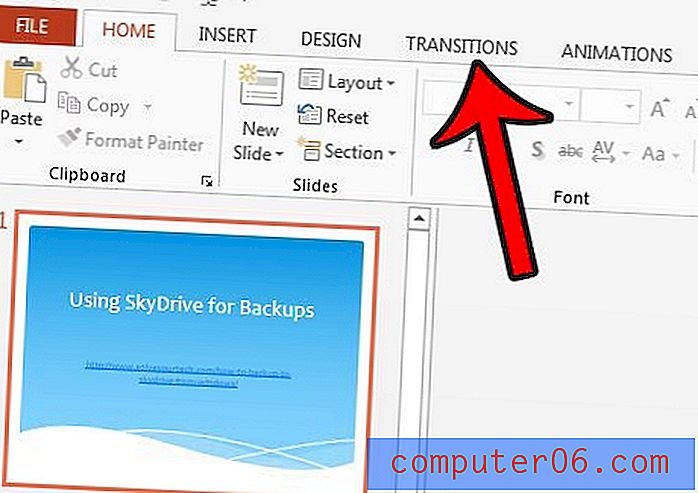
Korak 3: Potvrdite okvir lijevo od Nakon u odjeljku Vrijeme vrpce, a zatim kliknite unutar polja desno od Nakon i odaberite trajanje koje želite da se svaki slajd prikazuje na ekranu. Na slici ispod postavila sam to trajanje na 15 sekundi.
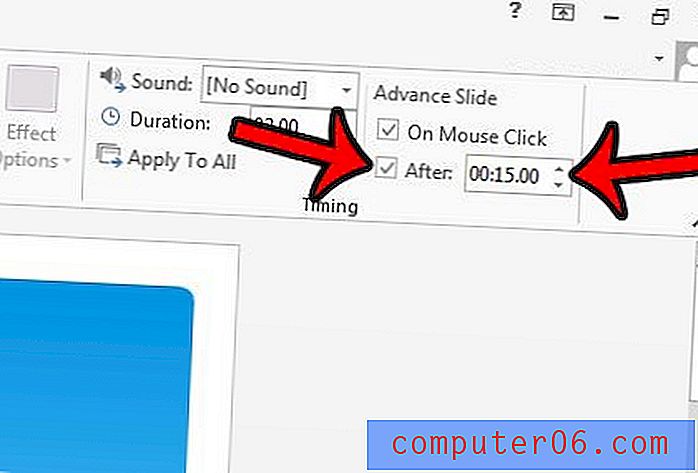
Korak 4: Kliknite gumb Primijeni na sve u odjeljku Vrijeme vrpce. Ovo će se primijeniti u trajanju koje ste upravo odredili na svakom dijapozitivu u prezentaciji. Ako želite odrediti trajanje svakog slajda pojedinačno, ne kliknite ovaj gumb, već ponovite korak 3 za svaki dijapozitiv u prezentaciji.
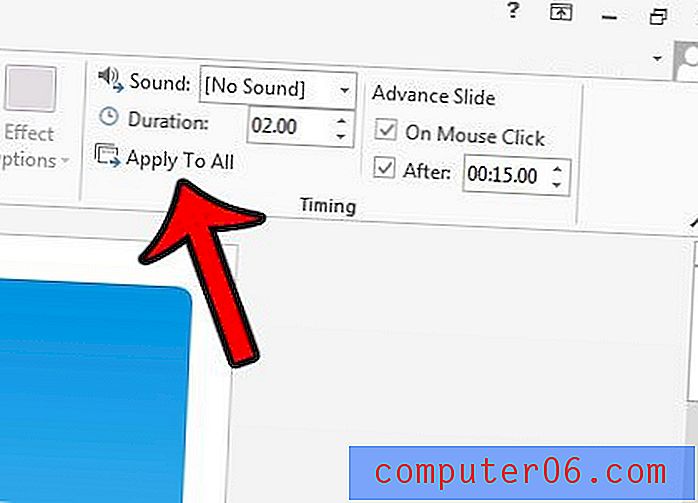
5. korak: Kliknite karticu Slideshow iznad vrpce.
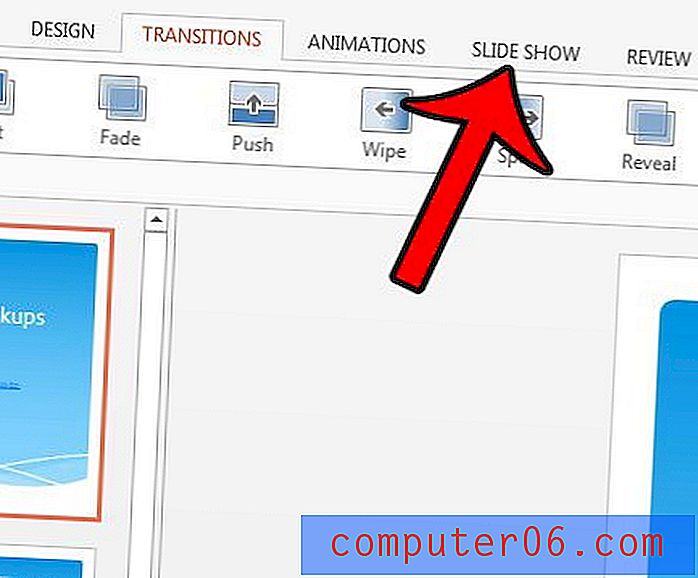
Korak 6: Kliknite gumb Postavi dijapozitiv dijapozitiva u odjeljku Postavljanje vrpce.
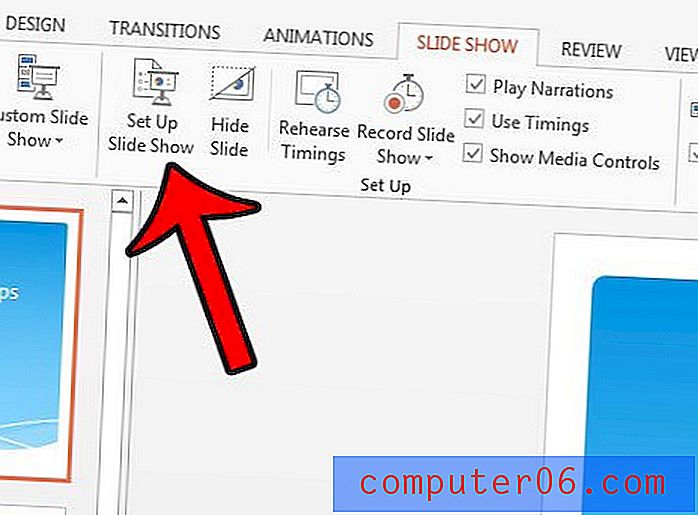
Korak 7: Potvrdite okvir lijevo od petlje kontinuirano sve dok 'Esc' u odjeljku Prikaži opcije prozora, a zatim kliknite gumb U redu .
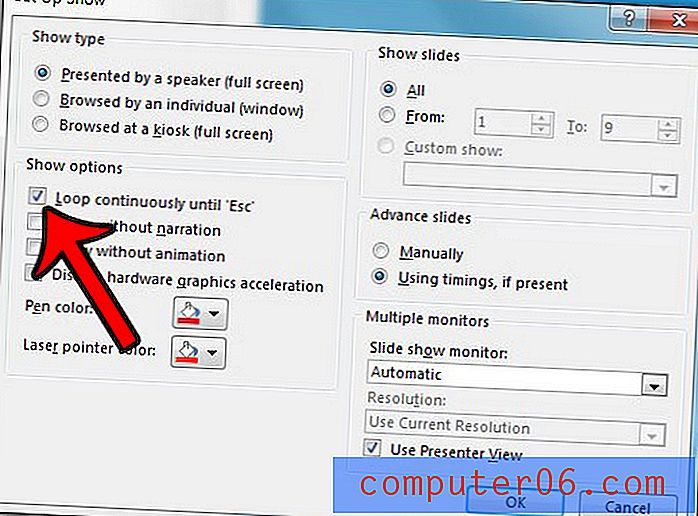
Korak 8: Kliknite gumb Početno od početka u odjeljku Start dijapozitiva na vrpci da biste započeli petlju prezentacije. Pritisnite tipku Esc na tipkovnici kada želite zaustaviti petlju.
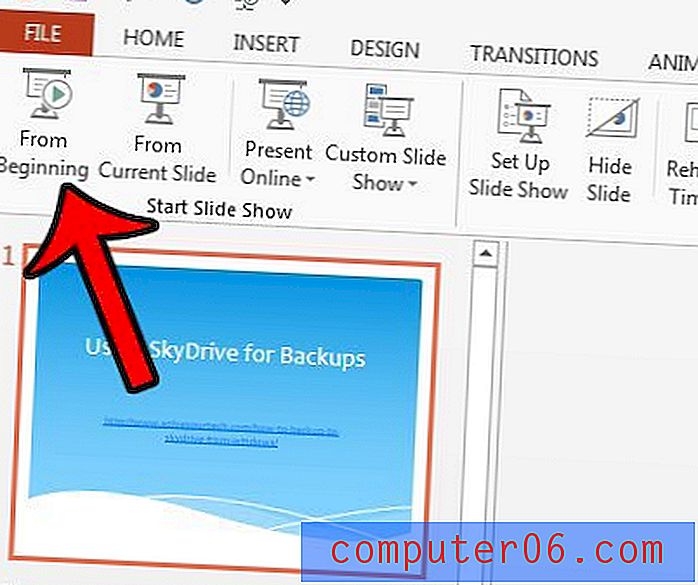
Trebate li da vaša Powerpoint prezentacija bude u video formatu? Saznajte kako pretvoriti prezentaciju u video izravno u programu Powerpoint 2013.