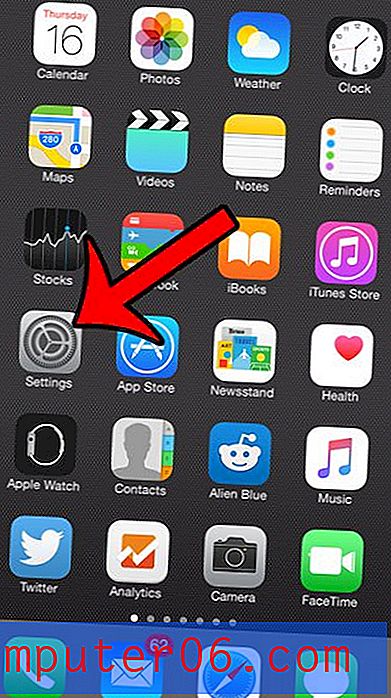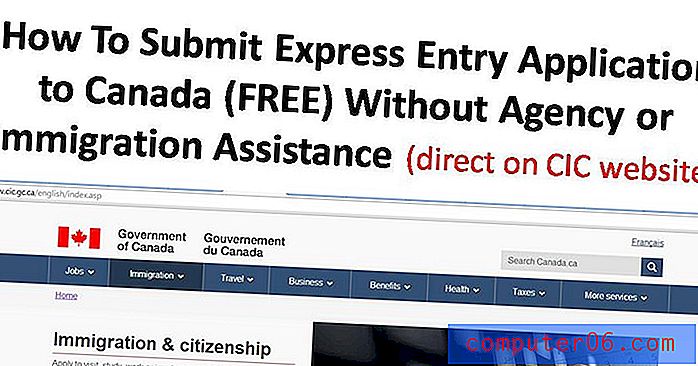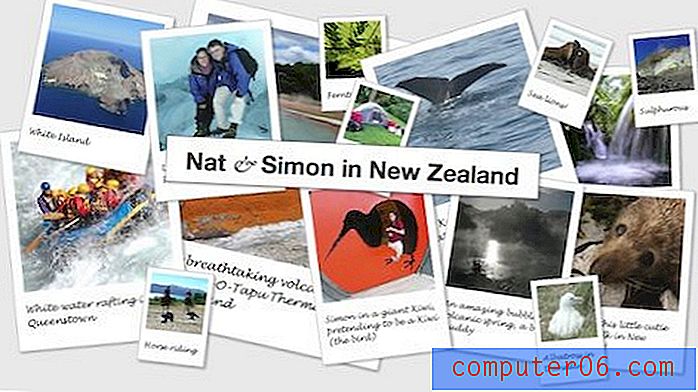Napravite sjajne palete boja bez napora u Illustratoru
Ovdje u Design Shacku ne možemo dobiti dovoljno dobrih shema boja. Nedavno smo razgovarali o nekim čudesnim i neobičnim mjestima za krađu paleta boja, a danas ćemo pratiti tu raspravu s nekoliko savjeta o tome kako izraditi svoje sjajne setove boja u Adobe Illustratoru.
Preći ćemo preko ekstremnih osnova rada s bojama u Illustratoru i uskočit ćemo kako iskoristiti odličan ugrađeni Vodič za boje da biste bili na putu do stvaranja munje i brze manipulacije prilagođenim shemama boja.
Alati u boji: Ne treba tražiti daleko i široko
Dali smo puno vremena i rasprava za izradu paleta boja. To je nevjerojatno važan aspekt vaših dizajna koji ima moć oblikovanja čitave osobnosti svega što stvarate. Nepotrebno je reći, ne želite ga zeznuti.
Na dizajnerskim blogovima uslužni programi koji se usredotočuju na većinu obično su besplatni web alati koji vam pomažu u stvaranju sjajnih paleta boja iz vašeg preglednika. Postoje čak i neke zvjezdane posvećene izvorne aplikacije poput ColorSchemera, koje vam ovu funkcionalnost daju izvan preglednika. Zanimljivo je da Adobe Creative Suite ima ugrađen nekoliko stvarno moćnih alata.
Jedna od mojih najdražih aplikacija za ovaj zadatak je Adobe Illustrator, koja je u posljednjih nekoliko verzija dobila nekoliko sjajnih nadogradnji na području paleta boja. Pogledajmo što može ponuditi.
Rad s bojama u Ai
Prije nego što uđemo u neke naprednije značajke, trebali biste biti sigurni da razumijete osnove. Sustav boja u Illustratoru sličan je onom u Photoshopu, ali definitivno nije isti.
Za početak, umjesto boja prednjeg i pozadinskog sloja, imate boje za popunjavanje i udaranje. UI izgledaju slično, ali razlika je vrlo bitna. Bilo koji oblik koji stvorite poprimit će i boju za ispunu i crtanje koju ste odabrali.

Zapazite sve sitnice u svojim odabranim bojama. Klikom na male bijele i crne kvadratiće vratit ćete se na zadano bijelo i crno iscrtavanje, također možete pritisnuti tipku "D" u bilo kojem trenutku da biste to postigli.
Tri gumba na dnu omogućit će vam odabir "čvrstog", "nagiba" i "nijednog" za vašu ispunu. Ako pritisnete tipku "/", ispunit ćete se i pritisnuti "." tipka će vam dati nagib. Na slici iznad ispuna je na prednjoj strani i samim tim je aktivna. Ako promijenim boje, promijenit ću ispun, a ne hod. Za prebacivanje poteza prema naprijed, pritisnite tipku "x". Da biste zamijenili crtu i ispunili boje, pritisnite "⇧x".
Paleta boja
Idite na prozor> Boja pojavit će se paleta boja. Ovdje ne samo da možete odabrati svoje boje za ispunu i štrajk, već i mijenjati boje u sivim tonovima, RGB, HSB, CMYK i Web Safe klikom na malo padajuće pada.
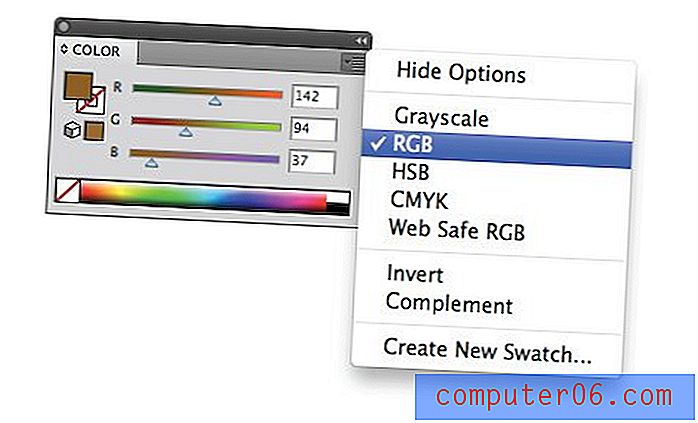
Možete se prebacivati i između različitih načina boja klikom na spektar boja pri dnu. Ponekad će vas Illustrator neočekivano baciti u sivu razinu ako izvršite određenu radnju kao što je nanošenje gradijenta, samo slijedite ovaj savjet da biste se vratili na RGB ili CMYK.
Vodič za boje
Izgledi su, već ste znali kako sve te stvari funkcioniraju. Prilično je intuitivan, djeluje slično kao Photoshop i bio je dio Illustratora većinu mog života. Međutim, postoje neki noviji alati u boji koje je zaista lako zanemariti, a koji mogu drastično pojednostaviti proces stvaranja fenomenalnih shema boja i možda čak uštedjeti putovanje pregledniku.
Recimo da pronađete boju koja vam se sviđa, izabrao sam boju negdje u blizini # 8959A5 i želite je upotrijebiti kao skočnu točku za svoju paletu boja. Na primjer, ako gradite web stranicu i želite da se ova boja zaglavi, trebat će vam neke boje koje dobro izgledaju s njom kako biste zaokružili svoj dizajn.
Za početak aktivirajte paletu "Vodič za boje" tako da otvorite prozor> Vodič za boje . To će vam dati sljedeće:
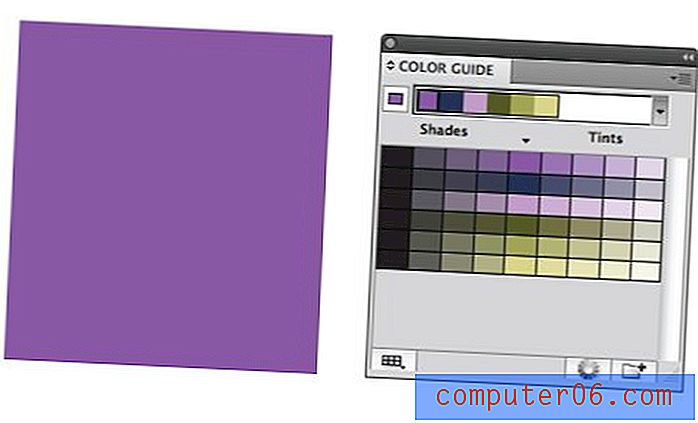
Ono što radi u Vodiču za boje je zapravo gledanje boje koju ste odabrali i predlaganje drugih boja da se s njom podudaraju. Bez ikakvog napora, već imate izvrsnu shemu boja s kojom se možete poigrati. Sve što trebate učiniti je kliknuti na jednu od boja u vodoravnoj traci da biste je nanijeli na odabrani element.

Dakle, da biste ovaj alat koristili u stvarnom projektu, jednostavno postavite osnovnu boju, a zatim odaberite jednu od dostupnih opcija i pogledajte što vam ide. Rezultati su obično prilično lijepi bez dodatnog rada!

Kako radi
Ovaj alat izgleda prilično jednostavno, ali ovdje se zapravo događa mnogo toga. Prvo primijetite traku boja duž vrha, osnovna boja je odvojena s lijeve strane, a pokraj nje je automatski generirana paleta boja na temelju niza pravila harmonije, na što ćemo kasnije pogledati.
Ispod ovoga je veliki odjeljak koji sadrži gomilu različitih boja. Primijetite da vodoravna traka boja na vrhu odgovara okomitoj traci boja u središtu ovog područja.

Lijevo i desno od ovog stupca su druge koje sadrže tamnije nijanse i svjetlije nijanse odabranih boja. Bilo koju boju možete brzo zamijeniti drugom klikom na jednu od njih bez narušavanja sklada vaše izvorne automatski generirane palete.
Uz opciju nijanse nijanse, ove boje možete odabrati i tople / hladne ili živopisne / prigušene.
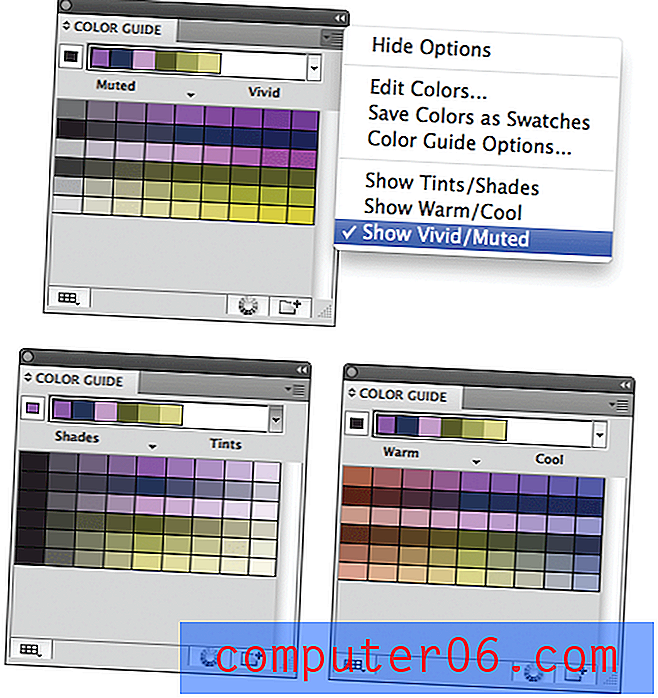
Možete promijeniti koliko boja prikazuje u ovom odjeljku tako što ćete otvoriti Opcije vodiča boja u malom padajućem izboru u gornjem desnom kutu. Mine se postavljaju na četiri koraka sa svake strane baze, ali taj iznos možete povećati ili smanjiti.
Pravila harmonije
Kao što sam gore spomenuo, ta mala automatski generirana paleta boja izgrađena je korištenjem onoga što Illustrator naziva "Harmony Rules". Oni koriste osnovnu teoriju boja kako bi vašu osnovnu boju pretvorili u niz boja. Ako vam se ne sviđa način na koji se ispostavljaju vaše palete boja, pokušajte s novim setom pravila.
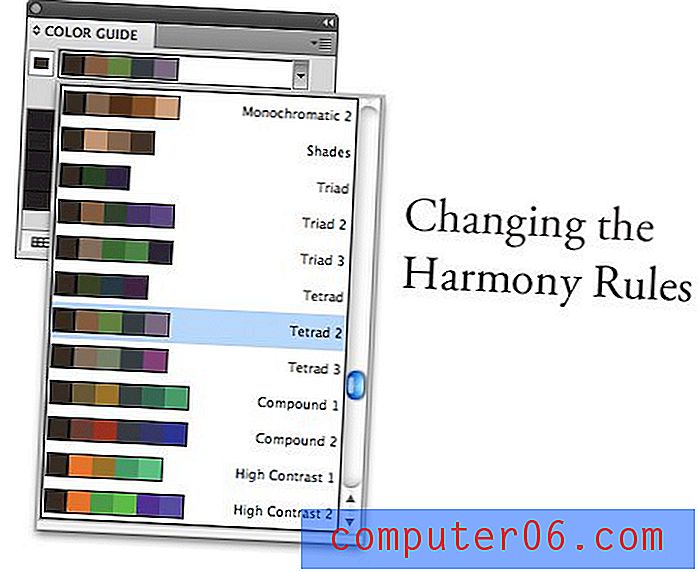
Ako pogledate ovaj izbornik, vidjet ćete da su svi osnovni načini stvaranja harmonija u boji ovdje: Jednobojni, komplementarni, analogni itd. Uvijek biste trebali eksperimentirati s različitim Harmony pravilima da biste vidjeli što vam se najviše sviđa. Vjerojatno ćete se ponovno odlučiti za ista dva ili tri ista projekta u svojim projektima.
Uređivanje boja
Do sada je funkcionalnost u Vodiču za boje izvrsna ako samo tražite brzu i osnovnu generaciju automatske palete boja, ali što ako želite više snage i slobode?
Da biste to postigli, pritisnite gumb "Uredi ili primijeni boje" koji se nalazi na dnu palete Vodič za boje. Tako će se pojaviti kotačić u boji i set alata, za razliku od onoga što ćete pronaći u Adobe Kuler.

Ovdje je puno sjajnih opcija. Možete odabrati svoja Harmony pravila i kretati se po bojama s tim pravilima zaključanima, mijenjati zasićenost boja u kolu, uređivati pojedinačne vrijednosti boje, dodavati i uklanjati boje, pa čak i spremati skupine svojih omiljenih paleta. Ovaj gotovo skriveni izbornik je potpuno profesionalni sustav upravljanja bojama!
Uređivanje djela
Ako ste odabrali vektorska umjetnička djela kad pritisnete gumb "Uredi ili primijeni boje", događa se nevjerojatna stvar: iznenada dobivate mogućnost da potpuno ponovno kolorirate sve što je odabrano. Ručno bi ovaj postupak mogao potrajati prilično dugo, posebno ako se radi o velikim djelima umjetnina sa stotinama ili tisućama pojedinih elemenata. Ovdje, međutim, to postaje prilično jednostavno!

Možete koristiti prikaz "Uredi" ili "Dodijeli" za obojenje svojih umjetničkih djela. Također možete odlučiti urediti shemu boja u cjelini u jednom koraku ili izbušiti i zamijeniti pojedinačne boje.
Ovo je jednostavno izvanredan sustav za eksperimentiranje s različitim shemama boja. Također je jednostavniji i snažniji od većine naših alata za internetsku shemu boja. Snažno vas savjetujem da se počnete igrati s Vodičem za ilustraciju boja kako biste stekli osjećaj stvaranja vlastitih paleta boja.
Zaključak
Ovaj bi vodič trebao poslužiti kao super osnovni uvod u rad s bojom u Adobe Illustratoru. Kao što vidite, ovdje postoje mnoge prednosti koje jednostavno ne možete pronaći u Photoshopu. Čak i ako gradite web mjesto u Photoshopu, dobro je doći na Illustrator kada dođe vrijeme za odabir nekih boja za rad.
Ostavite komentar ispod i javite nam kako gradite sheme boja. Radite li to potpuno ručno ili upotrebljavate neke alate i izvore inspiracije koji će vam pomoći?