Kako napraviti brošuru na programu Microsoft Word (pomoću predloška)
Jeste li znali da možete napraviti brošuru pomoću uobičajenog alata kao što je Microsoft Word? Zapravo je to stvarno sposoban alat za dizajn brošura, za stvaranje visokokvalitetnog, profesionalnog rezultata.
Uz dobar predložak, možete jednostavni Wordov dokument pretvoriti u pomno dizajniranu brošuru koju možete ispisati ili poslati u PDF obliku na mreži.
Ovdje ćemo proći kroz korake pomoću predloška koji možete preuzeti s Envato Elements.
Možete koristiti ono što naučite za bilo koju vrstu brošure, koristeći Microsoft Word - alat koji ste već upoznati! Bez obzira tražite li trostruku, A5 ili veću brošuru, ovi će koraci djelovati za bilo koju vrstu dizajna.
Istražite predloške brošure
1. Izaberite predložak brošure

Izrada brošure u programu Microsoft Word brzo je i jednostavno ako započnete s dobrim predloškom. Predlošci kvalitete uključuju elemente koji omogućuju lako prilagođavanje, poput mogućnosti mijenjanja boja u datoteci ili dodavanja vlastitih slika.
Za ovaj ćemo vodič upotrijebiti predložak Delicate Brochure. Ima kvadratni oblik (jeste li znali da to možete učiniti s Microsoft Wordom) i jednostavan izgled koji radi za razne vrste sadržaja. Trostruku brošuru poprilično je lako prilagoditi i ima klasičan izgled i izgled.
Nakon što pronađete predložak koji vam se sviđa, preuzmite datoteku predloška na svoje računalo i raspakujte je.
2. Prikupite svoj sadržaj brošure
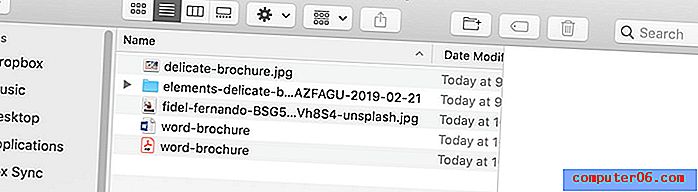
Skupite sav sadržaj koji ćete koristiti za brošuru na jednom mjestu. To uključuje slike, uzorke u boji, logotipe i elemente teksta.
Stavite ga u mapu na računalu radi lakšeg pristupa. Dizajn brošure ići će brže ako imate na raspolaganju sve sadržajne elemente.
Uzmite u obzir i veličine i oblike fotografija u odabranom predlošku. Hoće li se vaše slike lako uklopiti na ove lokacije? Postavljaju li se oblici? Izrada brošure ići će brže ako su lokacije slika i vaše datoteke sličnog oblika i orijentacije.
3. Pročitajte uključenu dokumentaciju
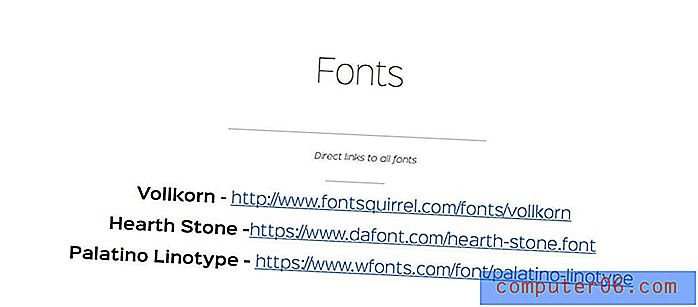
Prije nego što se previše udubite u stvarni dizajn brošure, potražite dokumentaciju ili datoteku readme u preuzimanju predloška.
Ove su datoteke važne jer mogu dati tragove o tome kako je predložak izgrađen ili kako zamijeniti sliku ili paletu boja. Predlošci mogu raditi drugačije, ovisno o tome kako su prvotno izgrađeni.
Pročitavanje dokumentacijske datoteke obično traje svega nekoliko minuta, a kasnije može uštedjeti puno vremena i frustracije. Neke datoteke s dokumentacijom sadrže i informacije za rješavanje problema ili kontaktnu točku za dizajnera predloška ako vam je potrebna pomoć.
4. Preuzmite potrebne fontove
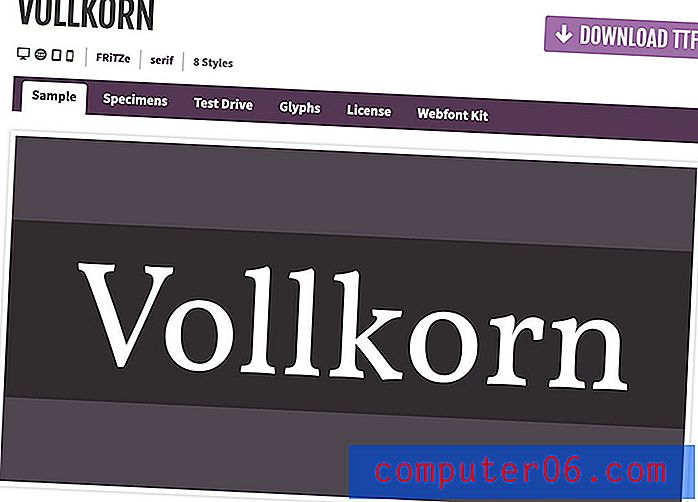
Predložak će biti najlakši za upotrebu ako imate pri ruci fontove koji su dio dizajna. Preuzmite potrebne datoteke sa fontom i instalirajte ih na svoje računalo. (Većina predložaka koristi besplatne fontove, osim ako nije drugačije navedeno.)
Obavezno to učinite prije nego što otvorite predložak ili bi slova mogli zamijeniti ili ispuhati, što čini predložak zastrašujući na prvi pogled.
5. Zamijenite sadržaj
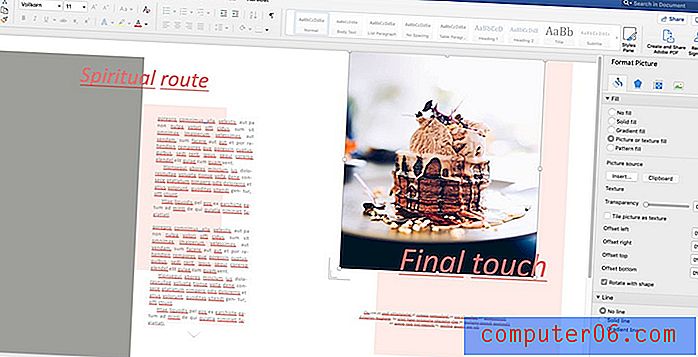
Nakon što instalirate fontove, otvorite predložak i krenite na posao.
Počnite s promjenama u paleti boja, ako je potrebno. Tako ćete lako vidjeti gdje trebate nijanse i nijanse te ako trebate prilagoditi boju tekstualnih elemenata.
Zatim popunite područja slike. Većina predložaka programa Microsoft Word zahtijeva da za postavljanje slika koristite alate formata, a ne da ih povlačite i spuštate. Time se osigurava da oblik okvira slike ostaje netaknut.
Dobro je ispisati dokaz na pisaču na uredu nakon što završite s unosom promjena.Da biste zamijenili slike, desnim ili dvaput kliknite element elementa oblika (često sivi okvir) kako biste otvorili izbornik slike formata. (Pojavio bi se kao desna bočna traka.)
U polju za unos promijenite ispunu u "slika ili tekstura" i odaberite sliku s računala. Upotrijebite alate za pomak za pomicanje slike unutar okvira oblika.
Ponovite ovaj korak za svako od slikovnih područja u dokumentu Word.
Zatim zamijenite elemente sadržaja. U svaki tekstni okvir kopirajte i zalijepite ili unesite tekst koji želite u okvire. Imajte na umu da možete promijeniti veličinu tekstualnih elemenata, fonta ili boje na način na koji obično koristite alate iz početnog izbornika u programu Microsoft Word.
Obavezno zamijenite svaki prazan oblik okvira i zamjenski element teksta u dokumentu ili izbrišite neiskorištene elemente. (Ne želite napraviti neugodnu pogrešku ostavljajući neželjene elemente iza sebe.)
Ispravno je ispisati ispis na uredu na pisaču kada završite s unosom promjena kako biste bili sigurni da niste ostavili nikakav sadržaj s izvornog predloška.
6. Spremite brošuru

Obavezno spremite datoteku dok radite.
Preporučuje se zapravo stvoriti kopiju predloška na kojem ćete raditi. Na taj će se način trebati vratiti izvorniku da biste pogledali nešto ili kopirali element koji možete.
Nakon što završite, trebali biste razmisliti o tome koji format vam treba brošura za dijeljenje. Hoće li se tiskati ili dijeliti digitalno?
Izvoz za tisak ili izdavanje
Izvezite predložak u željenom formatu. PDF se može koristiti za ispis ili digitalnu publikaciju.
Da biste spremili kao PDF, idite na Datoteka> Spremi kao> i na padajućem izborniku odaberite PDF. Odaberite opciju za spremanje radi bolje digitalne publikacije ili ispisa i kliknite Izvezi.
Zaključak
Prilično je lako stvoriti dizajn brošure u programu Microsoft Word ako imate odgovarajuće alate za početak. Predložak čini ovaj postupak prilično jednostavnim. (Najteži dio bi mogao biti odabir između svih dizajna koje Envato Elements može ponuditi. Pobrinite se da potražite predložak koji sadrži datoteku za preuzimanje programa Microsoft Word.)
Kad je riječ o odabiru predloška, potražite nešto što ima stil sličan vašem sadržaju i čini se da koristi otprilike isti opseg sadržaja koji namjeravate uključiti. To će znatno olakšati stvaranje brošure.



