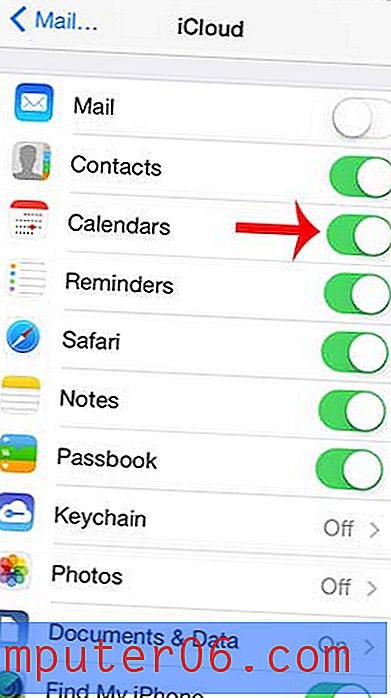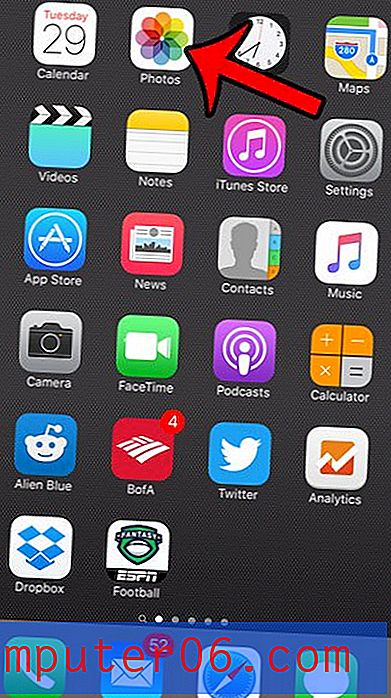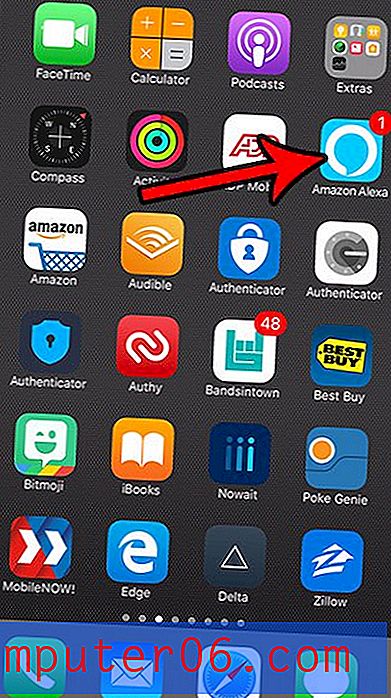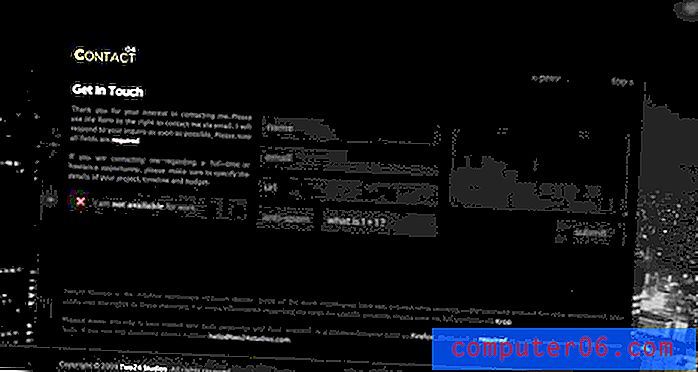Kako promijeniti ime računala na MacBook Airu
Uređaji koje spajate na vašu mrežu obično imaju način njihove identifikacije. Ponekad je ovu metodu identifikacije automatska i vrlo je teško promijeniti, ali ponekad je relativno lako promijeniti naziv uređaja. Na primjer, ako želite promijeniti ime računala MacBook Air, to je relativno kratak postupak.
U našem vodiču u nastavku pokazat ćemo vam koji izbornik sadrži podatke koje trebate izmijeniti prilikom promjene imena vašeg računala na MacBook Airu. Ovo je idealno ako imate više sličnih uređaja na mreži koje je teško identificirati jedan s drugim ili ako je zadani naziv MacBook Air netočan ili nekoristan.
Kako preimenovati MacBook Air
Koraci u ovom članku izvedeni su na MacBook Air-u koristeći MacOS High Sierra operativni sustav. Ispunjavanjem koraka u ovom vodiču promijenit ćete način prepoznavanja vašeg Mac računala na drugim uređajima na vašoj mreži. Pored toga, to neće utjecati na nijedno korisničko ime na računalu.
Korak 1: Kliknite gumb Postavke sustava .

Korak 2: Kliknite gumb Dijeljenje .
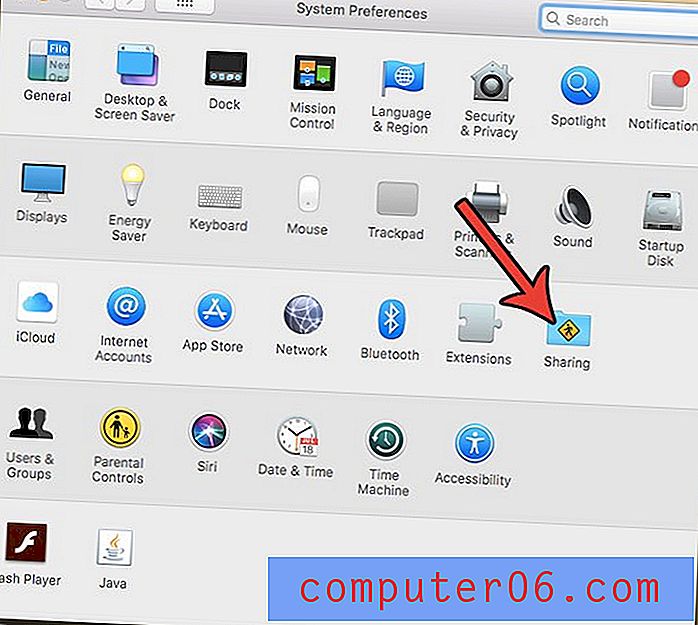
Korak 3: Kliknite na polje Ime računala na vrhu prozora, izbrišite postojeće ime, unesite novo ime, a zatim pritisnite tipku Enter na tipkovnici.
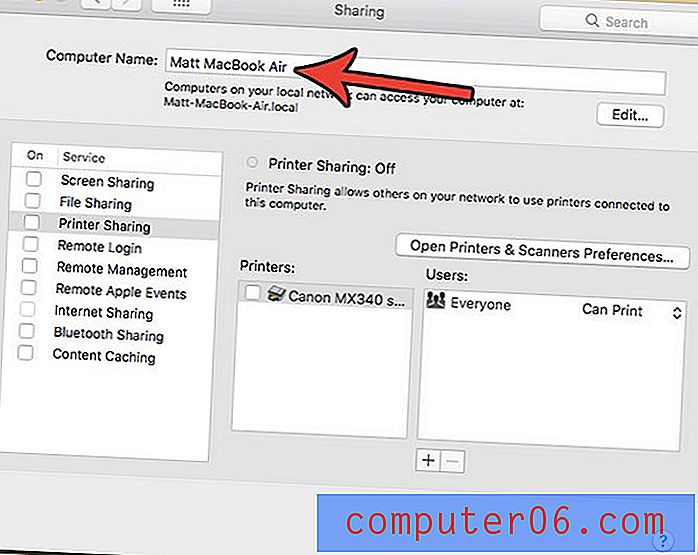
Imajte na umu da ime računala služi samo za prepoznavanje uređaja kada ste povezani na mrežu jer će vas drugi uređaji i računala na mreži vidjeti.
Ako trebate promijeniti bilo koju od opcija dijeljenja na vašem računalu, one će se možda naći u ovom izborniku. To uključuje stvari poput udaljenog pristupa i upravljanja na daljinu ili dijeljenja pisača. Ako je nešto takvo što ste tražili način, jednostavno pogledajte popis pri dnu ovog izbornika za dijeljenje i provjerite želite li nešto uključiti.
Ako želite i promijeniti korisničko ime za postojećeg korisnika na MacBook-u, koraci u sljedećem odjeljku mogu vam pomoći.
Kako promijeniti korisničko ime u MacBook Airu
Promjena imena računala neće promijeniti nijedno korisničko ime. Možete slijediti ove korake ako želite promijeniti ime korisnika na vašem MacBook-u.
- Kliknite gumb Postavke sustava .
- Odaberite opciju Korisnici i grupe .
- Kliknite zaključavanje u donjem lijevom kutu zaslona.
- Unesite lozinku računala, a zatim kliknite gumb Otključaj .
- Držite tipku za upravljanje na tipkovnici, kliknite korisničko ime s popisa na lijevoj strani prozora, a zatim odaberite Napredne mogućnosti .
- Kliknite unutar polja Puno ime, izbrišite staro ime, unesite novo, a zatim kliknite gumb U redu .
Ako imate i iPhone, promjena imena računala ili korisničkog imena kao u gornjim koracima neće utjecati na vaš iPhone. Možete slijediti korake iz donjeg odjeljka ako želite promijeniti naziv uređaja na vašem iPhoneu.
Kako promijeniti ime iPhonea
Koraci u ovom odjeljku izvedeni su na iPhoneu 7 Plus u iOS 11.4.1. Ako na ovaj način promijenite svoje iPhone ime, promijenit ćete način na koji se vaš iPhone pojavljuje na bežičnim mrežama i na ostalim Bluetooth uređajima.
1. korak: dodirnite ikonu postavki .
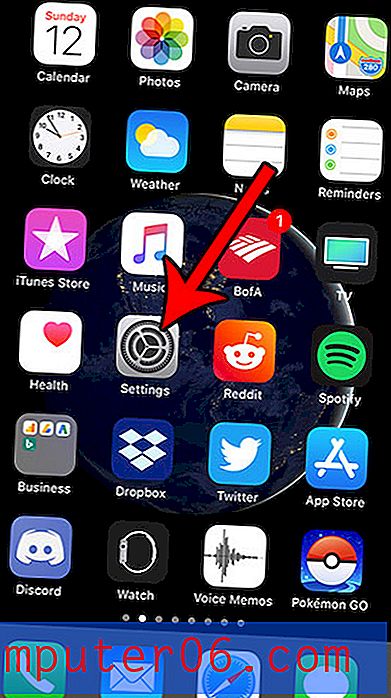
Korak 2: Odaberite općenitu opciju.

Korak 3: Odaberite About .
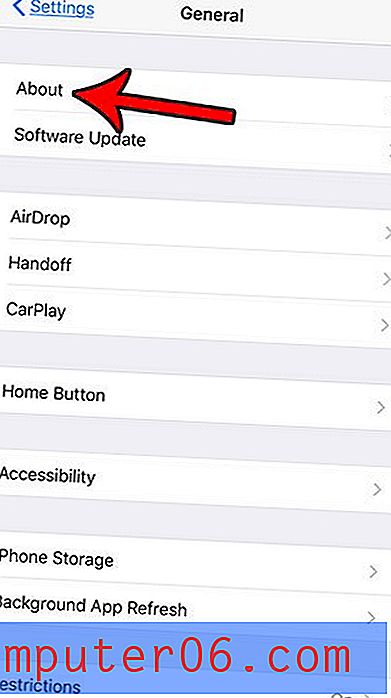
Korak 4: Dodirnite gumb Naziv .
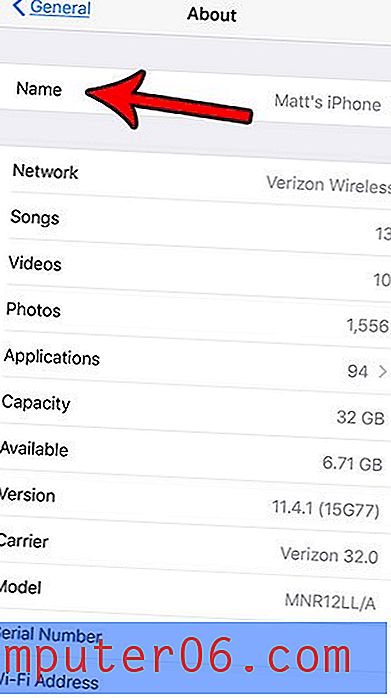
Korak 5: Dodirnite gumb x desno od postojećeg imena, a zatim unesite novo ime koje želite koristiti.
slika 8
Promjena nekih postavki na MacBook Air-u zahtijeva da izvršite akciju desnim klikom. Saznajte kako desni klik na MacBook Air pomoću jedne od nekoliko metoda. Možete čak i prilagoditi način da desnom tipkom miša kliknete na trackpad.