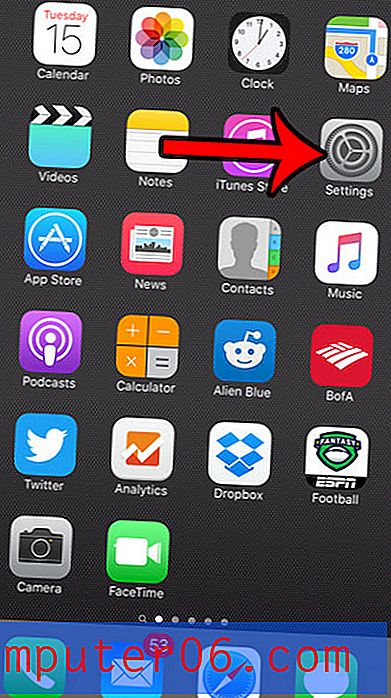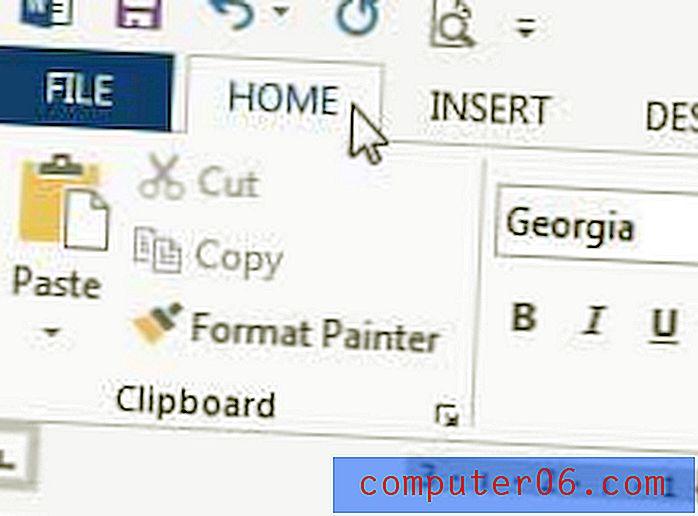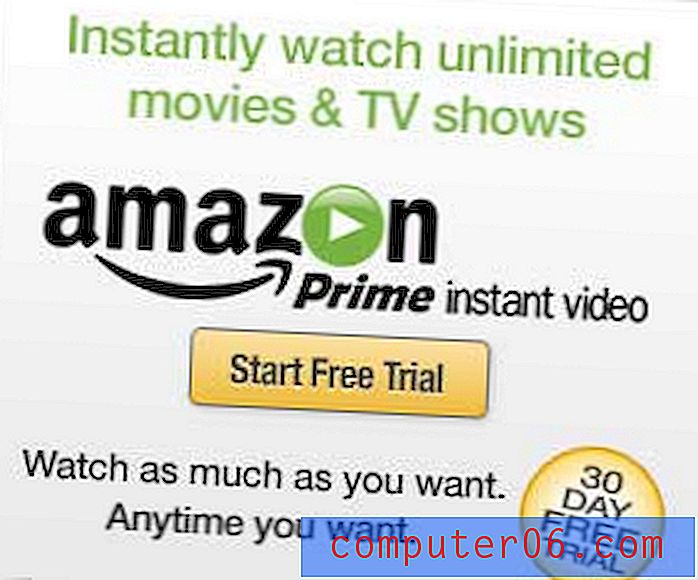Kako desnom tipkom miša kliknuti na MacBook Air
Klik desnim klikom nešto što možda isprva ne dolazi prirodno kod mnogih korisnika računala, ali s vremenom i s praksom može postati akcija koja je gotovo druge naravi i pruža vam niz dodatnih opcija.
Bio sam Windows korisnik puno duže nego što koristim Mac i važnost klikanja desnicom u pogledu učinkovitosti ne može se precijeniti. Ima uslužni program u većini aplikacija koje redovito koristim, kao i pružanje pristupa brojnim korisnim značajkama sustava Windows.
Pa kad sam sve češće počeo koristiti Mac, počeo sam shvaćati da mi je potrebno da se učinim što udobnijim raznim metodama za pravo klikanje na Mac. Opcija koja mi se najviše osjećala bila je, začudo, držanje tipke Control dok sam klikao ploču. Ali ova metoda zahtijeva dvije ruke, tako da nije najpraktičniji način za izvršiti desni klik.
Naš članak u nastavku pokazat će vam nekoliko različitih metoda koje možete primijeniti kada se upoznate kako kliknuti desnom tipkom na MacBook Air.
Kako kliknite desnim klikom na MacBook mapiranjem ugla Trackpad-a
Ova metoda uključuje promjenu postavke u izborniku System Preferences na vašem MacBook Airu. MacOS High Sierra koristim za korake koje ću dati u nastavku.
Korak 1: Kliknite ikonu System Preferences .

Korak 2: Odaberite opciju Trackpad .
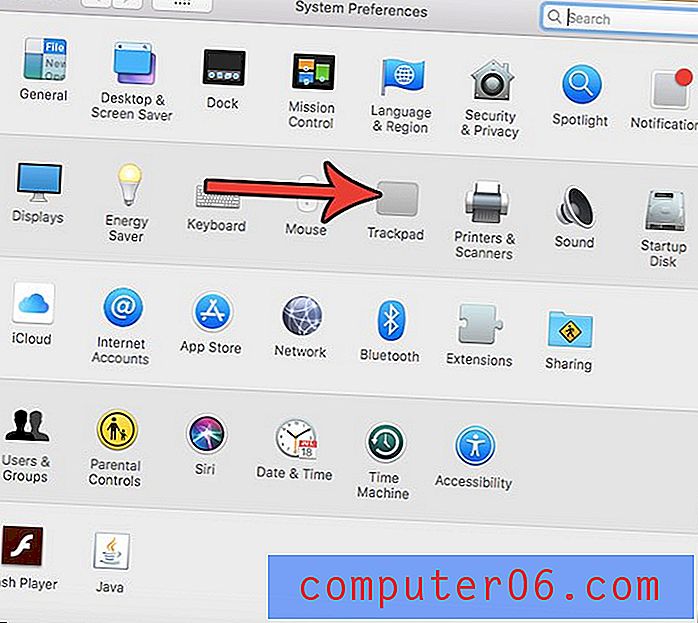
Korak 3: Kliknite karticu Point & Click na vrhu prozora.

Korak 4: Odaberite opciju Sekundarni klik, a zatim odaberite opciju Klik u donjem desnom kutu ili Kliku u donjem lijevom kutu .
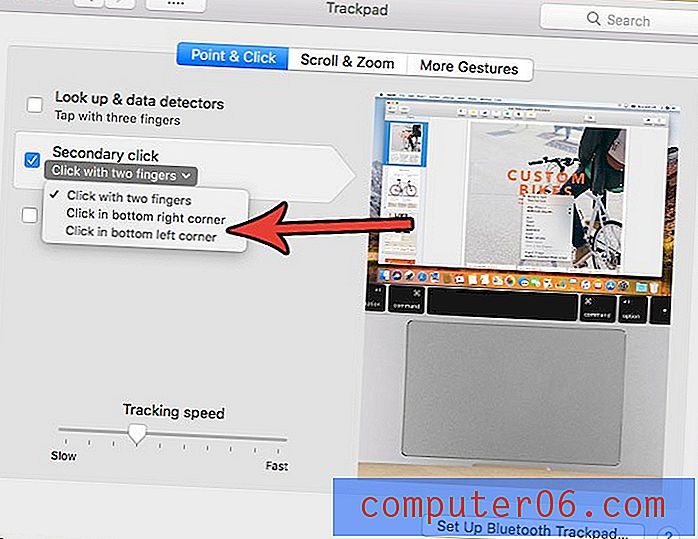
Kako desno kliknuti na MacBook pomoću dva prsta
Ova će vam opcija biti dostupna ako već niste promijenili gornju postavku na vašem MacBook-u.
Možete koristiti metodu desnog klika dva prsta jednostavnim dodirom bilo gdje na svojoj ploči s dva prsta istovremeno.
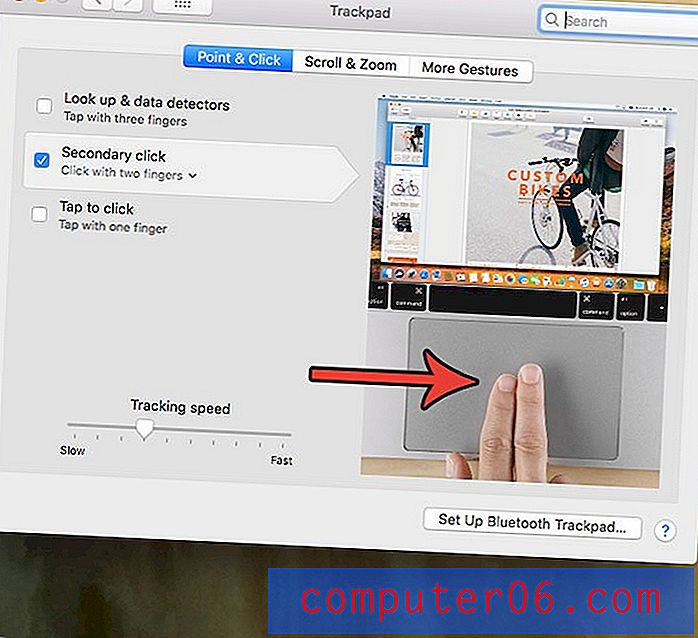
Ako ovo ne radi, tada je postavka u gornjem odjeljku možda već izmijenjena. Da ponovite kako promijeniti postavku sekundarnog klika na MacBook Air-u:
- Odaberite System Preferences .
- Odaberite Trackpad .
- Odaberite karticu Point & Click na vrhu prozora.
- Odaberite opciju Sekundarni klik .
- Kliknite opciju Klik sa dva prsta .
Kako desnom tipkom miša kliknuti na MacBook koristeći dva prsta i palac
Još jedan način na koji možete kliknuti desnim klikom na MacBook Air uključuje upotrebu dva prsta i palca.
Ovo bi mogla biti metoda za vas ako često koristite dva prsta za pomicanje kroz dokumente i web stranice na prijenosnom računalu, jer će dvije trećine zahtjeva ove metode već postojati u većini okolnosti.
Jednostavnim uspostavljanjem kontakta s dva prsta na dodirnoj ploči možete istovremeno kliknuti trackpad palcem kako biste otvorili izbornik desnog klika.

Kako kliknuti desnom tipkom na MacBook pomoću upravljačke tipke
Ovo je najspretniji način da desnom tipkom miša kliknete MacBook Air, jer zahtijeva upotrebu dviju ruku. Međutim, to je metoda za koju neki korisnici mogu preferirati gore opisane geste i lokacije temeljene na lokaciji.
Uz to, ako ustanovite da često koristite tuđe MacBookove u kojima bi njihove postavke mogle biti drugačije od vaših, onda je to metoda desnog klika koja bi trebala biti poprilično univerzalna za različite Mac operativne sustave.
Za provedbu ove metode držite pritisnutu tipku Control na tipkovnici dok kliknete na trackpad.
Metoda odabira kako kliknuti desnom tipkom miša na MacBook je ona koja se obično svodi na osobne preferencije. Najudobniji način ovisit će od osobe do osobe, pa je lijepo što na MacBook možete kliknuti desnim klikom na više načina.
Imajte na umu da će se opcije koje vidite u izborniku desnog klika razlikovati ovisno o mjestu na kojem desno kliknete. Na primjer, ako desnom tipkom miša kliknete na radnu površinu, možete napraviti novu mapu, promijeniti pozadinu ili prilagoditi način sortiranja ikona. Ako desnom tipkom miša kliknete neku web stranicu, možete je spremiti, ispisati ili pogledati izvor stranice. Desni klik vrlo je koristan alat i može vam dati neke mogućnosti za manje učinkovito izvršavanje zadataka koje ste prethodno obavljali.
Završne misli
Na trackpadu se nalazi i niz drugih postavki koje možete prilagoditi ako ste tražili načine da udobnost upotrebe prijenosnog računala učinite još udobnijom. Na primjer, možete promijeniti ponašanje pomicanja na MacBook Airu ako otkrijete da se smjer kretanja pomicanje čini suprotno intuitivnom u odnosu na vaše mišljenje. Ovu opciju pronađite tako da:
- Otvorite Postavke sustava .
- Odaberite Tragpad .
- Odaberite karticu Pomicanje i zumiranje .
- Označite ili poništite mogućnost opcije Pomicanje i testirajte je da biste vidjeli koji način želite.
Moja osobna preferencija kao Windows korisnika je onemogućiti ovu postavku. Način na koji pomicanje funkcionira s isključenim jednostavno mi se čini prirodnijim.
Možda ste primijetili da sam koristio priličan broj snimaka zaslona u ovom vodiču. Saznajte kako napraviti snimak zaslona na MacBook Airu ako mislite da bi to moglo biti korisno u vašem svakodnevnom korištenju računala.