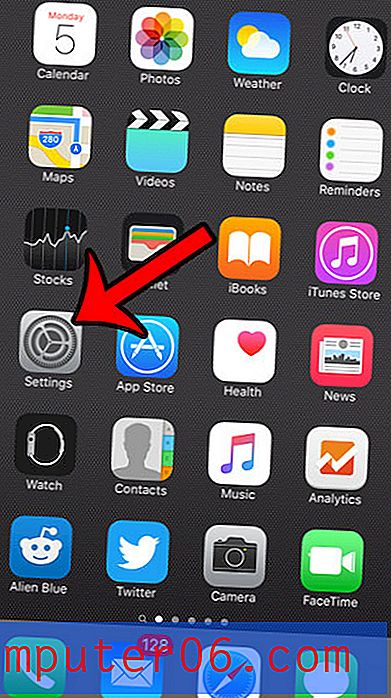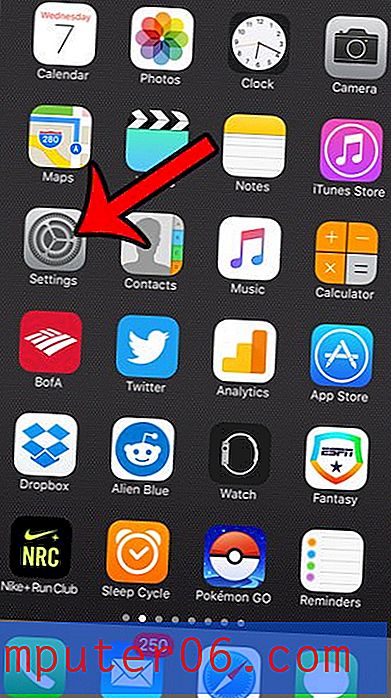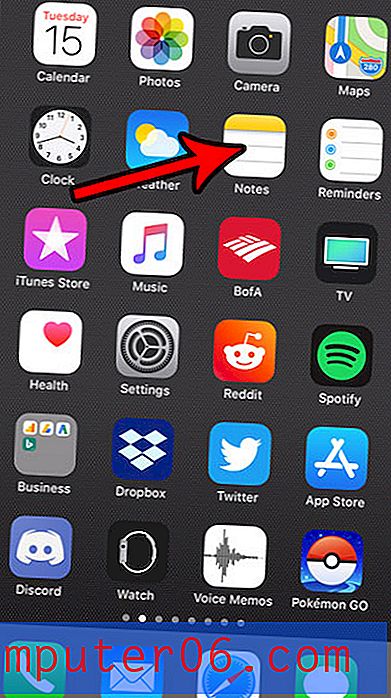Kako dodati sliku u zaglavlje u Google dokumentima
Ovaj vodič će vam pokazati kako smjestiti sliku u zaglavlje dokumenta Google Docs tako da se prikaže na vrhu svake stranice. Ukratko pokrivamo ove korake na vrhu članka, a zatim nastavimo u nastavku s dodatnim informacijama i slikama za korake.
- Otvorite dokument u Google dokumentima.
- Dvaput kliknite unutar dijela zaglavlja dokumenta.
- Odaberite karticu Umetanje na vrhu prozora.
- Odaberite opciju Slika, a zatim odaberite lokaciju slike koju želite dodati.
- Pronađite sliku, a zatim je odaberite kako biste je umetnuli u zaglavlje.
Zaglavlje dokumenta koji stvorite u Google dokumentima može sadržavati više vrsta informacija. Uobičajeno je dodavanje brojeva stranica, naslova dokumenata ili vašeg imena, ali možda ćete morati dodati sliku, kao što je logo tvrtke.
Srećom moguće je u zaglavlje dokumenta dodati sliku tako da se pojavi na vrhu svake stranice. Naš vodič u nastavku pokazat će vam kako to postići u Google dokumentima.
Kako prikazati sliku na vrhu svake stranice u Google dokumentima
Koraci u ovom članku izvedeni su u verziji za stolna računala web preglednika Google Chrome, ali također će raditi u ostalim preglednicima, poput Mozille Firefox ili Microsoft Edge.
1. korak: Prijavite se na svoj Google disk na adresi https://drive.google.com i otvorite dokument kojem želite dodati sliku zaglavlja.
2. korak: Dvaput kliknite unutar odjeljka zaglavlja na vrhu stranice.

Korak 3: Kliknite karticu Umetanje na vrhu prozora.
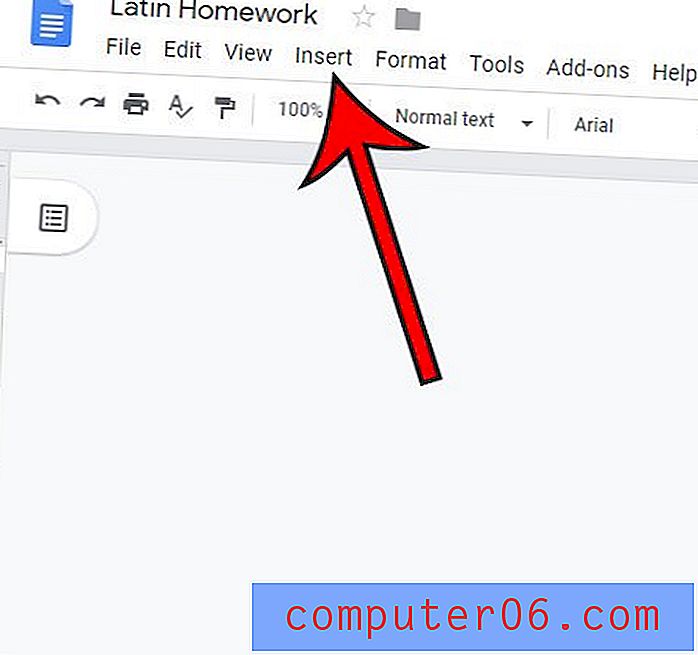
Korak 4: Zadržite pokazivač miša iznad opcije Slika, a zatim odaberite mjesto slike koju želite dodati.
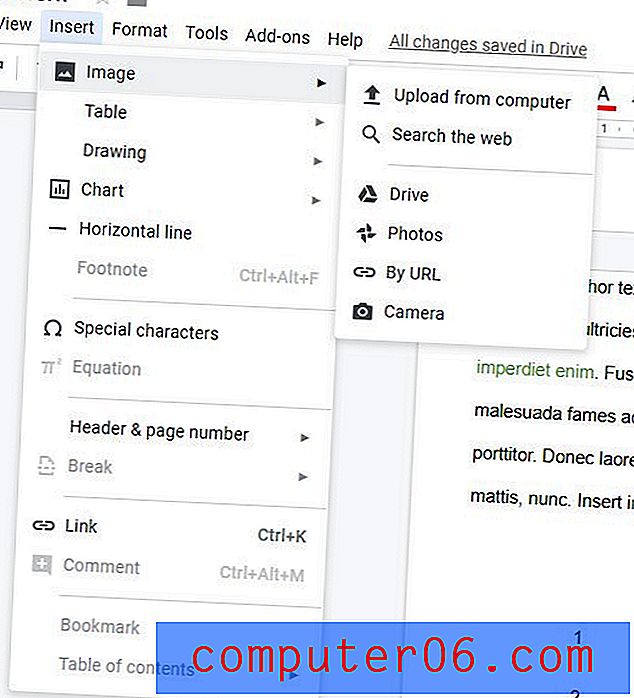
5. korak: Pregledajte sliku, a zatim je odaberite i kliknite gumb Umetanje ili Otvori .
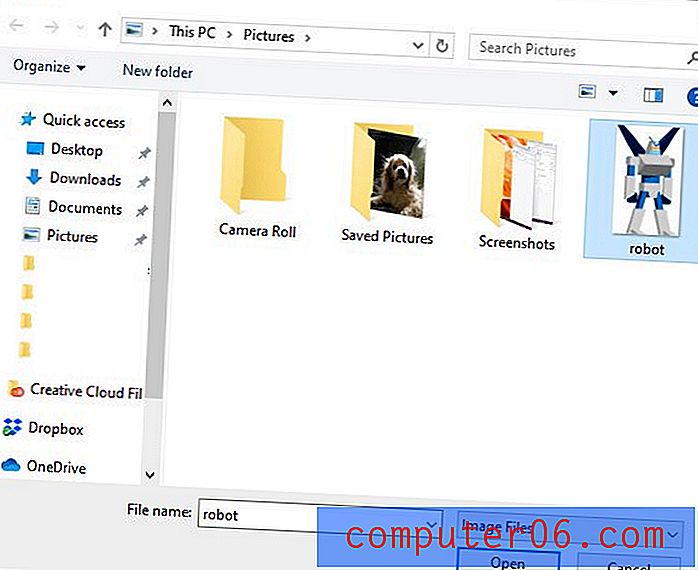
Ovisno o veličini slike, možda ćete trebati koristiti sidra na ivici slike kako biste je promijenili.
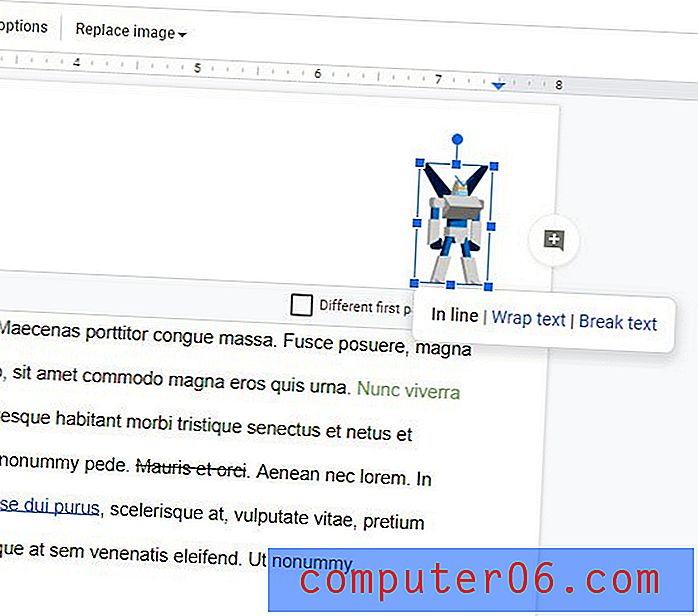
Saznajte kako izbrisati zaglavlje u Google dokumentima ako vam treba dodatni prostor na stranici ili postoje podaci iz zaglavlja koje ne želite uključiti u svoj dokument.