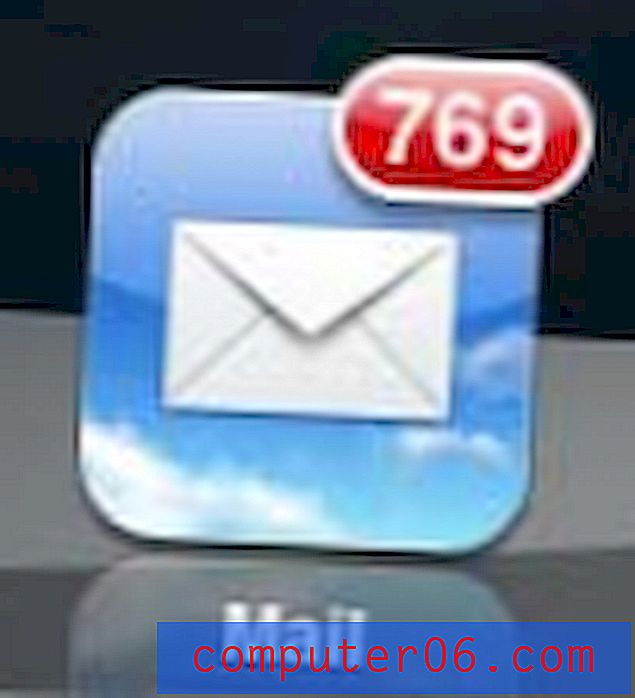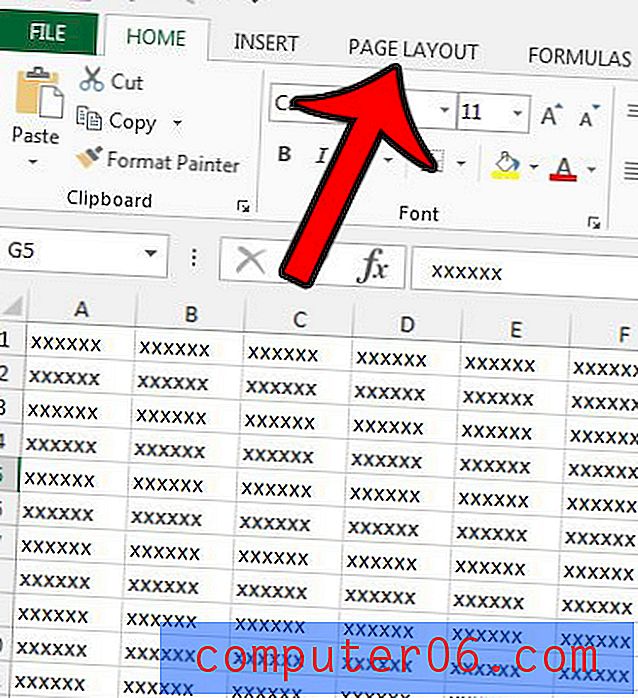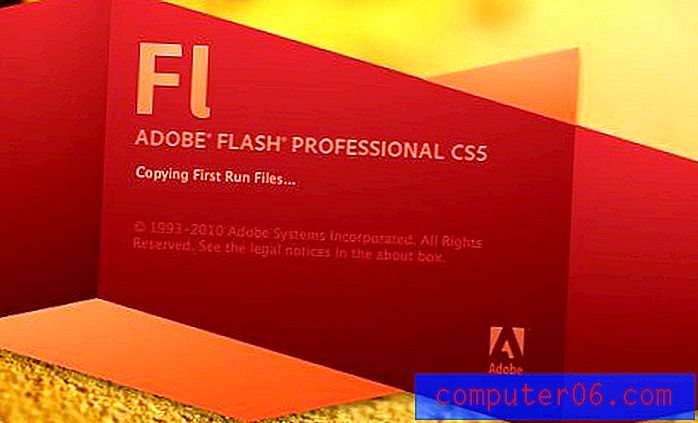Kako označiti u pregledniku Google Chrome
Google Chrome nastoji korisniku olakšati doživljaj pregledavanja. Ako ste pročitali jedan od naših drugih članaka Google Chrome, poput ovog, o provjeri verzije preglednika Chrome, tada znate da se Chrome brine o mnogim zadacima preglednika koje možda ne želite, poput ažuriranja na najnoviju verziju, Međutim, neki se zadaci, poput učenja oznaka u pregledniku Google Chrome, mogu samo toliko automatizirati. Ako želite znati kako označiti u pregledniku Google Chrome, morat ćete naučiti kako organizirati i upravljati Chrome oznakama nakon što su stvorene. Proces je intuitivan i zaista vam može pomoći da optimizirate svoje iskustvo s preglednikom Google Chrome.
Različite mogućnosti za učenje označavanja u pregledniku Google Chrome
Stvarni postupak učenja oznaka u pregledniku Google Chrome vrlo je jednostavan. Dođite do web stranice koju želite označiti, a zatim kliknite ikonu zvjezdice na kraju adresne trake preglednika.
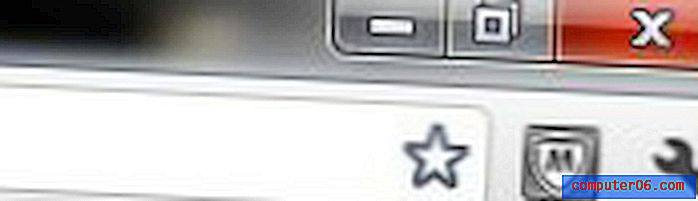
Suprotno tome, također možete pritisnuti Ctrl + D na tipkovnici. Imajte na umu da će metoda Ctrl + D raditi i za ostale preglednike. Nakon što kliknete ikonu zvjezdice ili pritisnete Ctrl + D, otvorit će se mali skočni prozor u kojem možete promijeniti ime oznake, ako želite. Nakon što je oznaka konfigurirana po vašoj želji, kliknite gumb Gotovo .
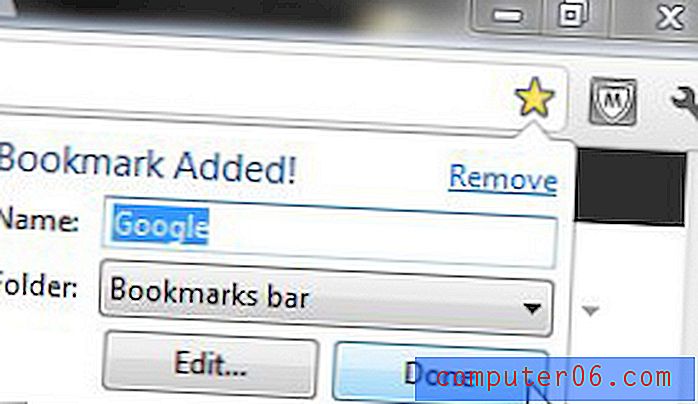
Ako odlučite ukloniti oznaku, možete kliknuti na ikonu zvjezdice u adresnoj traci na toj stranici (koja će postati žuta kada je stranica označena) ili možete ponovno pritisnuti Ctrl + D. Kliknite vezu Ukloni pri vrhu skočnog prozora i oznaka neće biti.
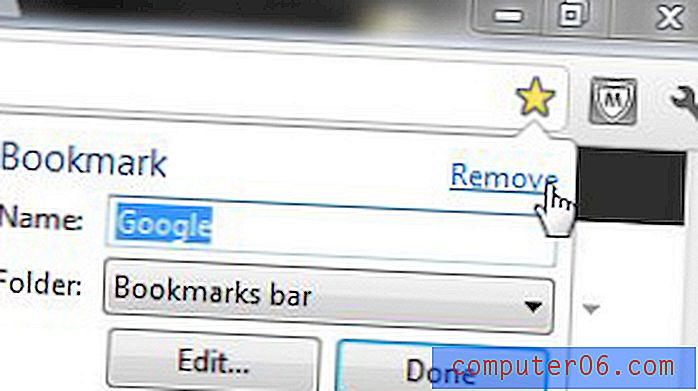
Kako upravljati oznakama u pregledniku Google Chrome
Sada kada ste naučili kako označiti u pregledniku Google Chrome, vrlo je vjerojatno da ćete početi koristiti ovu funkciju u većoj mjeri. Odličan je način za spremanje web stranica koje su vam se jako dopale ili su vam korisne. Međutim, ako označite previše stranica, preglednik Google Chrome može postati vrlo prepun. Da biste riješili ovaj nered, kliknite ikonu francuskog ključa u gornjem desnom kutu prozora Google Chrome, a zatim kliknite stavku Oznake .
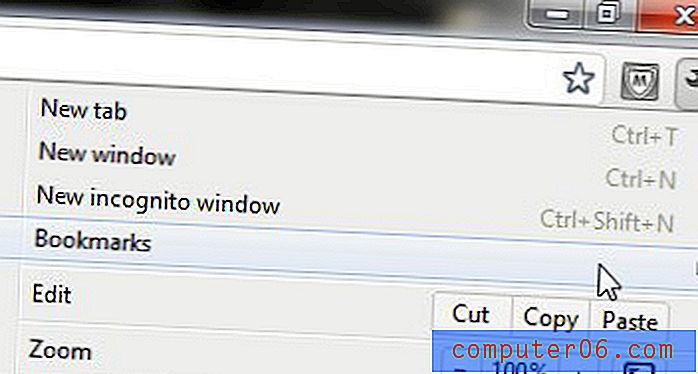
To će proširiti popis svih stranica koje ste označili. Na vrhu ovog popisa nalazi se opcija koja se zove Upravitelj oznaka . Kliknite ovu stavku kako biste otvorili Upravitelj oznaka koji će se otvoriti na novoj kartici Chrome. Imajte na umu da također možete pritisnuti Ctrl + Shift + O da biste otvorili ovu karticu.
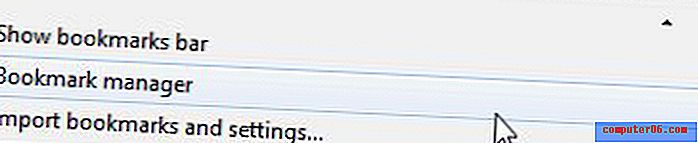
U gornjem lijevom kutu ovog prozora nalaze se uslužni programi koje morate razumjeti prilikom učenja načina označavanja u pregledniku Google Chrome. Na desnoj strani riječi Upravitelj oznaka nalazi se padajući izbornik Organiziraj i kad se klikne prikazat će se izbornik koji vam omogućuje stvaranje organizacijskih mapa, dodavanje novih stranica s oznakama, brisanje postojećih oznaka, uređivanje imena stranica oznaka - u osnovi svaka opcija koju trebate znati kada naučite kako označavati u Google Chromeu.
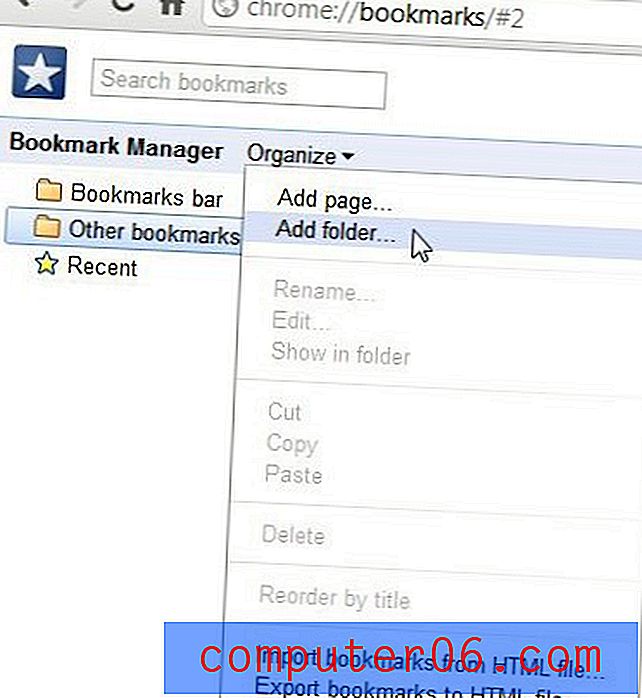
Na lijevoj strani ove kartice nalaze se opcije koje kažu Traka oznaka, Ostale oznake i Nedavno . Traka oznaka je red oznaka prikazan na vrhu nove kartice i na njega biste trebali postaviti oznake koje najčešće koristite. Google Chrome ovaj će odjeljak prema zadanom popuniti oznake koje ste prvo stvorili jer su na vrhu popisa oznaka. Međutim, povlačenjem oznaka koje želite prikazati na traci oznaka na vrh ovog popisa, tada možete promijeniti oznake koje su tamo prikazane. Da biste izbrisali ili uredili stavku na ovom popisu, kliknite je, a zatim kliknite padajući izbornik Organiziraj na vrhu prozora da biste odabrali radnju koju želite izvršiti na toj oznaci.
Pod trakom Oznake je Ostale oznake . Ovaj odjeljak možete koristiti na bilo koji način, ali ja ga koristim za organiziranje korisnih veza koje ne koristim vrlo često. Na primjer, možete povući rijetko korištenu oznaku NFL s popisa trake oznaka u mapu Ostale oznake na lijevoj strani prozora. Kliknite Organiziraj na vrhu prozora, a zatim kliknite Dodavanje mape . Upišite naziv mape, poput Sportske, a zatim povucite oznaku NFL u tu mapu. Zatim možete pomoću ove mape pohraniti sve svoje ostale oznake povezane sa sportom što će ih u budućnosti olakšati.
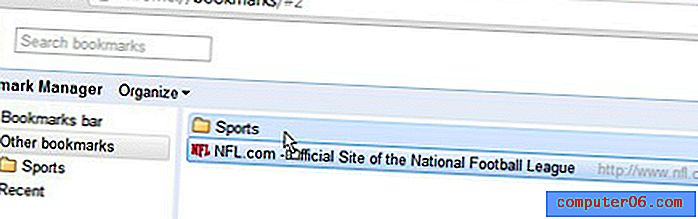
Posljednja stavka na ovom zaslonu je mapa Najnovije, koja prikazuje vaše oznake kronološkim redoslijedom, pri čemu se na vrhu zaslona prikazuje najnovija oznaka.
Sada kada ste naučili kako označavati u Google Chromeu, eksperimentirajte s različitim organizacijskim strukturama dok ne pronađete onu koja vam najbolje odgovara. Mnogo je različitih načina na koje možete odlučiti kako označiti u pregledniku Google Chrome, ali odabir koji odlučujete trebao bi biti onaj koji omogućuje pronalaženje i pristup oznakama na najučinkovitiji mogući način.