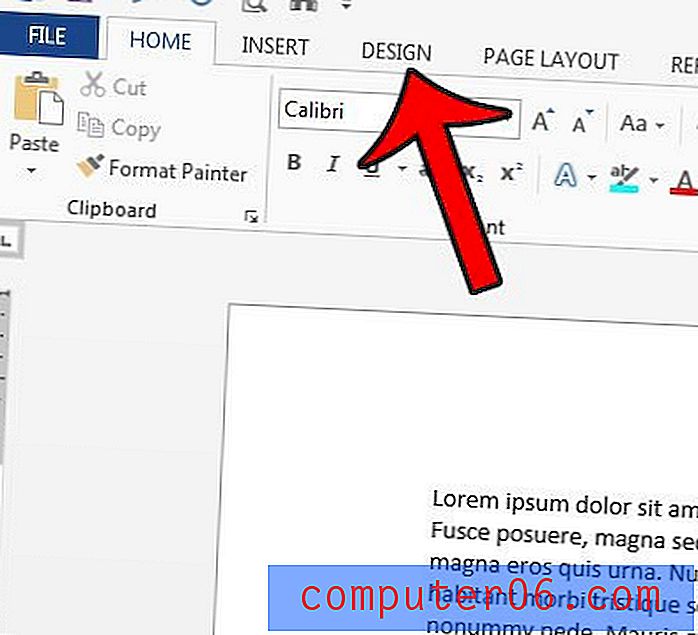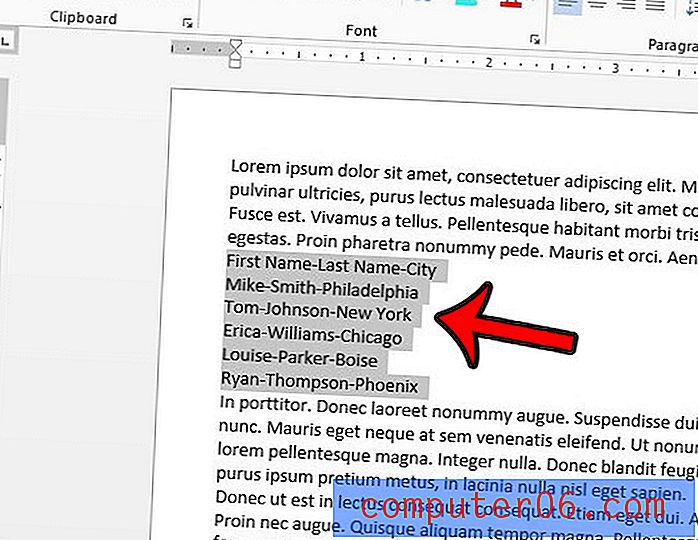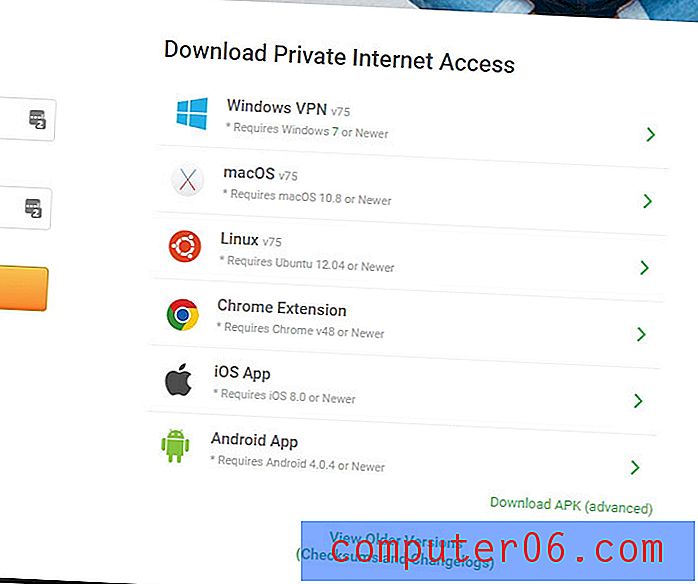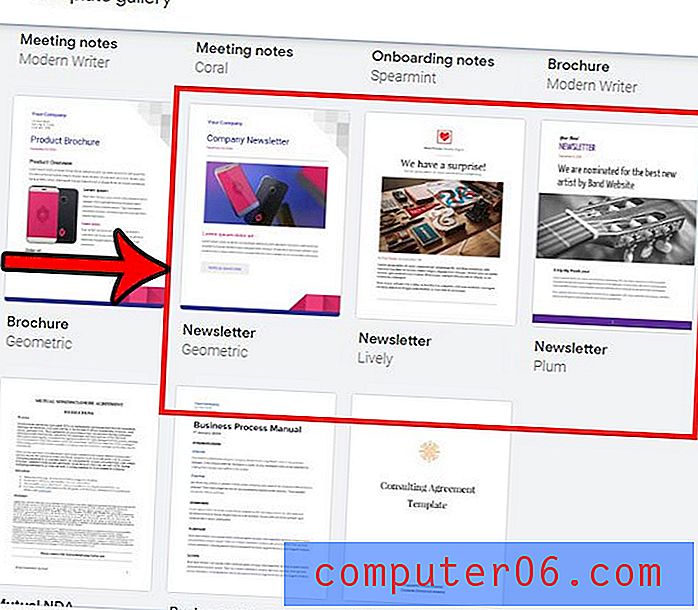Kako provjeriti ažuriranja u Firefoxu
Firefoxov preglednik iz Mozille jedan je od najpopularnijih web preglednika koji možete koristiti na računalu ili pametnom telefonu. Izuzetno mu se sviđa zbog brzine, proširenja i općenite korisnosti.
Kao i mnoge aplikacije koje koristite na računalu, Firefox treba periodično ažurirati. Bez obzira radi li se o ispravljanju grešaka, dodavanju značajki ili popravljanju potencijalnih sigurnosnih problema, ažuriranja Firefoxa događaju se prilično redovito.
Ako se spremate izvršiti neku radnju u svom pregledniku i trebate provjeriti imate li instaliranu najnoviju verziju Firefoxa, onda će naš tutorial u nastavku pokazati kako provjeriti ima li ažuriranja u Firefoxu.
Kako ažurirati Firefox
Koraci u ovom vodiču izvedeni su u Firefox verziji 61.0.1. Koristim Firefox na računalu koji koristi Windows 7 operativni sustav.
1. korak: Pokrenite Firefox.
Korak 2: Kliknite gumb Otvori izbornik u gornjem desnom kutu prozora.
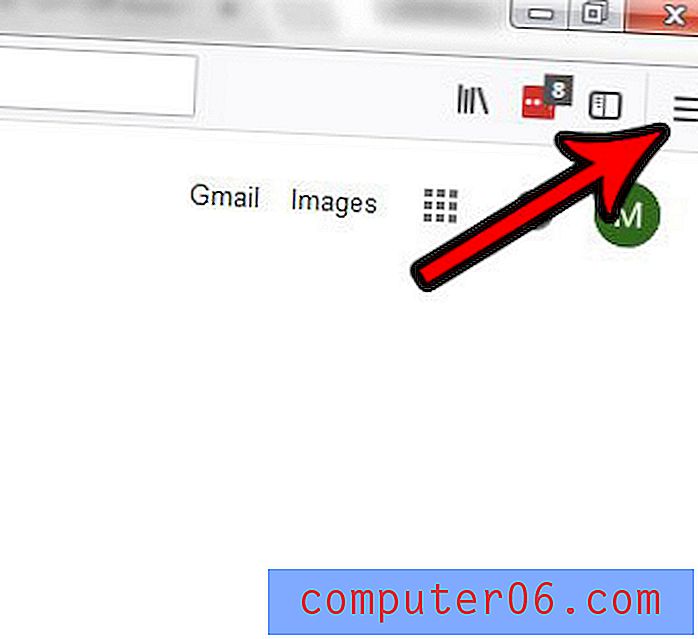
Korak 3: Kliknite opciju Pomoć pri dnu ovog izbornika.
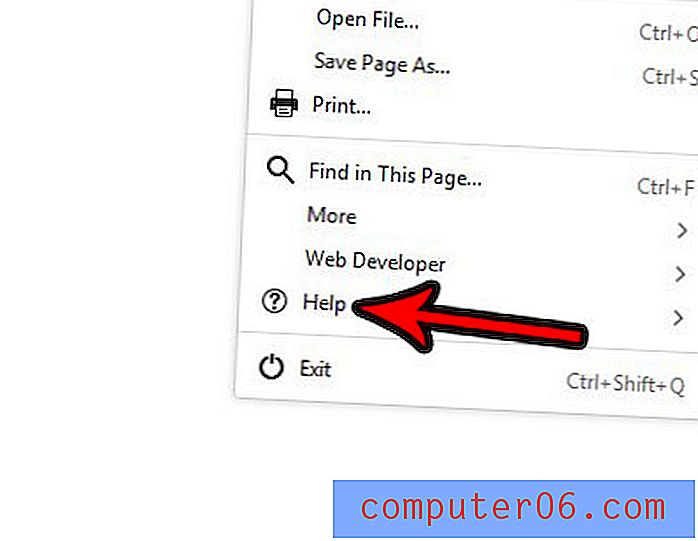
Korak 4: Odaberite opciju About Firefox .
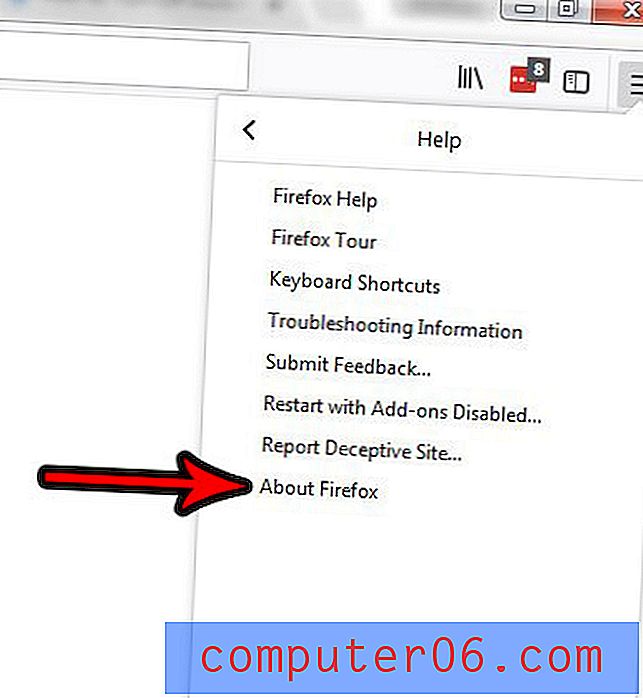
Korak 5: Kliknite gumb Ponovo pokreni za ažuriranje Firefoxa ako postoji. Time će se instalirati trenutno dostupno ažuriranje. Imajte na umu da možete jednostavno kliknuti x u ovom skočnom prozoru ako niste spremni ponovno pokrenuti Firefox i instalirati dostupnu nadogradnju.
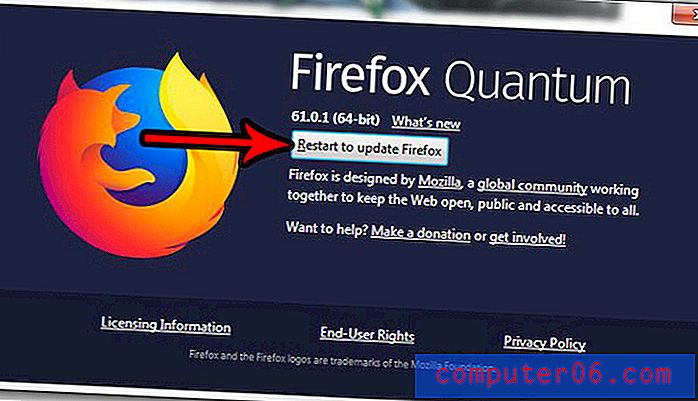
Kako promijeniti postavke ažuriranja za Firefox
Umjesto da ručno instalirate ažuriranja u Firefox pomoću gore navedene metode, možda biste radije ažurirali Firefox. Ili možda već imate Firefox konfiguriran da automatski instalira ažuriranja, ali čini se da se to događa prečesto i želite smanjiti njegovu učestalost. Koraci u ovom odjeljku pokazat će vam kako promijeniti postavke ažuriranja za Firefox.
1. korak: Kliknite gumb Otvori izbornik u gornjem desnom kutu prozora Firefox.

Korak 2: Kliknite gumb Opcije .
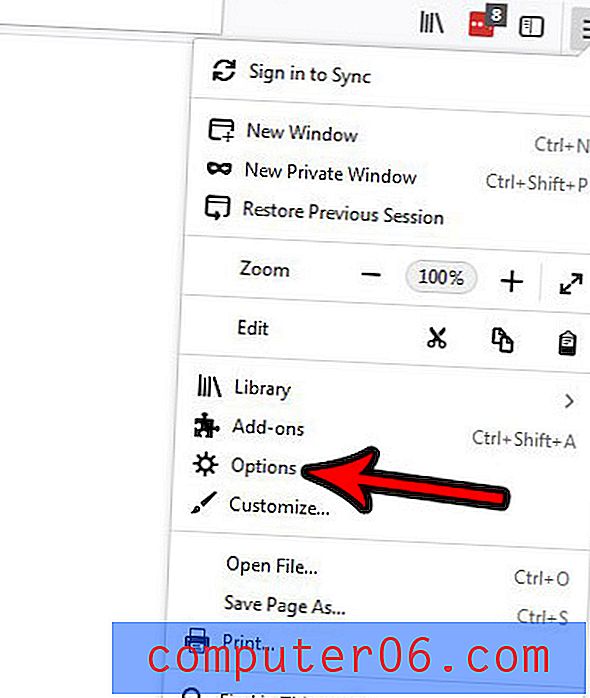
Korak 3: Potvrdite da je na lijevoj strani prozora odabrana kartica Općenito, zatim se pomaknite prema dolje do odjeljka Ažuriranja za Firefox i odaberite metodu za koju želite da Firefox koristi prilikom rukovanja ažuriranjima.
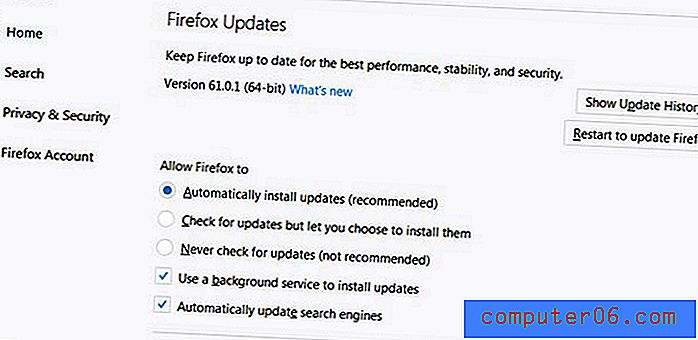
Imajte na umu da su dostupne opcije:
- Automatski instalirajte ažuriranja
- Provjerite ima li ažuriranja, ali dopustite da ih odlučite instalirati
- Nikada ne provjeravajte postoje li ažuriranja
Uz to možete odabrati želite li ili ne:
- Upotrijebite uslugu u pozadini za instaliranje ažuriranja
- Automatski ažurirajte tražilice
Konačno, na vrhu odjeljka nalaze se neke dodatne informacije koje se tiču ažuriranja Firefoxa, poput trenutne verzije Firefoxove instalacije, gumb na koji možete kliknuti da vidite povijest ažuriranja Firefoxa, kao i gumb na koji možete kliknuti da biste ponovo pokrenuli ažurirajte Firefox (ako je dostupno i preuzeto ažuriranje.)
Kako isključiti automatsko ažuriranje u Firefoxu
Koraci u ovom odjeljku su se pomalo udaljili od koraka iz prethodnog odjeljka, ali smatrao sam da je ovo postavka dovoljno važna da opravda svoj dio.
Ako niste promijenili ništa od prvog instaliranja Firefoxa, vrlo je moguće da se preglednik trenutno ažurira. Iako je ovo odjeljak preporučen kako bi preglednik bio što sigurniji, može se osjećati kao da Firefox stalno instalira ažuriranja.
Koraci u ovom vodiču pokazat će vam kako promijeniti ovu postavku tako da se od vas traži da li želite instalirati dostupnu nadogradnju ili se možete ručno pobrinuti za cijeli postupak ažuriranja.
Korak 1: Kliknite gumb Otvori izbornik u gornjem desnom kutu prozora.
Korak 2: Na ovom izborniku odaberite Opcije .
Korak 3: Kliknite karticu Općenito na lijevoj strani prozora.
Korak 4: Pomaknite se prema dolje do odjeljka Ažuriranja za Firefox i odaberite opciju Provjerite ažuriranja, ali dopustite da odaberete opciju Instaliraj ih ili opciju Nikada provjeri ažuriranja .

Kako deinstalirati Firefox u sustavu Windows 7
Iako bi gornji odjeljci trebali uklanjati postupak ažuriranja za većinu korisnika Firefoxa, moguće je da i dalje imate problema s ažuriranjem. U nekim slučajevima bi to moglo biti problem s trenutnom instalacijom Firefoxa. Ako je to slučaj, možda ćete trebati deinstalirati Firefox i ponovo ga instalirati kako biste se nadali da ćete riješiti problem koji ste imali.
Korak 1: Kliknite gumb Start u donjem lijevom kutu zaslona.
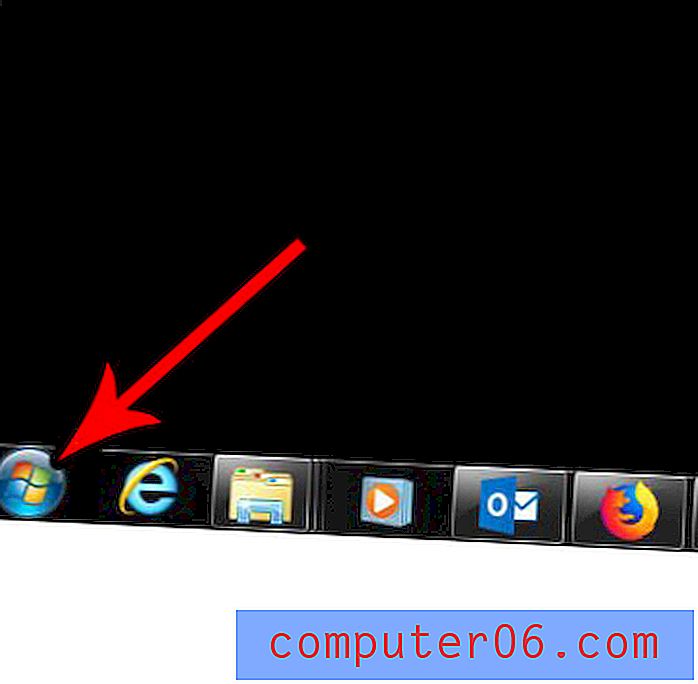
Korak 2: Odaberite opciju Control Panel u desnom stupcu.
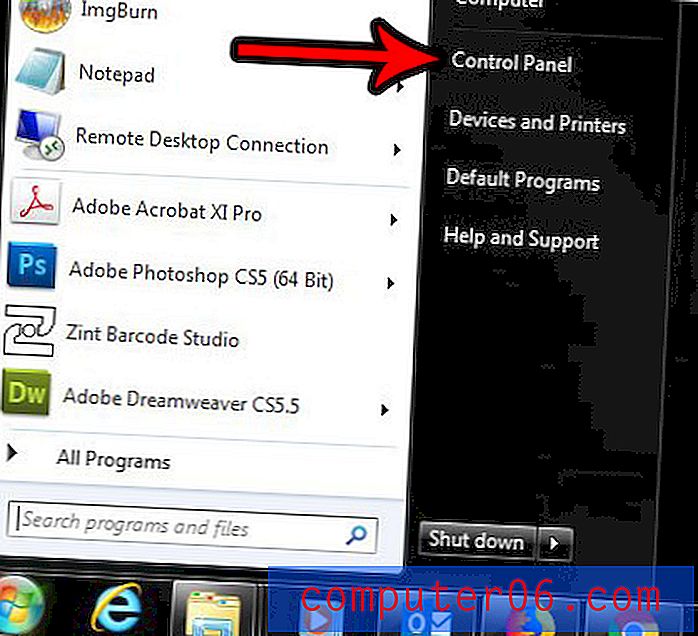
Korak 3: Kliknite Deinstaliranje veze programa u odjeljku Programi na ovom zaslonu.

Korak 4: Pomaknite se prema dolje da biste na popisu programa pronašli Firefox, odaberite ga, a zatim pritisnite gumb Deinstaliraj iznad popisa programa.
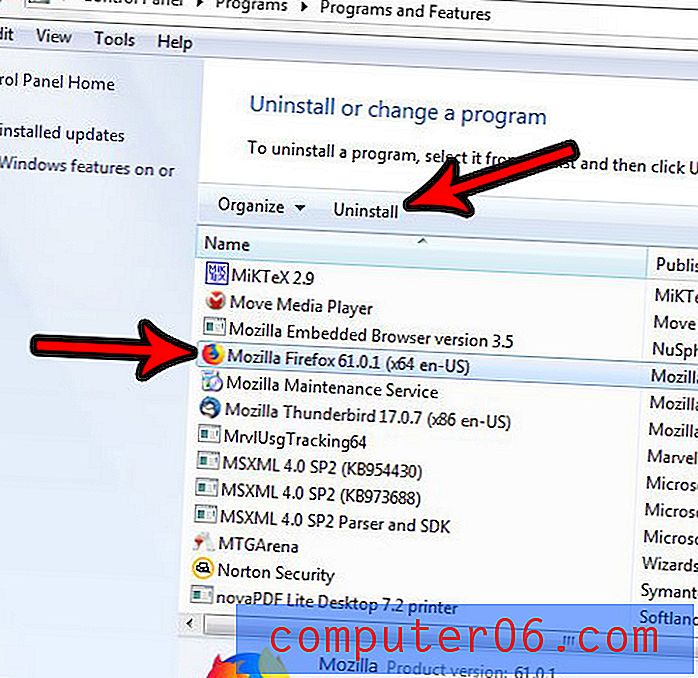
Zatim možete slijediti korake u čarobnjaku za instalaciju kako biste dovršili uklanjanje aplikacije s računala. Imajte na umu da će možda trebati ponovo pokrenuti računalo nakon završetka.
Kako preuzeti i instalirati Firefox
Ako ste u procesu ponovne instalacije Firefoxa, morat ćete ga ponovo preuzeti i ponovo instalirati da biste dovršili taj postupak. To će vam dati najnoviju dostupnu verziju Firefoxa koja bi vam trebala pomoći u rješavanju problema s kojim ste se suočili uzrokovala je potrebu za ponovnom instalacijom.
1. korak: Idite na stranicu za preuzimanje Firefoxa na https://www.mozilla.org/en-US/firefox/new/.
2. korak: Kliknite gumb Preuzmi odmah da biste dobili instalacijsku datoteku.
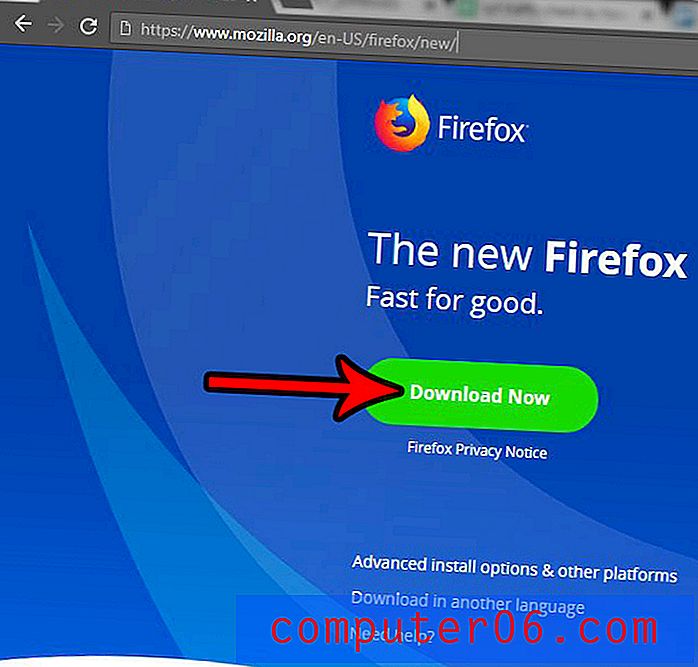
Korak 3: Nakon dovršetka preuzimanja datoteke u pregledniku, kliknite ili dvaput kliknite preuzetu datoteku da biste pokrenuli Firefox instalacijski program.
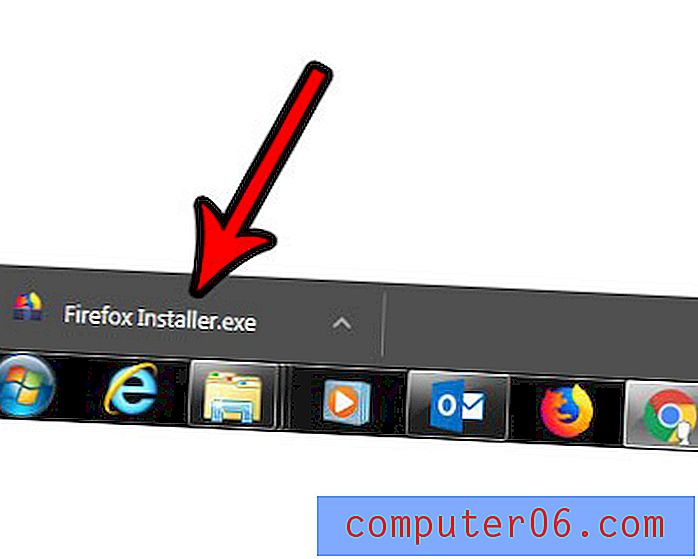
14. korak: Potvrdite da želite otvoriti datoteku i pokrenuti je, a zatim pričekajte da se instalacija dovrši.
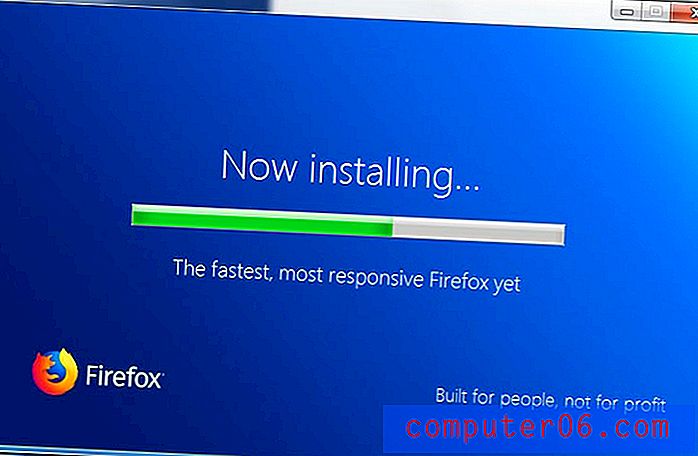
Kako ažurirati Firefox na iPhoneu
Koraci u ovom odjeljku izvedeni su na iPhoneu 7 Plus u iOS 11.4.1. U ovom se odjeljku podrazumijeva da ste na svoj iPhone već instalirali aplikaciju Firefox i da je želite ažurirati.
1. korak: Otvorite App Store .
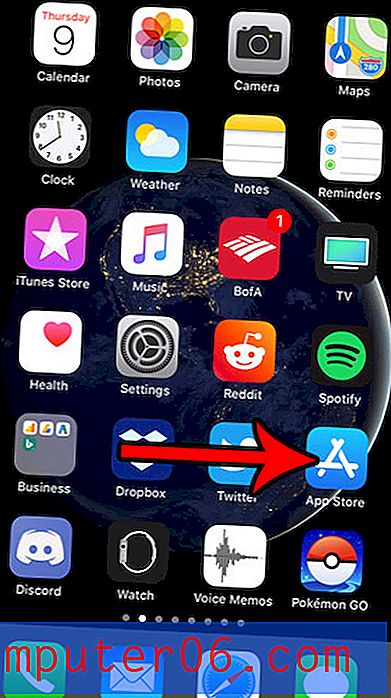
Korak 2: Odaberite karticu Ažuriranja na dnu zaslona.

Korak 3: Pomičite se po popisu dostupnih ažuriranja sve dok ne pronađete Firefox, a zatim dodirnite gumb Ažuriraj s desne strane. Ažuriranje će nastaviti s preuzimanjem i instaliranjem.

Ako ne želite ručno instalirati ažuriranja, možete uključiti automatska ažuriranja za iPhone aplikacije:
- Otvorite postavke .
- Odaberite iTunes i App Store .
- Dodirnite gumb desno od Ažuriranja kako biste uključili automatsko ažuriranje.
Imate li puno korisničkih imena i lozinki spremljenih u Firefoxu i brinete se da bi ih netko drugi koji ima pristup vašem računalu mogao vidjeti ili koristiti? Saznajte kako izbrisati sve spremljene podatke za prijavu s Firefoxa i riješiti se tih spremljenih vjerodajnica.