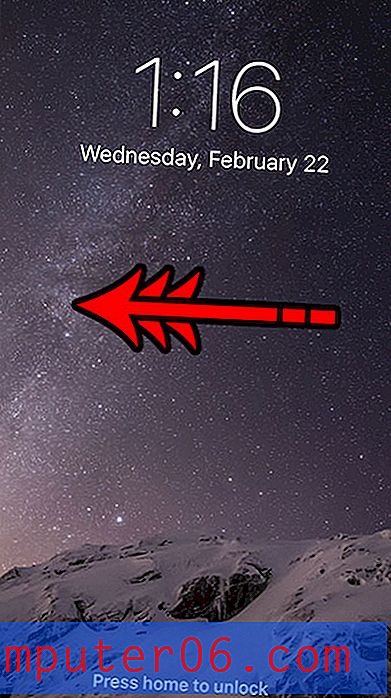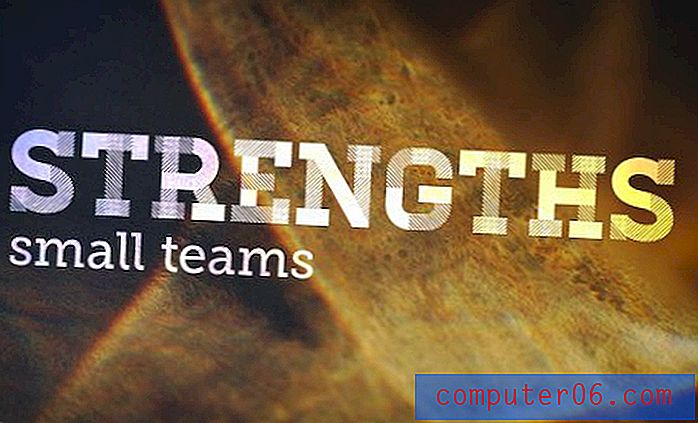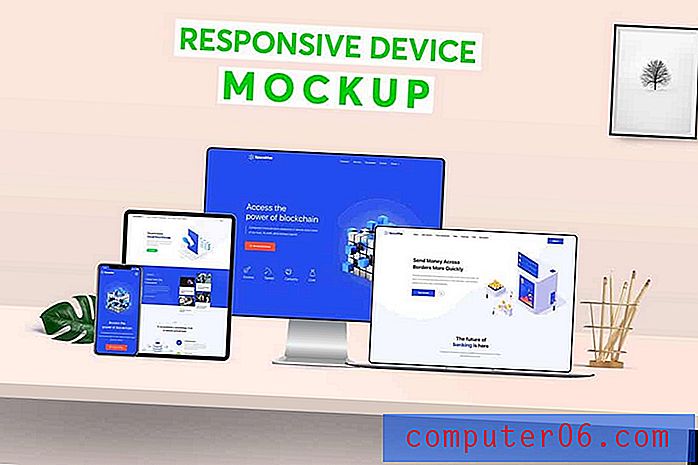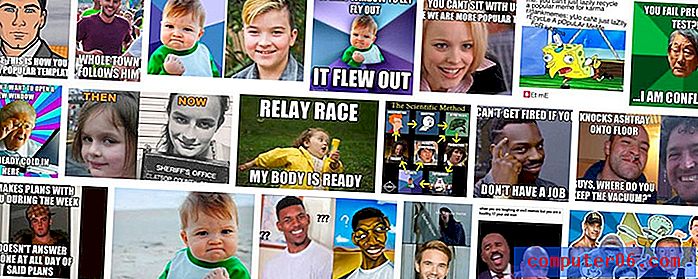Kako stvoriti bilten pomoću predloška newslettera Google Dokumenata
Organizacije obično imaju članove koji žele biti u tijeku s onim što se događa u toj organizaciji. To se može postići na nekoliko načina, ali jedna od češćih opcija uključuje stvaranje i slanje biltena.
Zbog svoje pristupačnosti i cijene, popularnost Googleovog paketa produktivnosti, uključujući Google Docs, raste već nekoliko godina. Ako vam je zadatak kreirati bilten i imate Google dokumente kao mogućnost za obradu teksta, nastavite u nastavku kako biste saznali kako koristiti jedan od predložaka biltena Google Docs za izradu vašeg dokumenta.
Kako napraviti bilten u Google dokumentima
Koraci u ovom članku izvedeni su u verziji Google Chromea za stolna računala, ali također će raditi u ostalim stolnim preglednicima. Napominjemo da ćemo se kretati Google dokumentima na određeni način kako bismo mogli pristupiti određenom zaslonu. Iako koristite predložak u donjim koracima i dalje možete prilagoditi postavke dokumenta, pa saznajte kako promijeniti margine u Google dokumentima ako želite više ili manje bijelog prostora oko sadržaja vašeg dokumenta.
Prvi dio ovog odjeljka pružit će brzi pregled načina izrade biltena u Google dokumentima. Za dodatne informacije, uključujući slike za svaki korak, možete preći na cijeli vodič.
Prinos: bilten Google DocsKako stvoriti bilten Google Dokumenata
otisakSaznajte kako napraviti bilten Google Dokumenata pomoću jednog zadanog predloška dostupnog u Google dokumentima.
Aktivno vrijeme 3 minute Dodatno vrijeme 10 minuta Ukupno vrijeme 13 minuta Poteškoća Lakomaterijali
- Sadržaj biltena
- Slike (izborno)
alat
- Google dokumenti
instrukcije
- Otvorite karticu preglednika i pomaknite se do https://docs.google.com.
- Kliknite gumb galerije predložaka u gornjem desnom kutu prozora.
- Dođite do odjeljka Rad i kliknite željeni predložak biltena.
- Kliknite na postojeći tekst i zamijenite ga vlastitim podacima.
- Kliknite sliku rezerviranog mjesta, a zatim karticu Format na vrhu prozora.
- Odaberite Slika, kliknite Zamijeni sliku, a zatim odaberite mjesto na kojem se nalazi vaša zamjenska slika.
Bilješke
Ako za zamjenu slike rezerviranog mjesta u biltenu koristite svoju sliku, možda ćete trebati obrezati sliku kako bi se ona uklopila u predložak. Nastavite čitati naš vodič u nastavku da biste vidjeli kako izvesti ovu obrezivanje.
Možete preoblikovati tekst u biltenu na isti način kao što biste obično preoblikovali tekst u Google dokumentima.
Vrsta projekta: Vodič / Kategorija Google dokumenata : InternetCijeli udžbenik sa slikama
1. korak: otvorite preglednik i idite na https://docs.google.com. Ako već niste prijavljeni na svoj Google račun, bit će vam zatraženo da to učinite.
Korak 2: Kliknite gumb Galerija predložaka u gornjem desnom kutu prozora.
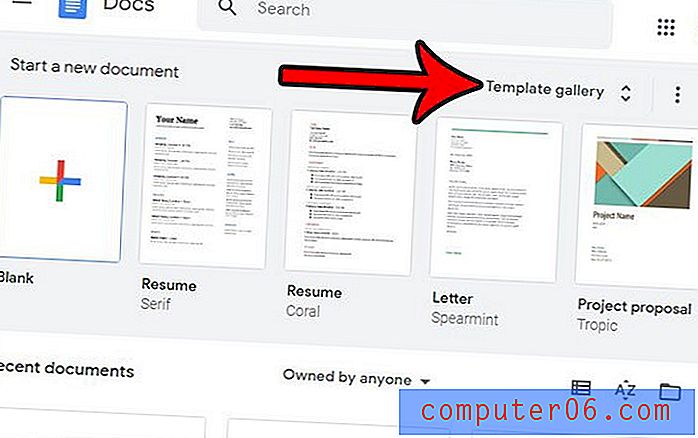
Korak 3: Pomaknite se prema dolje do odjeljka Rad ovog izbornika, a zatim kliknite na opciju Newsletter koja vam se više sviđa.
Korak 4: Kliknite bilo koje od tekstualnih polja i zamijenite postojeće podatke vlastitim. Imajte na umu da tada možete odabrati zamijenjeni tekst i upotrijebiti alatnu traku iznad dokumenta za promjenu opcija formata poput fonta, boje ili veličine teksta.
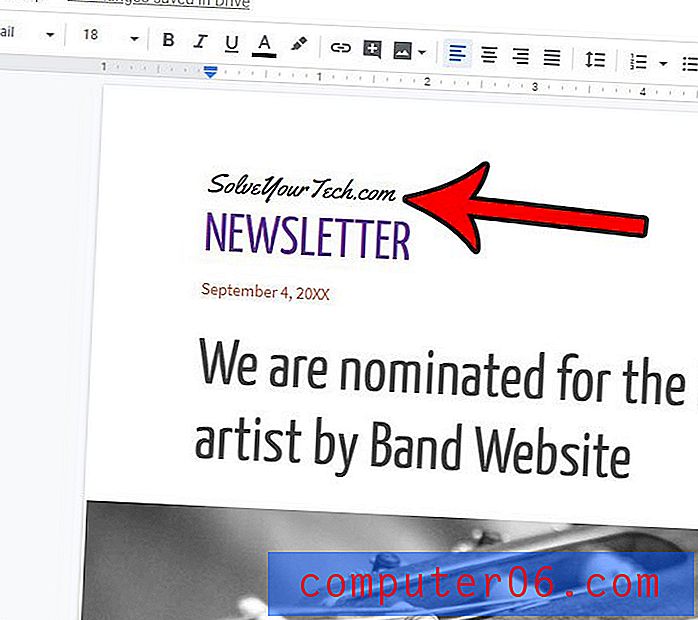
Korak 5: Kliknite na sliku rezerviranog mjesta u predlošku, a zatim kliknite karticu Format na vrhu prozora.
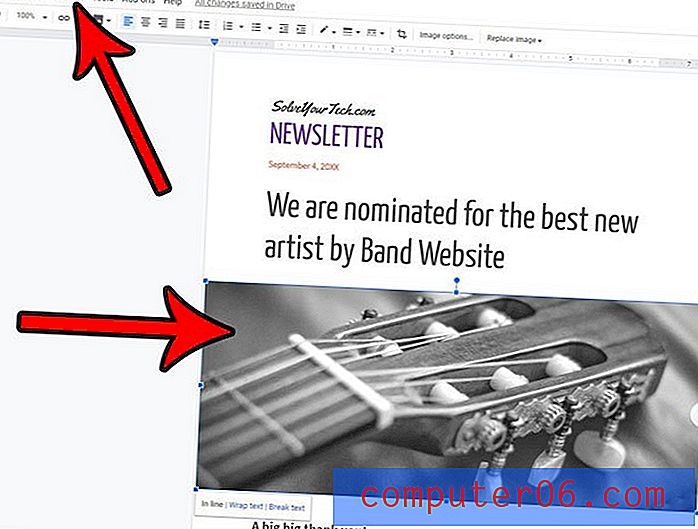
Korak 6: Odaberite opciju Slika, kliknite Zamijeni sliku, a zatim odaberite mjesto s kojeg želite dodati svoju sliku.
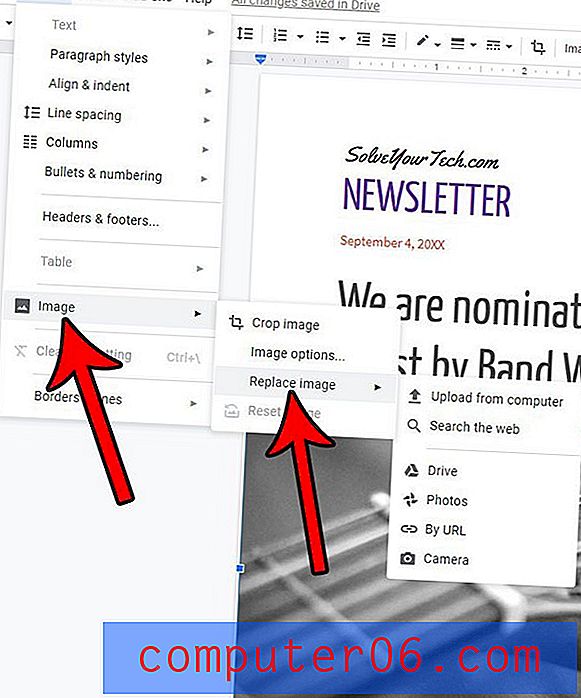
Ovisno o veličini izvorne slike rezerviranog mjesta i fotografije koju ste odlučili zamijeniti, možda ćete trebati promijeniti obrezivanje slike. To možete učiniti tako da desnom tipkom miša kliknete sliku, a zatim odaberete Obrezivanje slike .
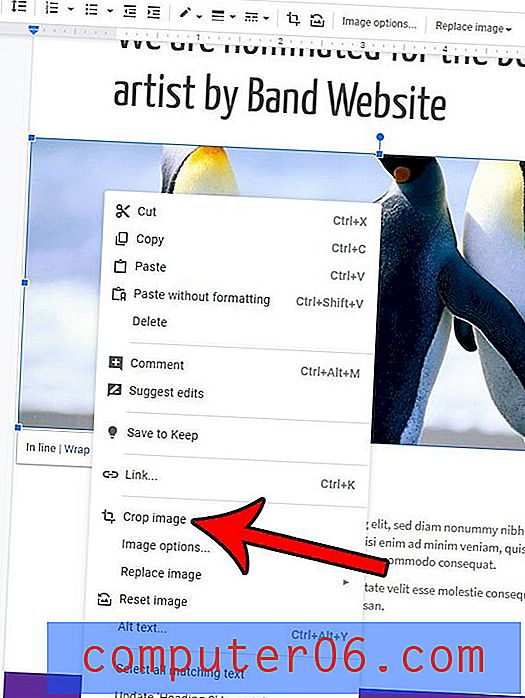
Tada možete povući crne ručke oko slike na željena mjesta za obrezivanje.
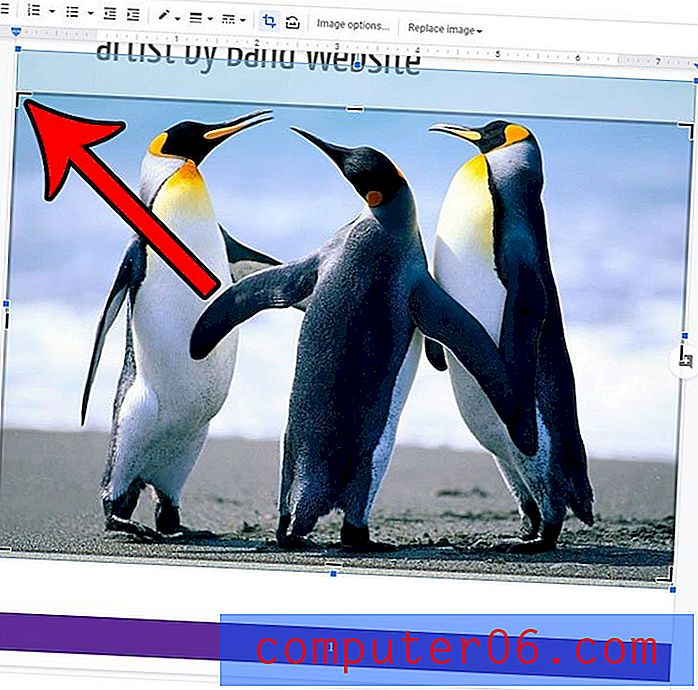
Trebate li preuzeti dokument da biste ga mogli koristiti u drugoj aplikaciji? Saznajte kako preuzeti datoteku Google Docs u formatu Microsoft Word kako biste je mogli otvoriti i urediti u Microsoftovom programu za obradu teksta.