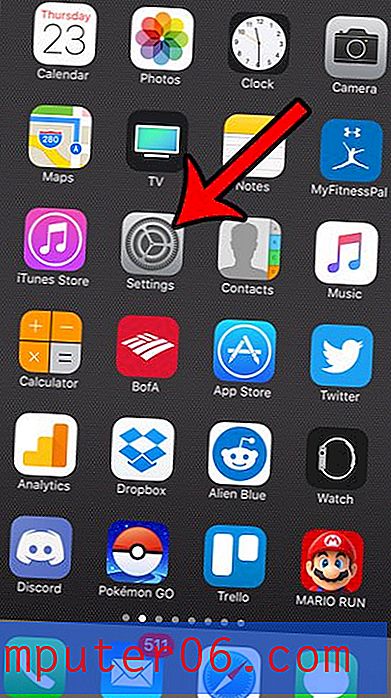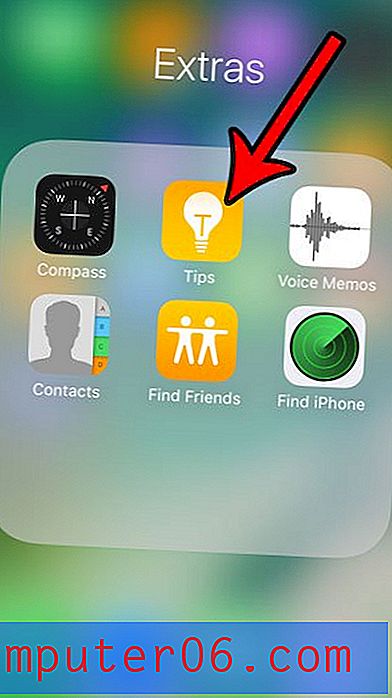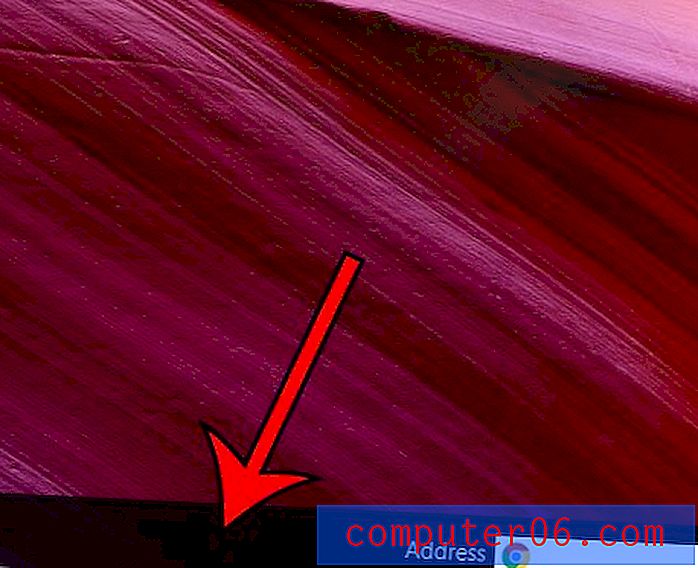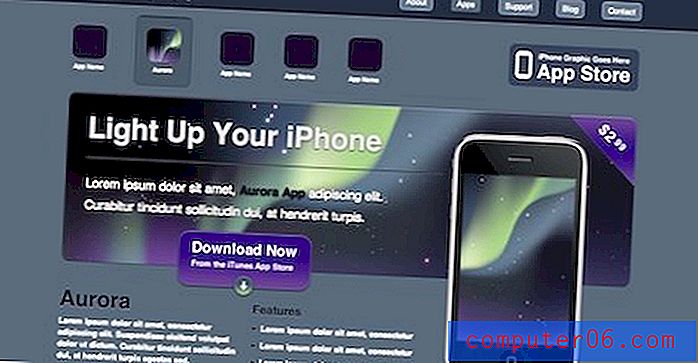Kako odabrati gdje moje datoteke idu u Mozilla Firefox
Iako je web preglednik Microsoft Internet Explorer koji je podrazumijevano uključen na vaše računalo sa sustavom Windows 7 sposobno rješenje, mnogi su otkrili da više vole preglednik treće strane. Bilo da se radi o preporuci prijatelja ili jednostavno zato što se drugi preglednik samo osjeća bolje, nema štete u prelasku na novi preglednik, poput Mozillinog Firefoxa. No ako Internet Explorer dugo upotrebljavate, Firefox može izgledati pomalo strano, a postupak promjene postavki u Firefoxu može biti zbunjujući. To se posebno odnosi na to kada želite promijeniti mjesto na kojem preuzimaju Mozilla Firefox.
Pronalaženje i promjena lokacije za preuzimanje Firefoxa
Korisnici Internet Explorera obično su navikli mijenjati postavke preglednika iz izbornika Internet Options na upravljačkoj ploči ili pristupom izborniku Alati izravno iz preglednika. Firefox se postavlja nešto drugačije nego što ste vjerojatno navikli, pa se izbornik koji sadrži postavke koje želite prilagoditi mora pronaći tako što ćete kliknuti karticu Firefox u gornjem lijevom kutu prozora Firefox.

Jednom kada kliknete ovu karticu, novi će se izbornik proširiti koji uključuje sve mogućnosti koje možete postaviti unutar Firefoxa. Međutim, za potrebe ovog vodiča trebate kliknuti Opcije za proširenje drugog izbornika, a zatim ponovo kliknite Opcije .
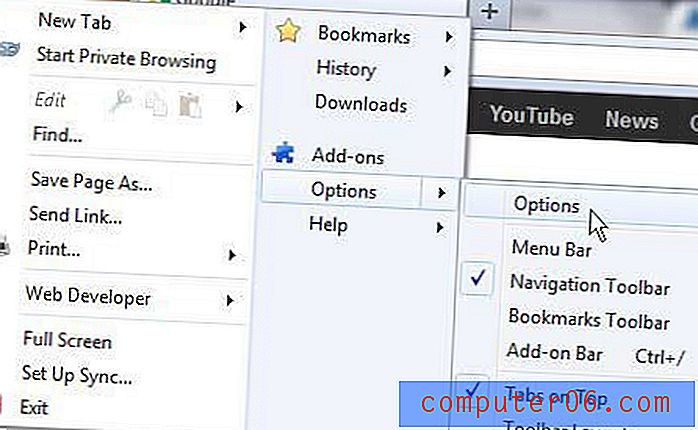
Na vrhu ovog prozora nalazi se niz ikona u kojima su sadržane sve vaše podesive Firefox postavke. U nekom se trenutku želite vratiti ovdje ako želite konfigurirati postavke privatnosti i sigurnosti, ali izbornik koji želimo prilagoditi nalazimo se klikom na karticu Općenito u gornjem lijevom kutu prozora. Kad je odabrana kartica Općenito, kliknite gumb Pregledaj s desne strane odjeljka Preuzimanja .
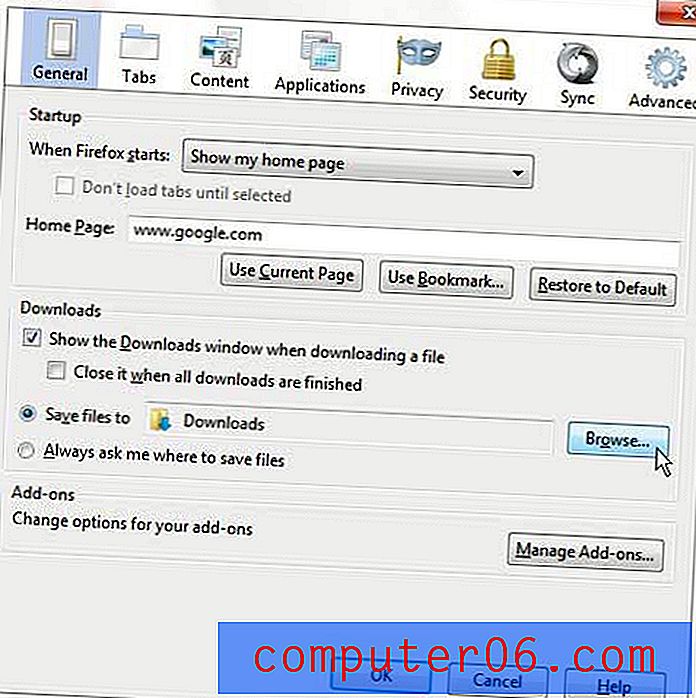
Otvorit će se novi skočni prozor u kojem možete odabrati željenu lokaciju za bilo koju datoteku koju preuzmete u Firefox. Zadana mapa za preuzimanje za većinu korisnika sustava Windows 7 odgovarajuće je označena mapa Preuzimanja kojoj možete pristupiti klikom na svoje korisničko ime u gornjem desnom kutu izbornika Start u sustavu Windows 7. Međutim, možete preuzeti spremanje datoteka za preuzimanje Firefoxa na bilo koje mjesto na računalu koje želite. Ako želite stvoriti novu mapu za preuzimanja Firefoxa, također možete kliknuti gumb Make New Folder u donjem lijevom kutu ovog skočnog prozora.
Nakon što odaberete željenu mapu za preuzimanje, kliknite gumb U redu na dnu skočnog prozora. Sada je vjerojatno i dobro vrijeme da konfigurirate kako želite da se preuzimanja u Firefoxu ponašaju. Na primjer, Firefox će otvoriti drugi prozor svaki put kad preuzmete datoteku. Ako ne želite da se to dogodi, možete potvrditi potvrdni okvir s lijeve strane Pokaži prozor za preuzimanje prilikom preuzimanja datoteke da biste očistili kvačicu i da biste preuzeli postupak bez potrebe za otvaranjem drugog prozora Firefoxa. Nakon što završite s prilagođavanjem postavki na ovoj stranici, kliknite gumb U redu na dnu prozora da biste primijenili svoje promjene.