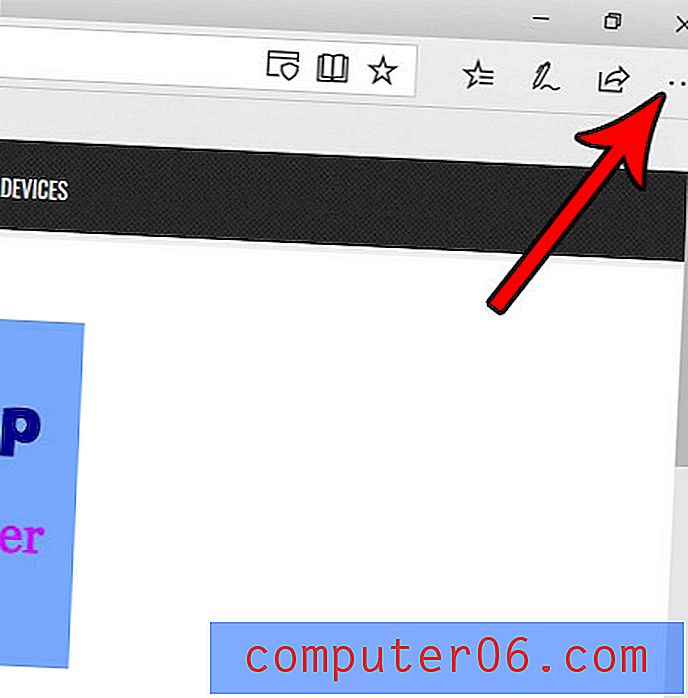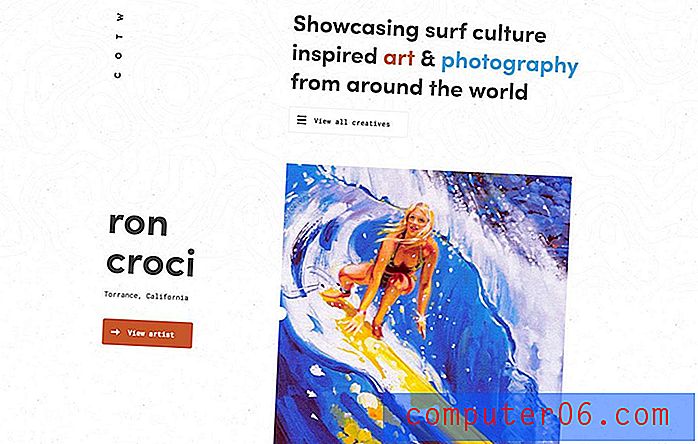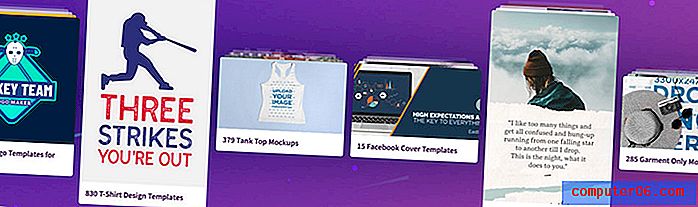Kako stvoriti potpis u Gmailu
Zadnja izmjena: 2. travnja 2019. godine
Jeste li ikada primili potpis od nekoga tko uključuje podatke o njima, poput telefonskog broja, adrese ili možda vezu do njihove tvrtke ili profila društvenih medija? Šanse su da ne pišu to na kraju svake poruke e-pošte i da se radi automatski o potpisu. Na primjer, Outlook vam omogućuje dodavanje potpisa u vaše e-poruke, pa čak omogućuje i uključivanje slike.
Mnogi davatelji usluga i e-pošte nude svojim korisnicima mogućnost stvaranja i korištenja potpisa e-pošte, a Gmail se ne razlikuje. Naš vodič u nastavku pokazat će vam gdje možete pronaći postavke za svoj Gmail račun kako biste mogli kreirati vlastiti prilagođeni potpis e-pošte koji će biti dodan na kraju svake poruke koju pošaljete.
Kako stvoriti Gmail potpis - Brzi sažetak
- Kliknite ikonu zupčanika, a zatim odaberite Postavke .
- Pomaknite se prema dolje do odjeljka Potpisi .
- Kliknite krug s lijeve strane tekstnog okvira, a zatim unesite tekst potpisa.
- Kliknite gumb Spremi promjene na dnu izbornika.
Za dodatne informacije, uključujući slike svakog koraka, prijeđite na sljedeći odjeljak.
Kako napraviti potpis e-pošte u Gmailu
Koraci u ovoj e-pošti pokazat će vam kako stvoriti potpis koji će biti dodan svim odlaznim porukama e-pošte koje pošaljete iz Gmaila. Imajte na umu da će se to primjenjivati samo na e-poštu koju kreirate i šaljete putem verzije Gmaila za web-preglednik. E-poruke poslane s druge aplikacije, poput aplikacije Mail na vašem iPhoneu ili Outlooku, umjesto toga upotrebljavat će sve potpise koji su definirani u tim aplikacijama.
1. korak: idite na https://mail.google.com i prijavite se na svoj Gmail račun.
2. korak: Kliknite ikonu zupčanika u gornjem desnom kutu prozora, a zatim kliknite na opciju Postavke .

Korak 3: Pomaknite se prema dolje do odjeljka Potpis, kliknite krug s lijeve strane tekstnog okvira, a zatim unesite sadržaj za svoj potpis.
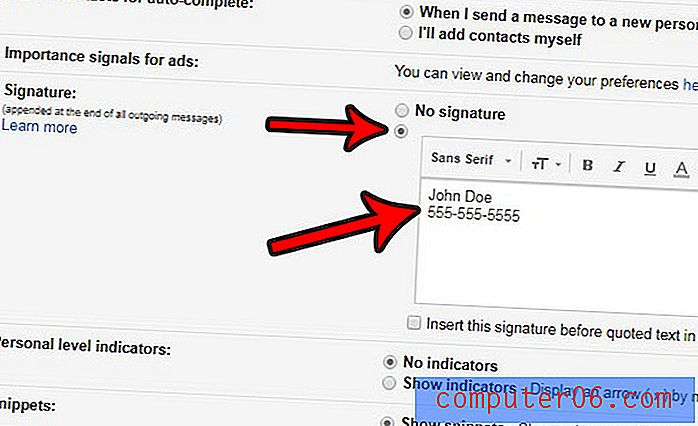
Korak 4: Dođite do dna izbornika i kliknite gumb Spremi promjene .
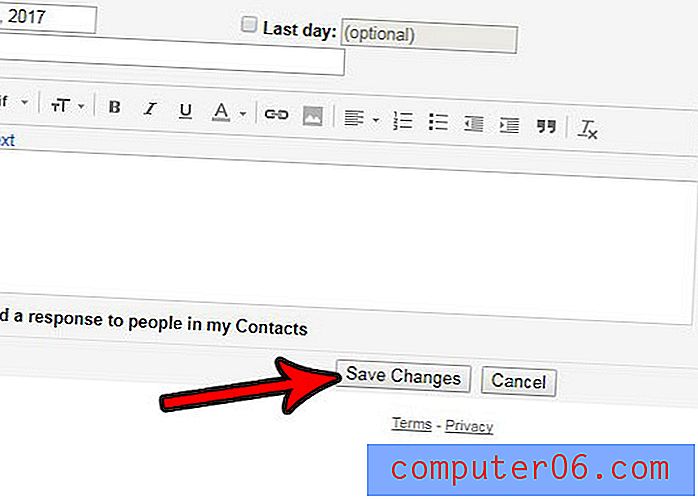
U gornjem koraku 3, primijetit ćete da iznad okvira teksta za potpis postoji traka mogućnosti. Pomoću ovih alata možete oblikovati tekst, dodavati stvari poput veza, slika i popisa. Tu je i gumb za uklanjanje oblikovanja ako utvrdite da vaš potpis ne izgleda ispravno na tuđim klijentima e-pošte.
Iako će vam gornji koraci omogućiti da napravite potpis za e-poštu koju šaljete putem preglednika, to neće utjecati na e-poštu koju šaljete iz aplikacije Mail na vašem iPhoneu. Na iPhone uređaju možete stvoriti potpis u Gmailu na sljedeći način.
- Otvorite aplikaciju Postavke .
- Pomaknite se prema dolje i odaberite Pošta .
- Pomaknite se prema dolje i odaberite opciju Potpis .
- Odaberite Sve račune da biste koristili isti potpis za svaki račun e-pošte na uređaju ili odaberite Po računu i odredite različite potpise za različite račune.
Ako želite koristiti potpis kad šaljete e-poštu sa svog iPhone-a, onda će vam ovaj članak pokazati dodatne informacije kao i slike za korake. Imajte na umu da ako na uređaju imate više računa e-pošte, možete stvoriti zasebne potpise za sve te račune.