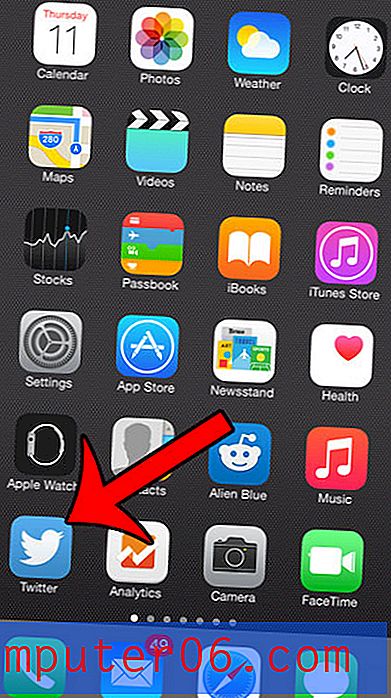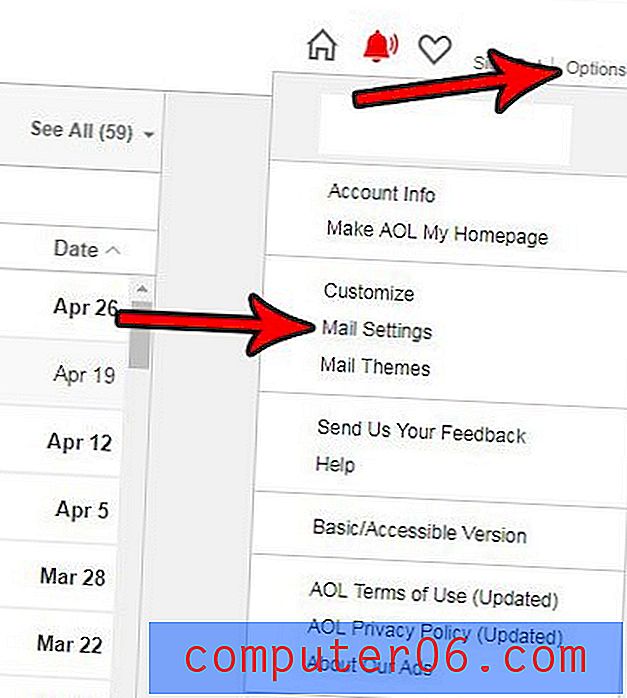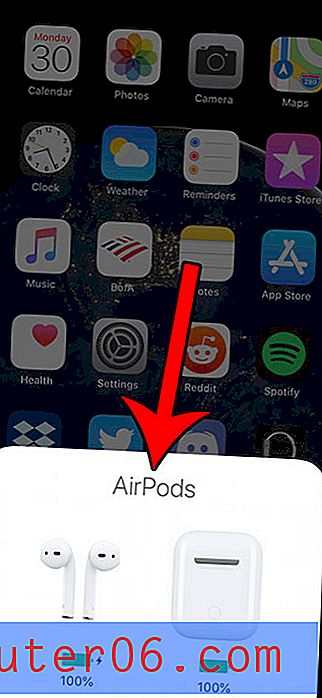Kako učiniti ćelije crvenim ako je broj manji od nule u Google tablicama
U programu Microsoft Excel postoji opcija oblikovanja broja u kojem Excel može automatski promijeniti boju broja u crvenu ako je vrijednost tog broja manja od nule. Ovo je vrlo korisno za mnoge situacije u kojima možete koristiti Excel, pa ako formatirate proračunsku tablicu u Google tablicama, možda ćete potražiti način kako to postići.
Jedan od načina da se to postigne je uvjetno oblikovanje Google tablica. Naš vodič u nastavku prikazat će vam kako odabrati raspon ćelija, a zatim primijenite uvjetno oblikovanje na taj raspon, tako da će Google Sheets automatski promijeniti boju ispunjavanja ćelije u crvenu ako je vrijednost u toj ćeliji manja od nule.
Kako se koristi uvjetno oblikovanje Google tablica za promjenu boje ćelije
Koraci u ovom članku izvedeni su u verziji za stolna računala web preglednika Google Chrome, ali također će raditi u ostalim stolnim preglednicima kao što su Firefox ili Edge.
1. korak: Prijavite se na svoj Google disk na adresi https://drive.google.com i otvorite datoteku na koju želite primijeniti oblikovanje.
Korak 2: Odaberite raspon ćelija koje sadrže vrijednosti koje želite izmijeniti.
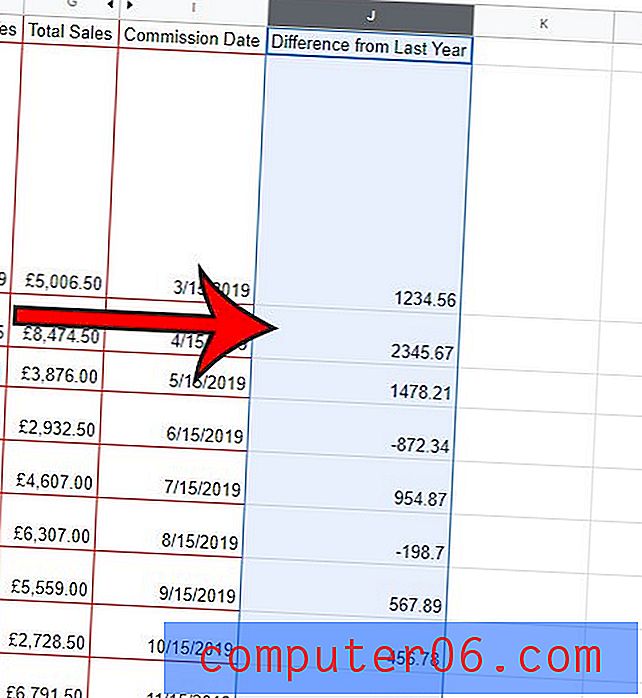
Korak 3: Kliknite karticu Format na vrhu prozora.

Korak 4: Odaberite opciju uvjetnog oblikovanja pri dnu izbornika.
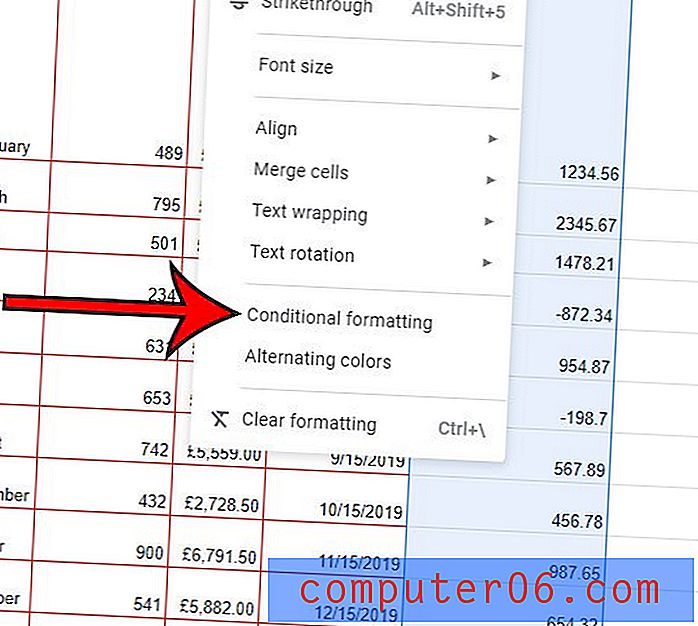
5. korak: Kliknite padajući izbornik Formatiraj ako je padajući izbornik, a zatim odaberite opciju Manje od .
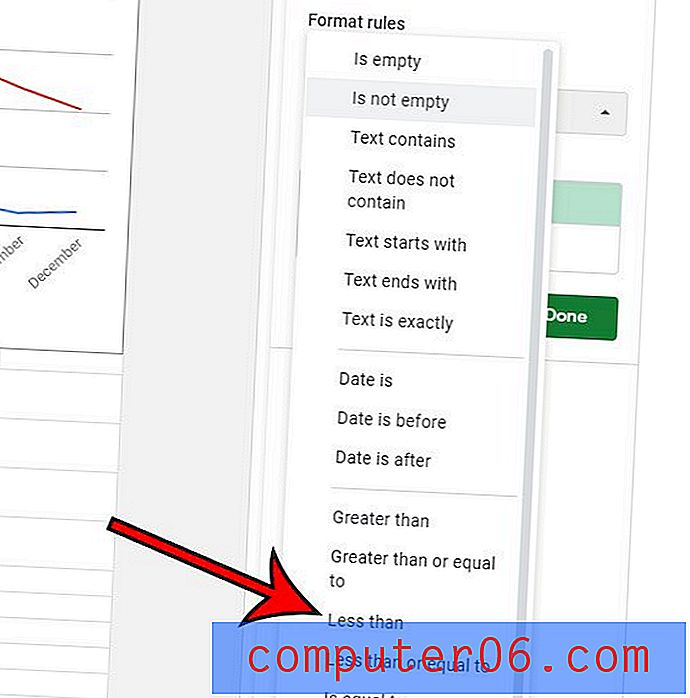
Korak 6: U polje Vrijednost ili formula unesite "0".

Korak 7: Kliknite gumb Ispunite boju, a zatim odaberite crvenu ili željenu boju. Imajte na umu da se nalazi gumb Boja teksta na lijevoj strani ako biste radije boju teksta učinili crvenom.
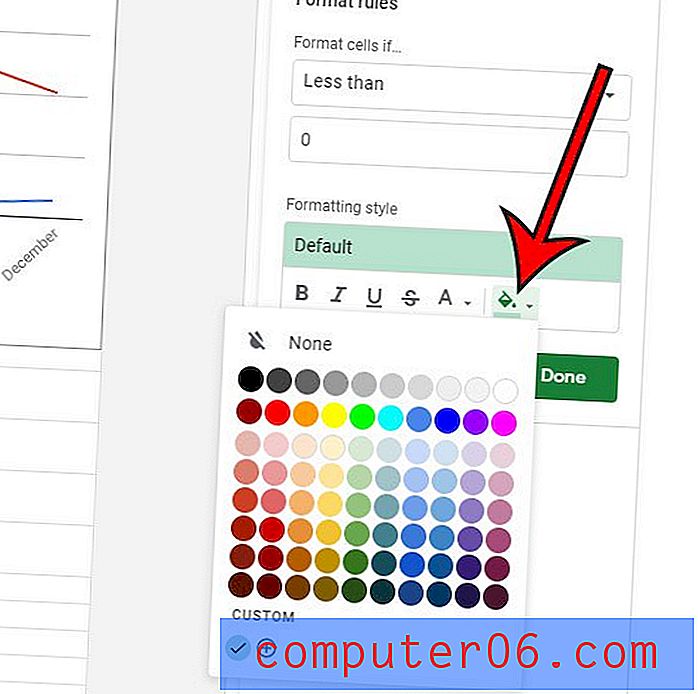
Korak 8: Kliknite gumb Gotovo .
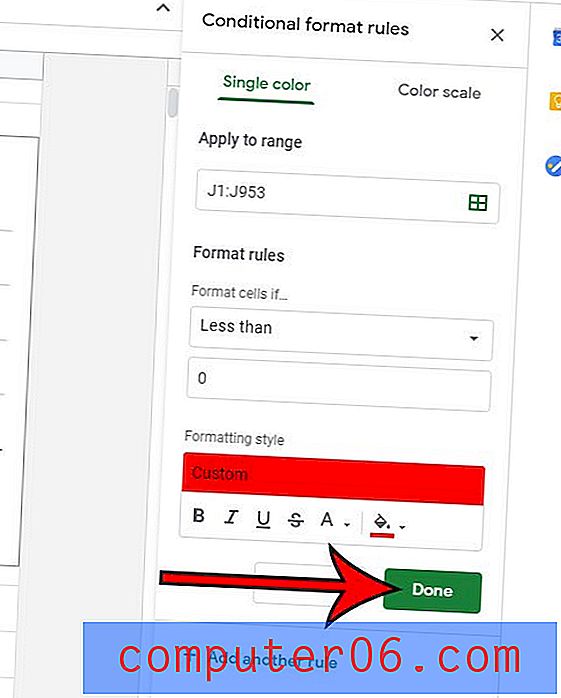
Radite li na datoteci s nizom drugih ljudi i umorni ste od stalnog provjeravanja da li je netko napravio promjenu ili komentar? Saznajte kako omogućiti Google obavijesti o promjenama na Google tablicama kako biste mogli umjesto toga primati e-poštu.