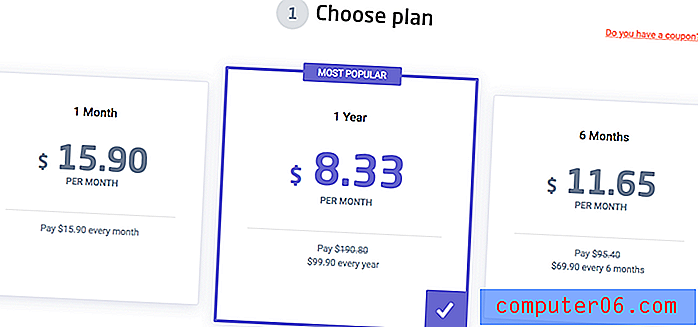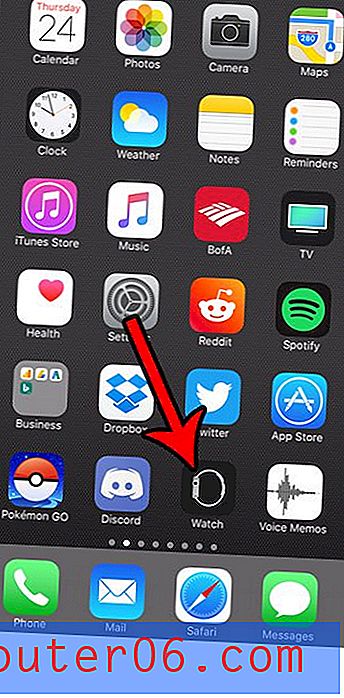Kako vratiti sliku u Google prezentacije
Da li u vašoj prezentaciji nešto nedostaje, ali niste sigurni što? Iako slike mogu biti korisne za prezentaciju, slika koja trenutno imate možda nije onakva kakvu želite. Možda ste razmotrili uređivanje slike, ali to može dugotrajno i uključivati softver koji nije jednostavan za korištenje.
Srećom Google prezentacije nude nekoliko alata koji vam mogu pomoći. Jedna od ovih opcija omogućit će vam odabir između pregršt različitih „prebarvanih“ opcija koje zamjenjuju neke od originalnih boja. Naš vodič ispod pokazat će vam kako pronaći i primijeniti ovu promjenu kako biste vidjeli poboljšava li izgled slajda.
Kako promijeniti boje slike na Google prezentacijama
Koraci u ovom članku pretpostavljaju da imate sliku na jednom od prezentacija svoje prezentacije i da želite promijeniti paletu boja te slike. Imajte na umu da to pruža samo nekoliko opcija za promjenu shema boja slike. Nećete moći vršiti detaljno uređivanje slika s njom. Ako na svojoj slici trebate učiniti više nego što možete, sa alatima na Google prezentacijama, onda će vam možda bolje poslužiti namjenski program za uređivanje slika poput Photoshop.
1. korak: prijavite se na Google disk na adresi https://drive.google.com/drive/my-drive i dvaput kliknite datoteku koja sadrži sliku koju želite ponovo promijeniti.
Korak 2: Odaberite sliku koju želite ponovo promijeniti, a zatim kliknite gumb Opcije formatiranja na sivoj alatnoj traci iznad dijapozitiva.
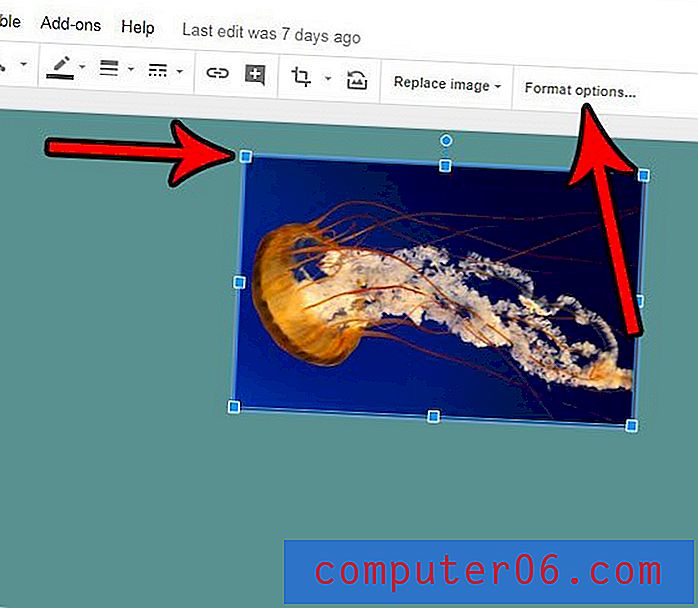
Korak 3: Kliknite strelicu s lijeve strane Recolor u desnom stupcu, a zatim kliknite padajući izbornik No Recolor i odaberite drugu paletu boja.
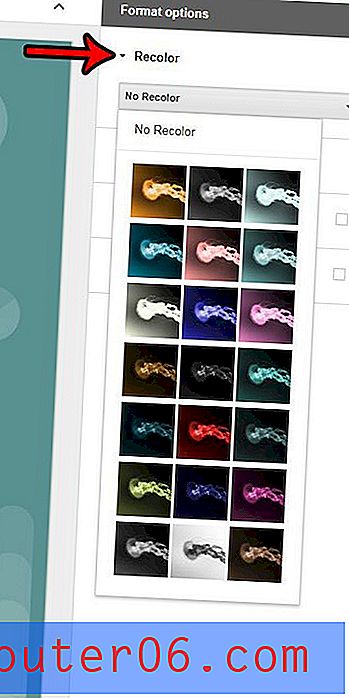
Bi li vaša prezentacija na Google prezentacijama bila bolja da ima neki videozapis? Saznajte kako dodati videozapise Prezentacijama s YouTubea i odaberite ih iz njihove ogromne biblioteke videozapisa koje su prenijeli korisnici.