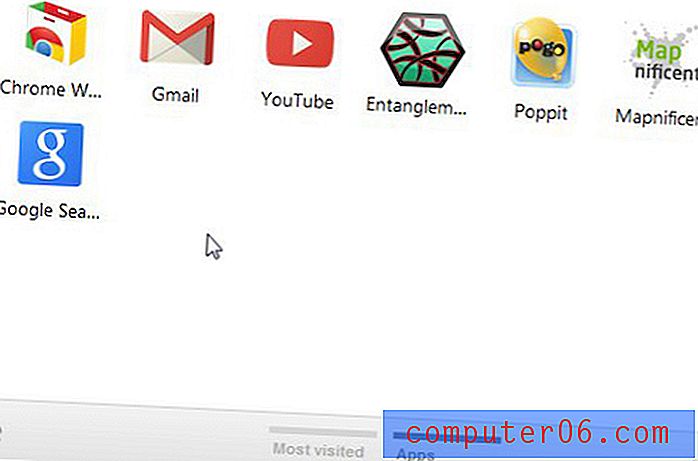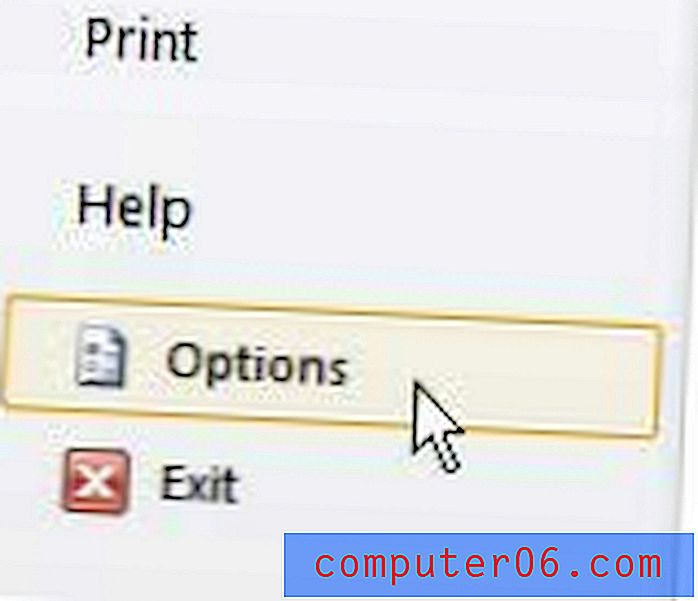Kako napraviti tablicu u Excelu 2013
Dodavanje podataka u proračunsku tablicu u Excelu 2013 pruža vam mogućnost sortiranja podataka, uređivanja i izvršavanja brojnih različitih matematičkih operacija i funkcija na njima. No povremeno možete imati podatke za koje su potrebne dodatne opcije oblikovanja ili filtriranja. U tom je slučaju korisno znati kako napraviti tablicu u Excelu 2013.
Naš će sljedeći vodič pokazati kako stvoriti tablicu iz podataka u proračunskoj tablici, a zatim prilagoditi dizajn tih podataka, filtrirati ih ili čak pretvoriti natrag u standardni raspon ako odlučite da vam ne trebaju ili ne poput izgleda stola. Stoga nastavite u nastavku i saznajte kako napraviti tablicu u Excelu 2013.
Kako stvoriti tablicu u Excelu 2013
Koraci u ovom članku prikazat će vam kako odabrati podatke u proračunskoj tablici Microsoft Excel i pretvoriti ih u tablicu. Nakon što stvorite tablicu u Excelu 2013, moći ćete prilagoditi dizajn te tablice ili je filtrirati tako da se u tablici pojavljuju samo neki podaci. Za potrebe ovog vodiča, pretpostavit ćemo da podatke već imate u proračunskoj tablici i da podaci imaju zaglavlja. Ako nemate zaglavlja (redak na vrhu proračunske tablice koji identificiraju podatke u stupcima), možda biste trebali dodati redak zaglavlja kako biste ovaj postupak malo olakšali.
1. korak: otvorite proračunsku tablicu u programu Excel 2013 koja sadrži podatke koje želite pretvoriti u tablicu.
Korak 2: Odaberite podatke u proračunskoj tablici koje želite pretvoriti u tablicu.

Korak 3: Kliknite karticu Umetanje na vrhu prozora.
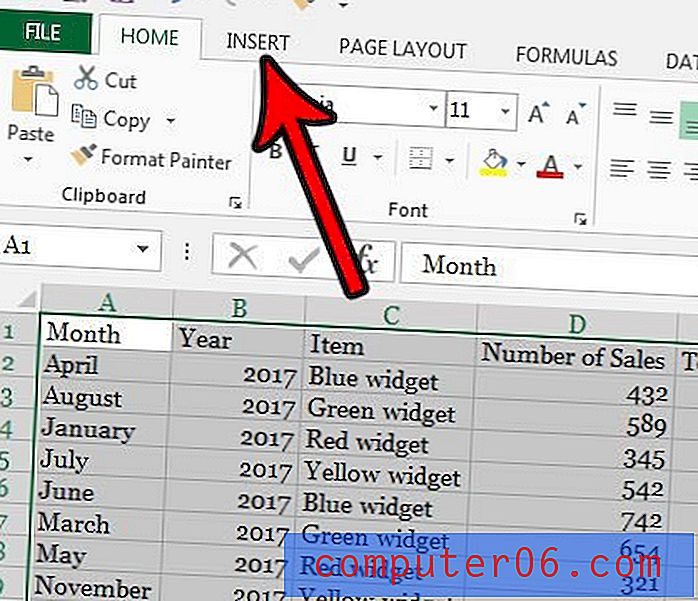
Korak 4: Odaberite opciju tablice .
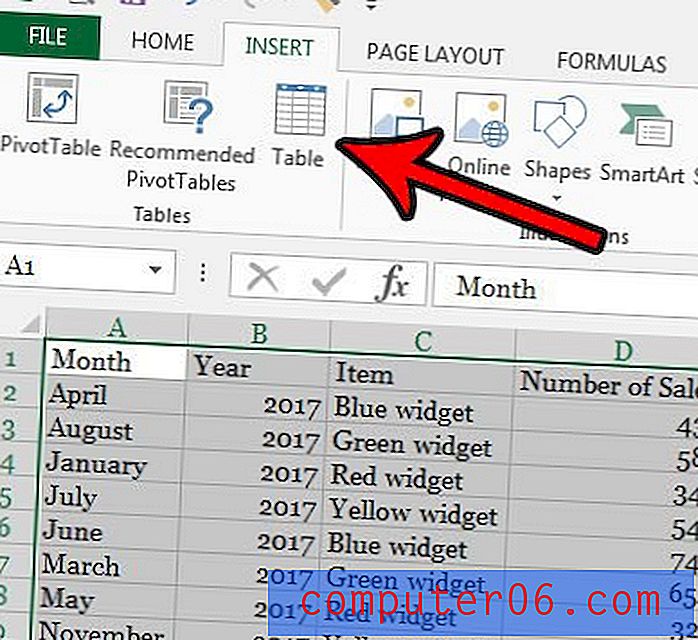
Korak 5: Označite okvir lijevo od Moje tablice ima zaglavlja (ako već nisu označene), a zatim kliknite gumb U redu .
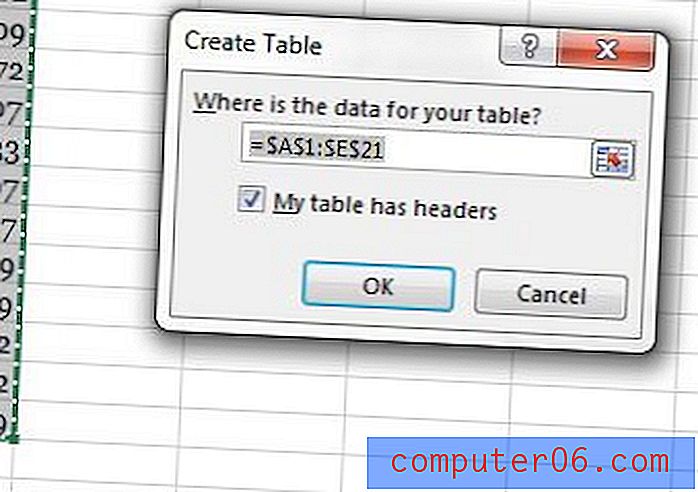
Kako promijeniti izgled svoje tablice u Excelu 2013
Sada kada ste stvorili tablicu u proračunskoj tablici, dobro je prilagoditi njen izgled. Ovaj će vam odjeljak pokazati kako prilagoditi dizajn stola kako bi izgledao bolje i olakšao rad.
Korak 1: Odaberite cijelu tablicu, a zatim kliknite karticu Dizajn na vrhu prozora.
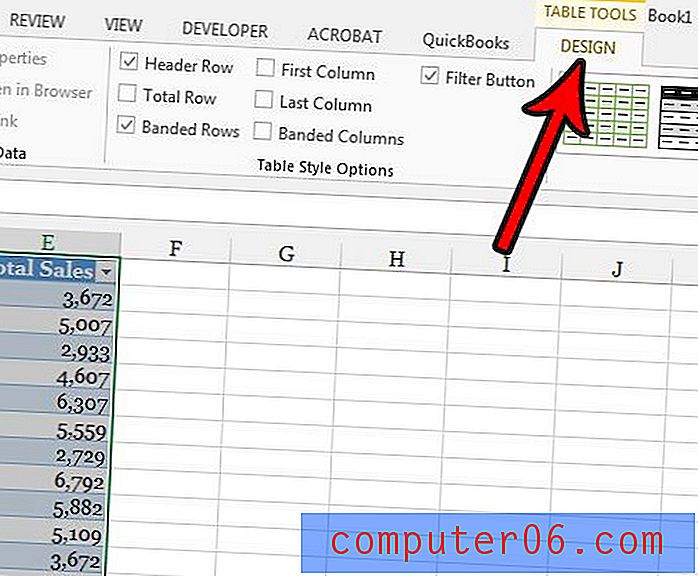
Korak 2: Odaberite jedan od dizajna iz odjeljka Stilovi tablice vrpce.
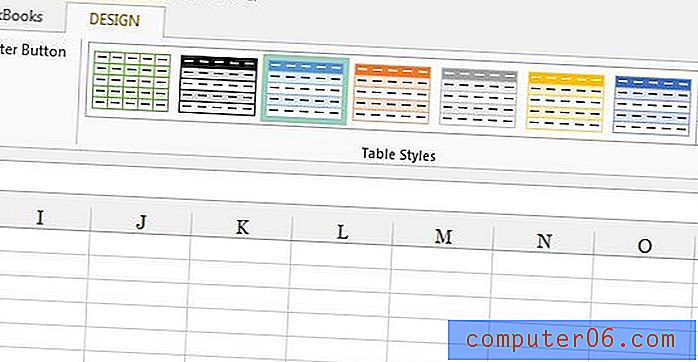
Korak 3: Označite ili poništite bilo koju od opcija u odjeljku Opcije stila tablice na vrpci.
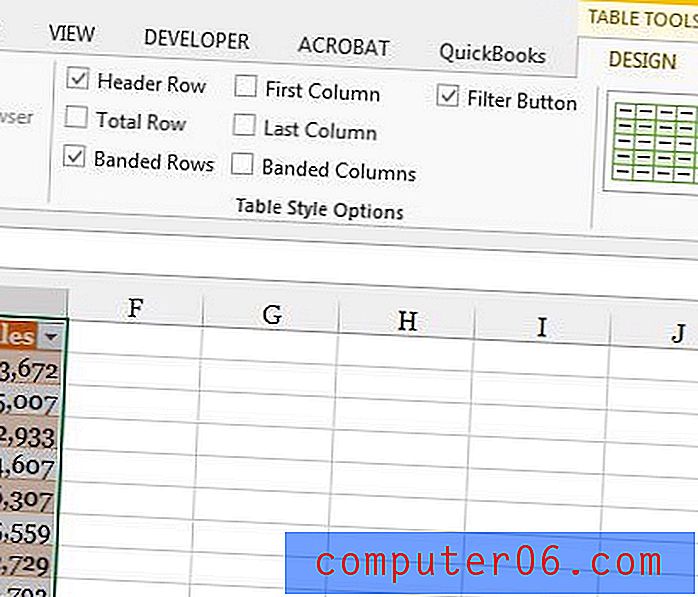
Za referencu, ove opcije znače:
- Redak zaglavlja - potvrdite ovaj okvir ako tablica ima redak zaglavlja, koji identificira podatke sadržane u svakom stupcu
- Ukupni red - potvrdite ovaj okvir da biste na dnu tablice uključili ukupnu ćeliju za krajnji desni stupac
- Redani redovi - označite ovu opciju ako želite da se boje redaka tablice automatski izmjenjuju
- Prvi stupac - Označite ovu opciju da biste podebljali sve vrijednosti u prvom stupcu
- Zadnji stupac - Označite ovu opciju da podebljate sve vrijednosti u desnom desnom stupcu
- Stupci s crtama - Označite ovu opciju da biste izmjenjivali boje svakog retka. To može biti u sukobu s opcijom Banded Rows, pa je obično najbolje odabrati jedno ili drugo.
- Gumb za filtriranje - Označite ovaj okvir da biste dodali strelicu padajuće desne strane zaglavlja svakog stupca koja će vam omogućiti izvršavanje opcija filtriranja o kojima ćemo raspravljati u sljedećem odjeljku.
Kako filtrirati tablicu u Excelu 2013
Koraci u ovom odjeljku pokazat će vam kako koristiti mogućnosti filtriranja tablice koju ste stvorili. ako ne vidite padajući izbornik filtriranja koji ćemo koristiti, provjerite upotrebljavate retke zaglavlja i jeste li provjerili opciju gumba filtriranja raspravljenu u prethodnom odjeljku.
Korak 1: Kliknite strelicu padajući s desne strane zaglavlja stupca za podatke stupca koje želite filtrirati.
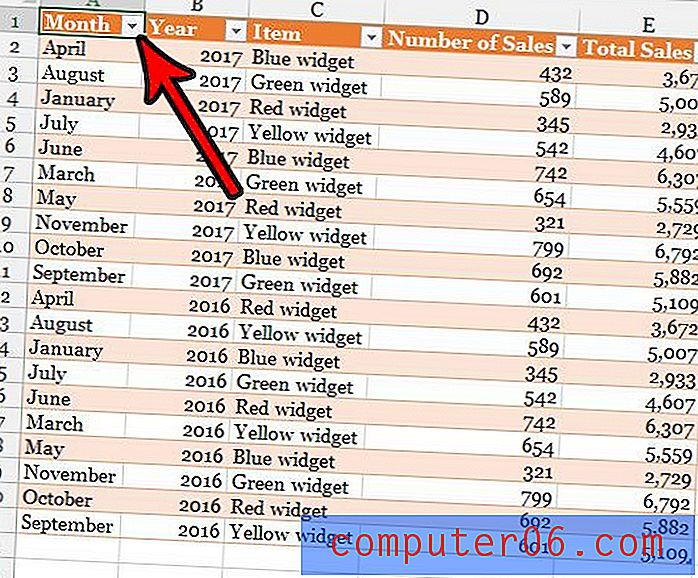
Korak 2: Odaberite opciju Razvrstavanje od A do Z za filtriranje podataka u tom stupcu s najmanjom vrijednošću na vrhu ili odaberite Poredaj Z do A da biste filtrirali podatke s najvećom vrijednošću na vrhu. Alternativno, možete odabrati opciju Sortiraj prema boji ako ste postavili prilagođene boje za različite retke i želite to sortirati.
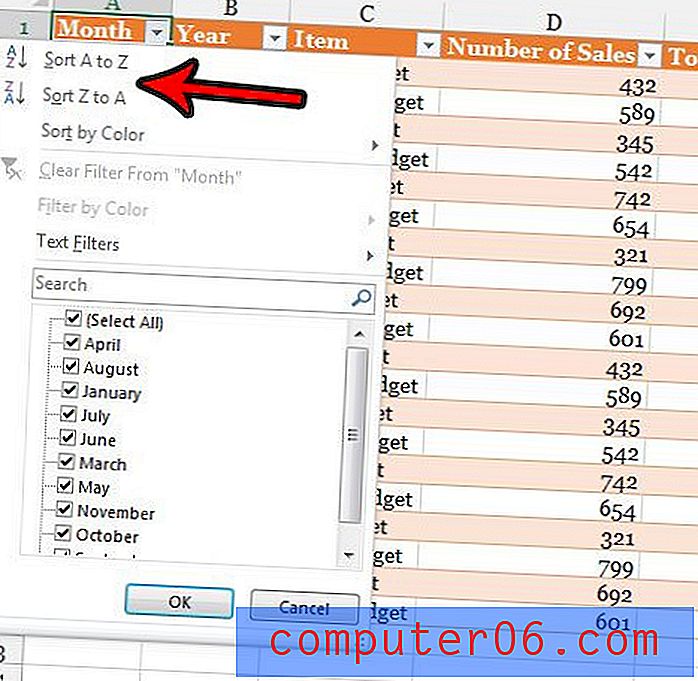
Korak 3: Odaberite opciju Tekstualni filtri i odaberite jednu od stavki ako želite filtrirati svoje podatke na ovaj način ili potvrdite i poništite vrijednosti na popisu pri dnu za prikaz ili sakrivanje određenih vrijednosti.
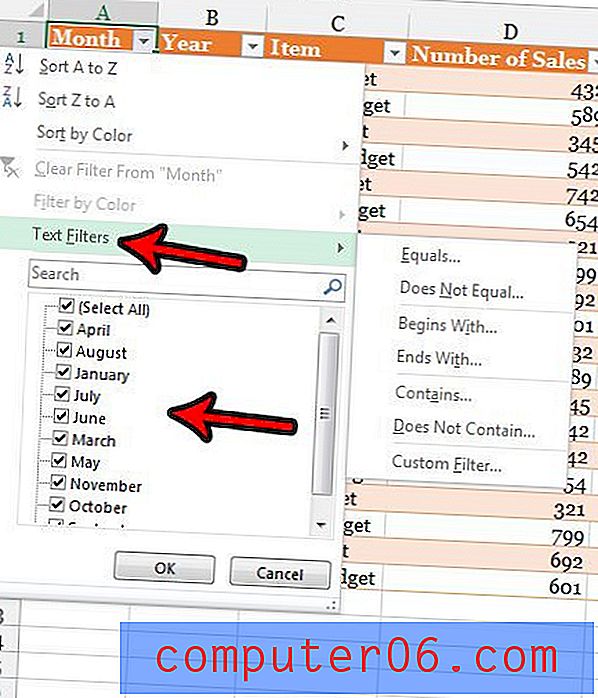
Kako izbrisati tablicu i pretvoriti je natrag u raspon
Koraci u ovom odjeljku pokazat će vam kako ukloniti oblikovanje tablice i vratiti ga u standardni raspon kakav je bio prije nego što ste ga pretvorili u tablicu. Ovo neće izbrisati nijedan podatak u tablici, ali će ukloniti mogućnosti filtriranja i bilo koji dizajn ili ove postavke koje ste stvorili.
1. korak: Desnom tipkom miša kliknite jednu od ćelija u tablici da biste otvorili izbornik prečaca.

Korak 2: Odaberite opciju tablice, a zatim odaberite opciju Pretvori u raspon .
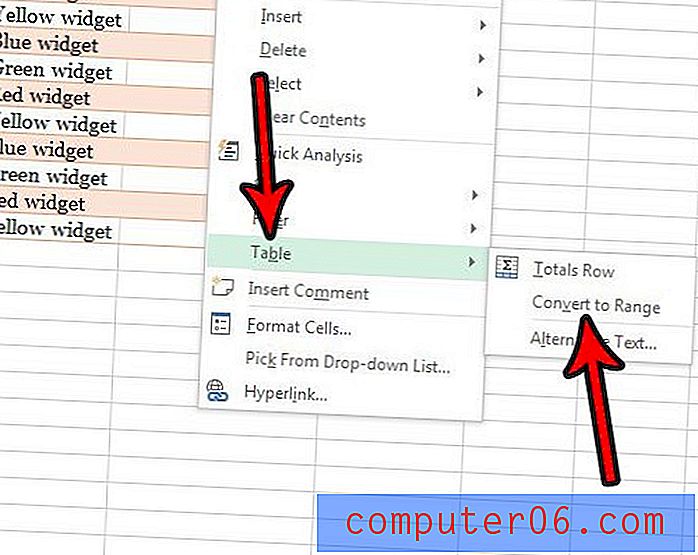
Korak 13: Kliknite gumb Da kako biste potvrdili da želite tablicu pretvoriti u normalan raspon.
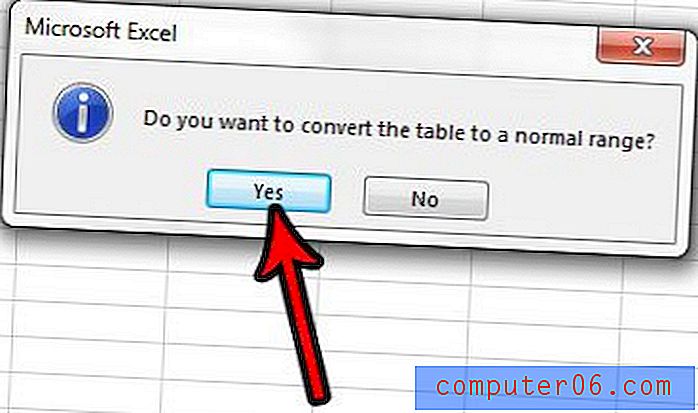
Jedna od najvećih frustracija koja dolazi zbog rada s Excelom je kada trebate ispisati. Pogledajte naš Excel vodič za ispis koji će vam dati nekoliko savjeta o načinu poboljšanja postupka ispisa za vaše proračunske tablice.