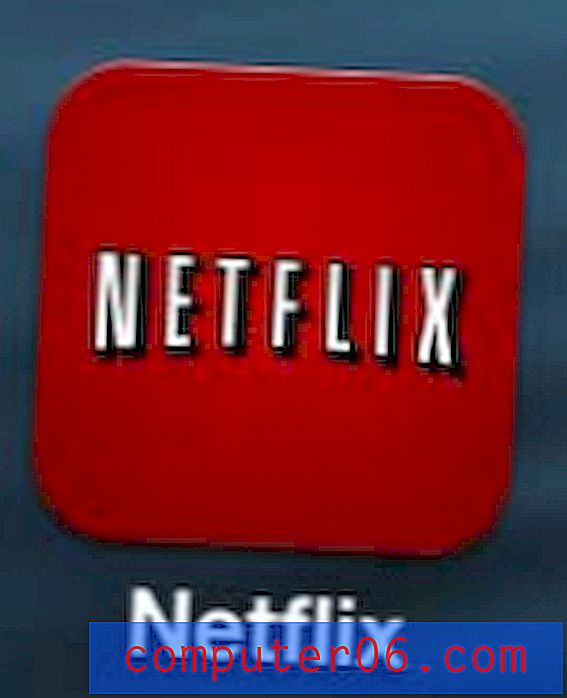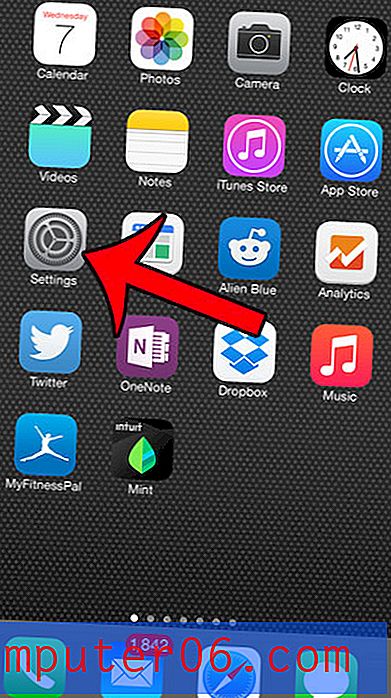Kako učitati više datoteka na SkyDrive
Microsoftova aplikacija za pohranu u oblaku SkyDrive nudi vam različite mogućnosti za prijenos datoteka s vašeg računala na uslugu. Možete slijediti upute u ovom članku o prijenosu mapa na SkyDrive, koja će na vaše računalo instalirati lokalnu mapu SkyDrive koja se sinkronizira s vašim računom SkyDrive ili možete upotrebljavati program za prijenos pretraživača za dodavanje datoteka u SkyDrive. Možda ćete oklijevati s alatom za učitavanje preglednika ako ste prethodno mogli učitati samo jednu datoteku, ali možete naučiti kako učitati više datoteka u SkyDrive . Ovo stvarno može ubrzati postupak dostavljanja datoteka na vaš SkyDrive račun, a upotreba verzije preglednika SkyDrive omogućit će prijenos datoteka s različitih računala.
Prijenos datoteka u SkyDrive iz vašeg Preglednika
Ovaj će udžbenik pretpostaviti da su više datoteka koje želite učitati u SkyDrive pohranjene u istoj mapi. Ako nisu, tada trebate kopirati i zalijepiti sve datoteke koje želite učitati u istu mapu. U pohranu SkyDrive možete dodati različite vrste datoteka, a one se mogu nalaziti iz bilo koje mape na vašem računalu. Jedino pravo ograničenje koje vam stoji je količina prostora za pohranu koji imate uz SkyDrive. Ova sloboda prilikom prijenosa na SkyDrive mogla bi vas dovesti do započinjanja prijenosa vaših lokalno pohranjenih slika ili dokumenata u SkyDrive, što bi moglo biti zamorno ako morate otvoriti jednu datoteku odjednom. Stoga nastavite čitati da biste naučili kako prenijeti više datoteka u SkyDrive odjednom.
1. korak: Otvorite prozor web-preglednika i idite na skydrive.live.com.
2. korak: Unesite polja e-pošte i lozinku za svoj SkyDrive račun u polja s desne strane prozora, a zatim kliknite gumb Prijava .
Korak 3: Kliknite gumb Prijenos na vrhu prozora.
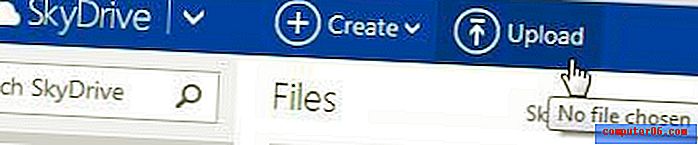
4. korak: Pregledajte mapu koja sadrži datoteke koje želite prenijeti.
5. korak: Pridržite tipku Ctrl na tipkovnici, a zatim kliknite svaku datoteku koju želite prenijeti. Ako želite prenijeti sve datoteke u mapu, kliknite jednu od datoteka, a zatim pritisnite Ctrl + A na tipkovnici da biste ih odabrali.
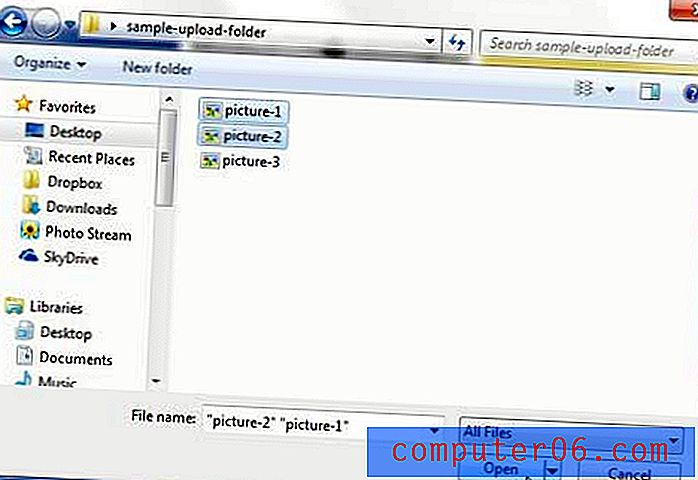
Korak 6: Kliknite gumb Otvori .
SkyDrive će prikazati prozor napretka u donjem desnom kutu zaslona koji ukazuje na trenutni napredak prijenosa.
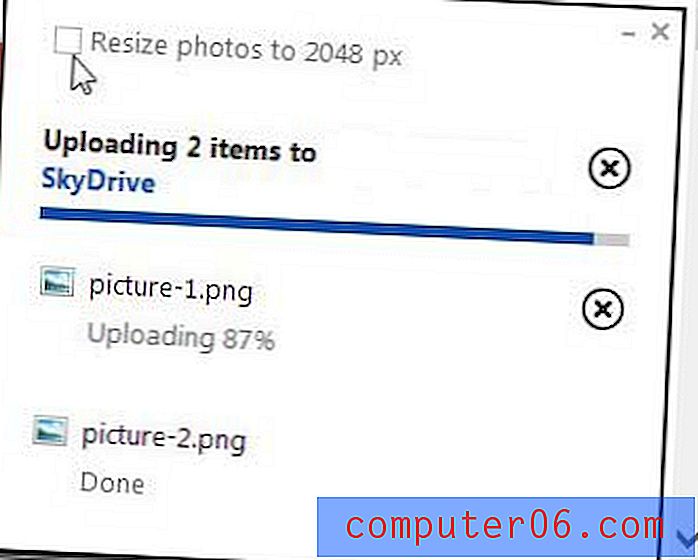
Imajte na umu da ako, poput slika prikazanih gore, prenosite datoteke sa slikama, možda će vam se dati mogućnost da promijenite veličinu slika. Ako se odlučite za to, prikazat će vam se drugi upit koji će vas upitati želite li promijeniti veličinu svih slika.
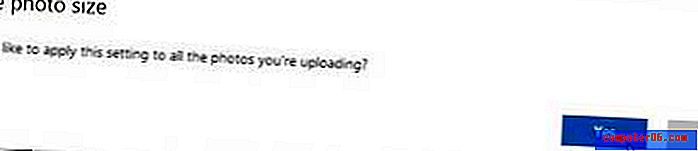
Nakon što se prenesu sve datoteke, one će se pojaviti na popisu datoteka na vašem SkyDrive računu.