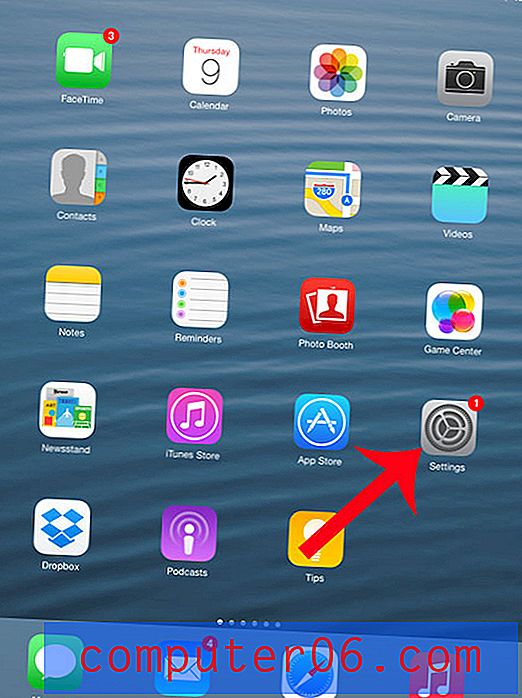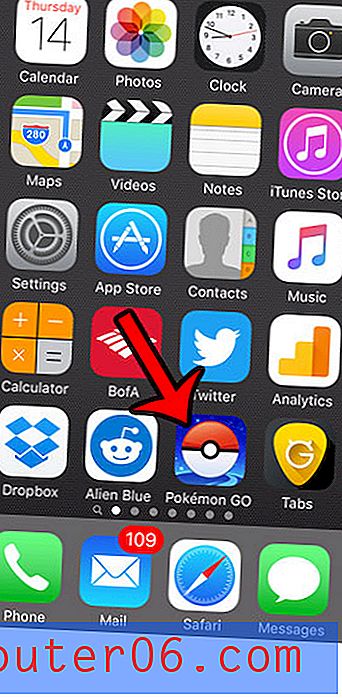Organiziranje oznaka u pregledniku Google Chrome
Vrlo je jednostavno slučajno započeti pretjerano označavanje u pregledniku Google Chrome. Posjetite mnoštvo različitih web mjesta i, posebno ako krenete po tangenti, brinete se da više nećete moći ponovno pronaći određenu stranicu. Na taj način stvorite oznaku za stranicu, što će vam omogućiti da u budućnosti ponovno pronađete stranicu. Ako se dugo držite ove prakse, tada ćete neprestano zatrpati mnoštvo oznaka. Ali sad vam je potreban način da pretražite sve te, gotovo negirajući korisnost oznaka. Ali umjesto da obrišete neke oznake ili promijenite svoje navike, možete stvoriti mape oznaka koje vam omogućuju organiziranje oznaka u teme. Primjenom ove taktike organiziranje oznaka u pregledniku Google Chrome može biti jednostavan zadatak. To će vam također pomoći da ubuduće ponovo koristite te oznake.
Možete unijeti i izmjene na stranici Najposjećenijih u Chromeu.
Kako organizirati oznake u pregledniku Google Chrome
Namjera pisanja ovog vodiča pojavila se kad sam jednog dana otvorio vlastiti popis oznaka u Chromeu i shvatio da imam poteškoće u pronalaženju određene veze. Budući da je svrha oznake ubrzati postupak pregledavanja, shvatio sam da sam ga učinkovito pobijedio. Ali nakon bilo kojeg opsežnog razdoblja korištenja interneta koji uključuje knjižne oznake, mnoštvo je oznaka neizbježno. Možete započeti brisanje oznaka ili možete pronaći način rada u okruženju koje ste stvorili. Odlučio sam stvoriti hrpu mapa temeljenih na temama, i tako sam to učinio.
Započnite pokretanjem preglednika Chrome.
Kliknite ikonu francuskog ključa u gornjem desnom kutu prozora, kliknite Oznake, zatim Upravitelj oznaka . Sada biste trebali vidjeti popis svake stranice koju ste označili.
U stupcu na lijevoj strani prozora nalazi se nekoliko mapa. Iznad tog stupca nalaze se riječi "Upravitelj oznaka" i padajući izbornik koji kaže Organiziraj . Ovo je alat koji ćemo koristiti.
Kliknite mapu Ostale oznake, padajući izbornik Organiziraj, a potom Dodaj mapu . To će dodati novu mapu u odjeljku Ostale oznake i možete upisati naziv za nju. Pregledajte popis oznaka i odaberite nekoliko kategorija za oznake koje vidite. U idealnom slučaju želite stvoriti mapu za svaku vrstu oznake koju vidite. Međutim, pokušajte biti nejasni jer ne želite natrpati previše mapa, što bi moglo otežati pronalaženje određene oznake.
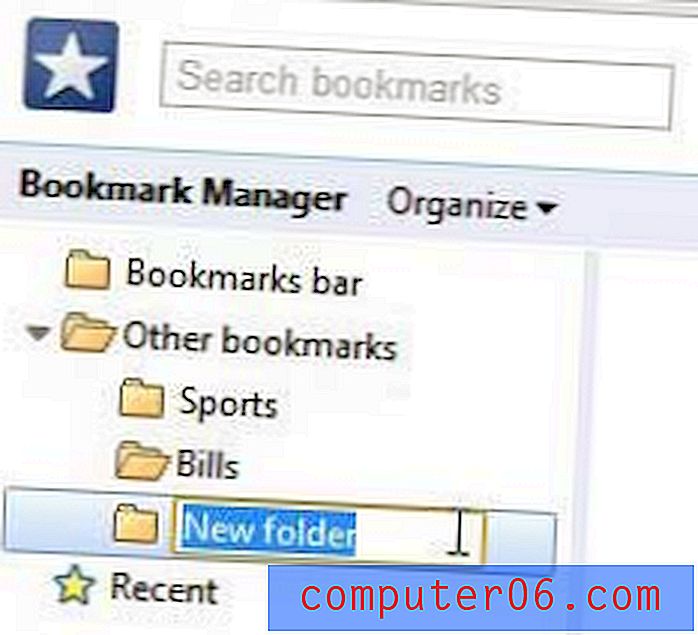
Imajte na umu da ćete se morati vratiti i ponovo odabrati mapu Ostale oznake prije nego što kreirate svaku novu mapu ili će Chrome nastaviti dodavati mape kao podmape zadnje stvorene mape.
Nakon što stvorite sve svoje mape, kliknite mapu trake Oznake na vrhu lijevog stupca. Bez organizacijske strukture, sve će vaše oznake ovdje biti zadano zadane. Ova je traka red oznaka koje vidite na vrhu nove kartice Chrome, a one na vrhu popisa su one koje dobivaju vlastite gumbe na vrhu prozora nove kartice. Oznake koje želite ostaviti na ovoj lokaciji možete povući na vrh popisa, a zatim ih ostavite tamo ako ih mnogo koristite.
Počnite klikati na oznake i povucite ih u mapu kojoj pripadaju. Ponavljajte ovaj korak sve dok svaku oznaku ne stavite na svoje mjesto. Ako pronađete oznaku koja ne pripada mapi, stvorite drugu mapu. Ako stvarate previše mapa, kombinirajte mape i stvorite podmape. Imate li mapu Nogomet, Baseball, Košarka i Hokej ? Možda vam je potrebna samo Sportska mapa, a možete imati i podmapu za svaki sport unutar te mape.
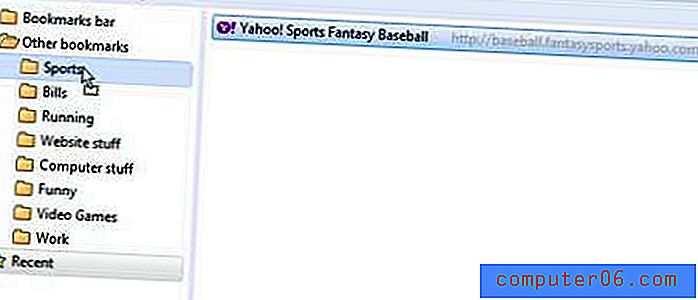
Kad završite sa premještanjem svega, trebali biste imati lijep, čist organizacijski sustav.
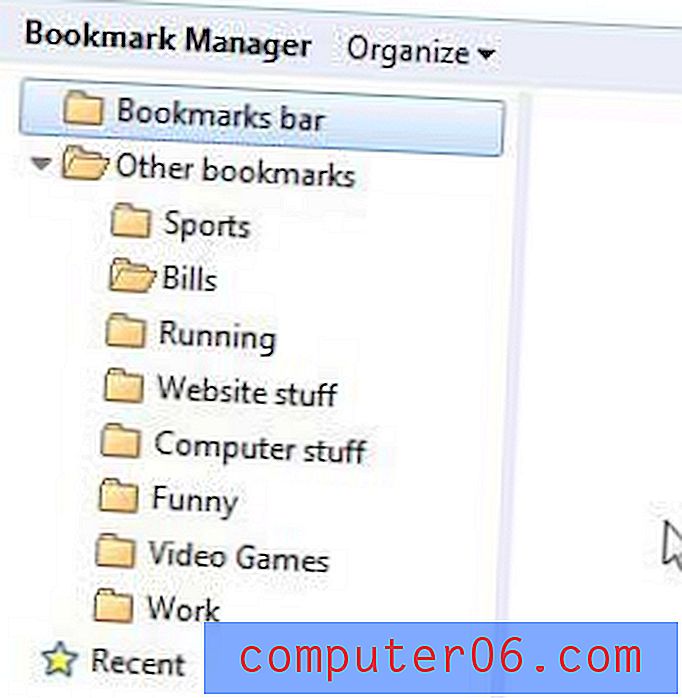
Kad dodate novu oznaku, na padajućem izborniku možete odabrati odgovarajuću mapu koja će vam omogućiti da organizirate i sve svoje buduće oznake.
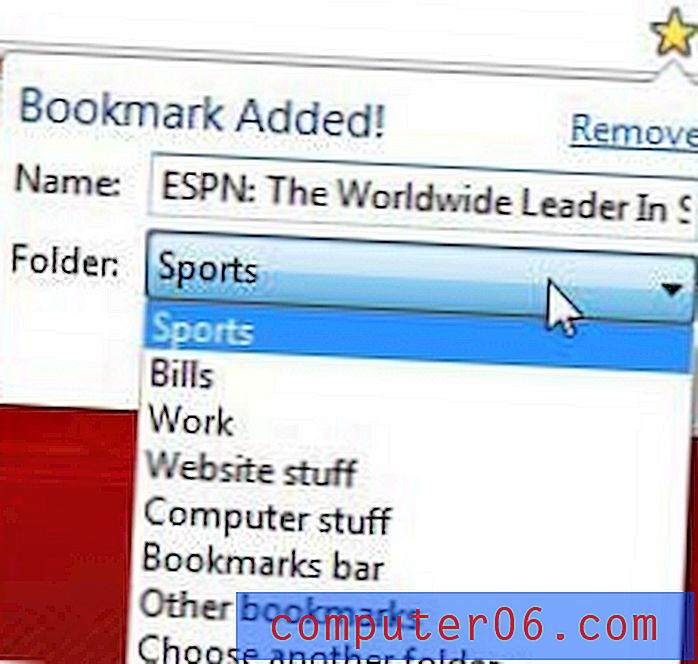
Ili ako samo želite brzo dodati oznaku pritiskom na Ctrl + D, a zatim Enter, možete se povremeno vraćati u upravitelj oznaka i reorganizirati sve nove oznake koje niste odgovarajuće klasificirali.