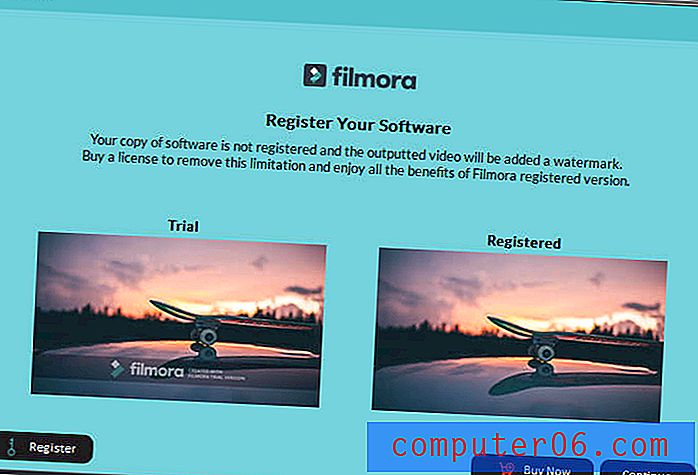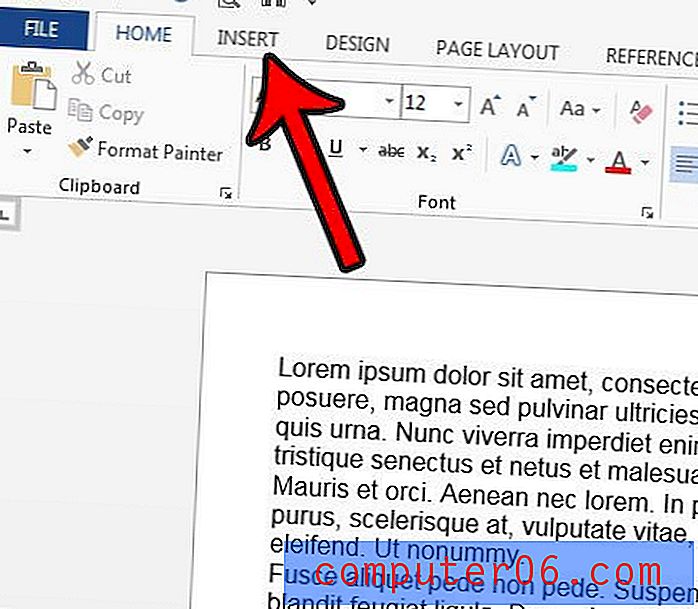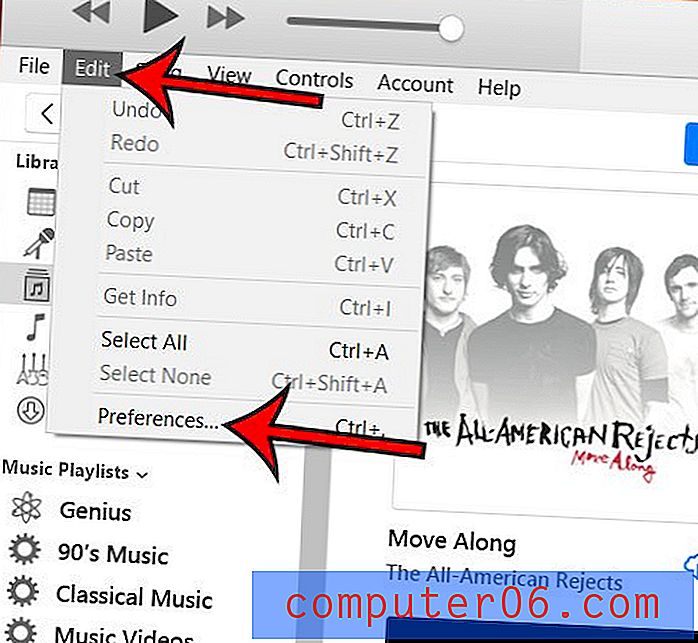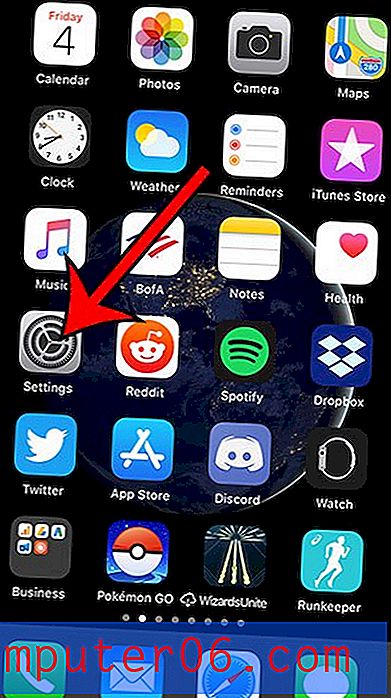Outlook.com - Kako omogućiti tamni način rada
Zasloni računala mogu biti vrlo svijetli, posebno ako ih gledate u mračnoj sobi ili noću. Slijepi bijeli zaslon koji je čest kod mnogih pružatelja usluga e-pošte može dugotrajno otežati pogled na ekran.
Ako je to problem koji ste imali, možda biste trebali isprobati opciju tamnog načina za svoj račun e-pošte u programu Outlook.com. U našem vodiču u nastavku pokazat ćemo vam kako pronaći i omogućiti ovu postavku za svoj račun e-pošte da biste vidjeli hoće li tamniji izbornici i izgled olakšati čitanje.
Kako prebaciti se na tamni način u programu Outlook.com
Koraci u ovom članku izvedeni su u pregledniku Google Chrome, ali bit će potrebni i u ostalim web preglednicima. Jednom kada napravite ovu promjenu, račun za Outlook.com pojavit će se u tamnom načinu kad god ga provjerite s računala. To se neće odraziti na bilo koje druge aplikacije u kojima biste mogli pregledavati poštu, primjerice aplikaciju Mail na iPhoneu.
Korak 1: Otvorite web preglednik i idite na https://www.outlook.com i prijavite se na svoj račun ako to već niste.
Korak 2: Kliknite ikonu zupčanika u gornjem desnom kutu prozora.
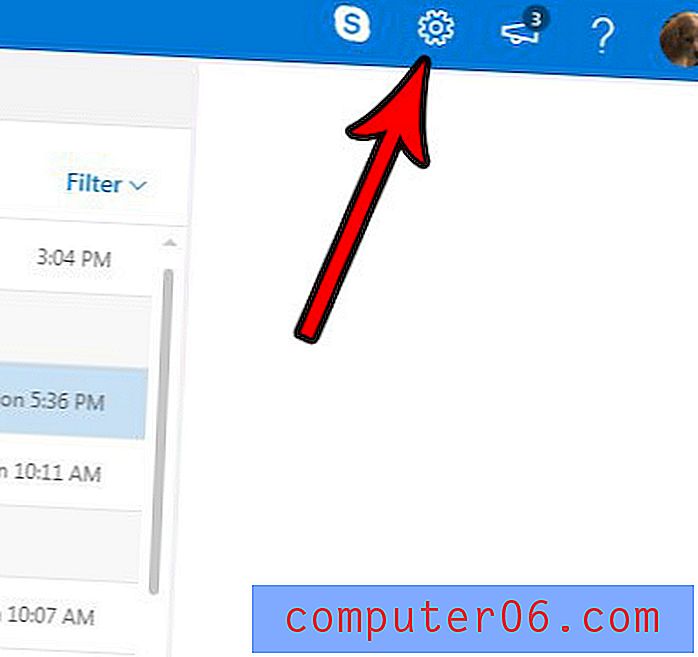
Korak 3: Odaberite opciju Prikaži sve postavke programa Outlook na dnu stupca s desne strane prozora.
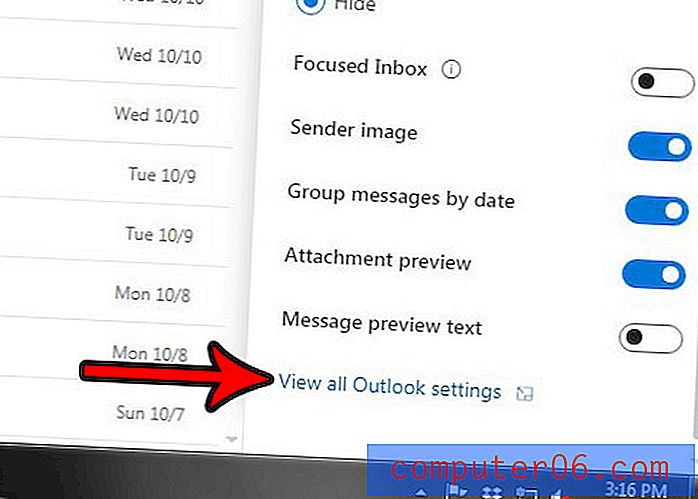
Korak 4: Odaberite općenito u stupcu s lijeve strane izbornika Outlook opcije.
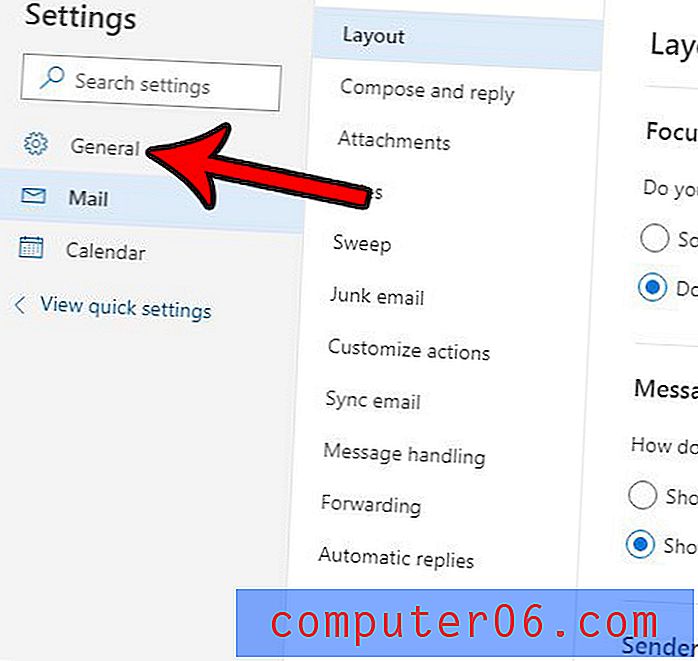
Korak 5: Odaberite opciju izgleda u središnjem stupcu.
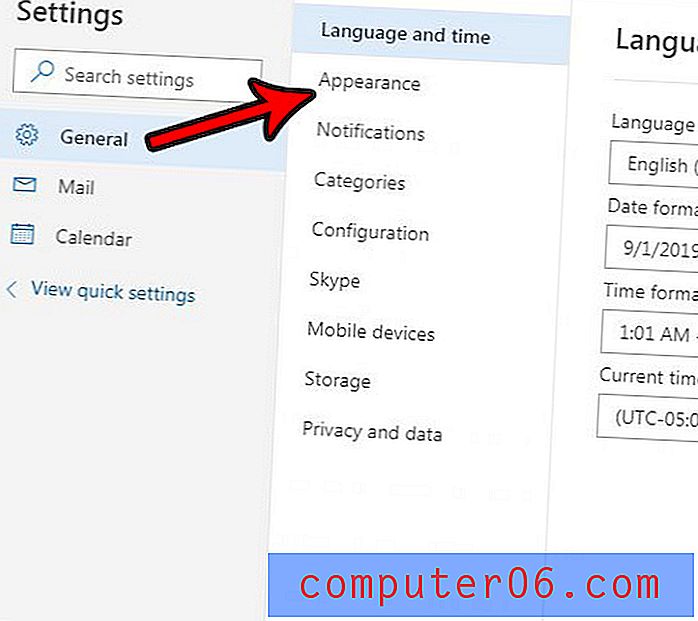
Korak 5: Kliknite gumb desno od mračnog načina da biste ga uključili, a zatim kliknite gumb Spremi u gornjem desnom kutu prozora.
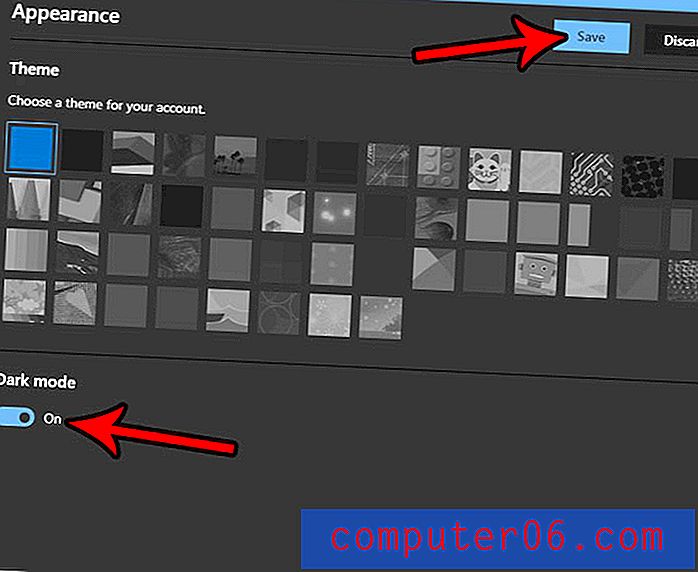
Mnoge druge aplikacije i mrežne usluge imaju i mračne načine. Na primjer, saznajte kako omogućiti iPhone modu u aplikaciji YouTube na iPhoneu da biste dobili verziju koja je malo lakša za oči u mračnom okruženju.