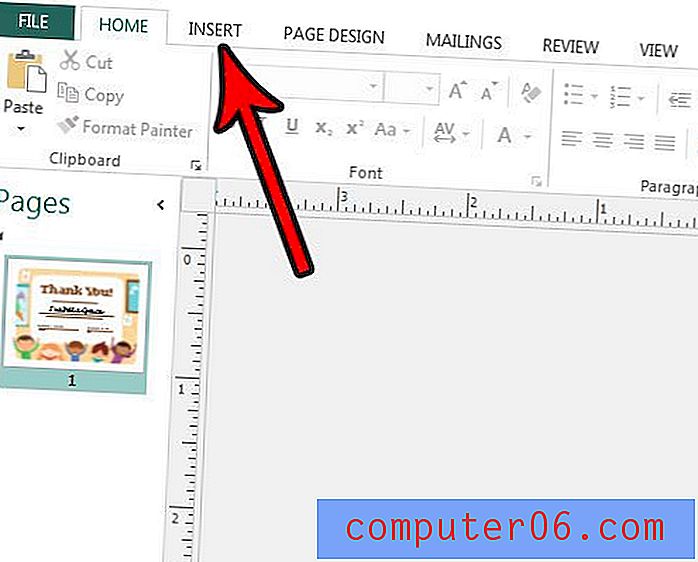Kako deinstalirati programe na sustavu Windows 10
Čak i ako ste jedan od onih ljudi koji voljno ostavlja datoteke širom radne površine, odbija koristiti mape (ili ih pretjerano koristi) i ima milijardu različitih prozora u svakom trenutku, čišćenje vašeg računala je nešto što bi svi trebali redovito raditi.
Ne mislimo na čišćenje kućišta (iako biste i vi to trebali učiniti) - govorimo o čišćenju svih onih starih programa koji začepljuju vaš disk starim datotekama i zauzimaju više prostora nego što su ikada vrijedili.
Nažalost, te datoteke ne možete jednostavno povući i ispustiti u koš za smeće, ali postoji puno načina da ih zauvijek i sigurno deinstalirate. Bez obzira imate li dvije aplikacije koje želite ukloniti ili dvadeset i dvije, postoji nekoliko načina da se vaše računalo osvježi za samo nekoliko minuta.
Brzi sažetak
- Ako želite instalirati određene programe, koristite Windows Uninstaller (Metoda 1) . Najbolje je ukloniti jedan program iz sustava što je moguće pojednostavljenijom metodom. S druge strane, može biti malo usporeno ili bi program koji želite ukloniti mogao nedostajati s popisa.
- Za velike, višedijelne ili specijalne programe koristite deinstalaciju programa (metoda 2) da biste osigurali da uhvatite bilo koje skrivene datoteke. Mnogi napredni programi ostavit će velike dijelove podataka ako ih samo povučete u smeće. Također mogu sadržavati skrivene datoteke. Pomoću programa za deinstalaciju u potpunosti ćete ukloniti sve podatke. Međutim, ne dolazi svaki program s vlastitim programom za deinstalaciju.
- Želite se riješiti puno programa odjednom? Trebat će vam aplikacija za deinstalaciju treće strane (Metoda 3) koja će vam omogućiti skupno biranje aplikacija za deinstalaciju. Vrlo su učinkovite, ali obično nisu besplatne za upotrebu.
- Konačno, ako pokušavate ukloniti aplikacije koje su predinstalirane (Metoda 4) na računalu, možete upotrijebiti aplikaciju za uklanjanje velikih količina kao u metodi 3 ili koristiti alat treće strane za nadjačavanje deinstaliranja blokova. To se neće dogoditi svaki put, a neke se aplikacije ne mogu maknuti na bilo koji zakonit način.
1. metoda: koristite Windows Uninstaller
Deinstaliranje sustava Windows najlakši je način za uklanjanje programa. Djeluje učinkovito, ali može potrajati neko vrijeme da biste se riješili većih programa. Pored toga, manja preuzimanja možda se neće pojaviti ili ih je teško pronaći.
Evo kako koristiti program za deinstalaciju. Prvo otvorite izbornik postavki pritiskom na ikonu Start, a zatim zupčanikom s lijeve strane.

Nakon otvaranja postavki, idite na "Aplikacije".

Otvorit će se popis svih vaših aplikacija. Da biste ga uklonili, kliknite ga jednom za prikaz opcije Deinstalacija, a zatim kliknite gumb "Deinstaliraj". Od vas će se tražiti da potvrdite radnju.
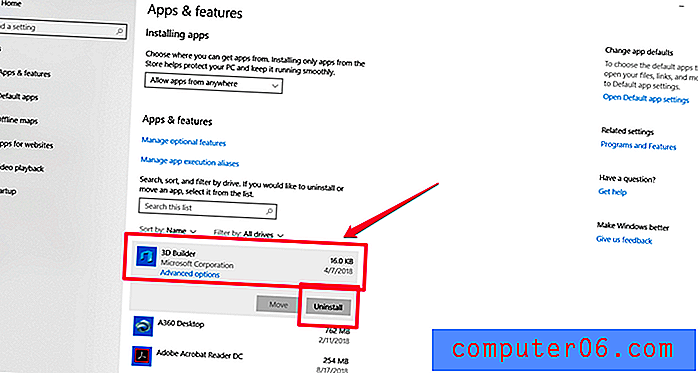
Potvrdite da želite deinstalirati, a zatim pričekajte kratko dok Windows ukloni program.
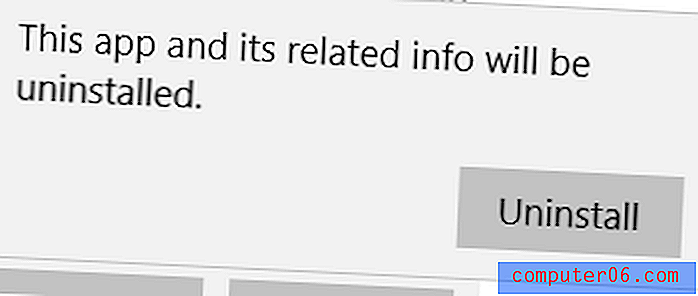
Ako više ne želite kopati po postavkama, možete je deinstalirati i izravno iz izbornika Start. Da biste to učinili, pritisnite tipku Windows na računalu ili kliknite ikonu u donjem lijevom kutu. Trebali biste vidjeti popis aplikacija. Desnom tipkom miša kliknite bilo koju aplikaciju i na padajućem izborniku odaberite "Deinstaliraj".
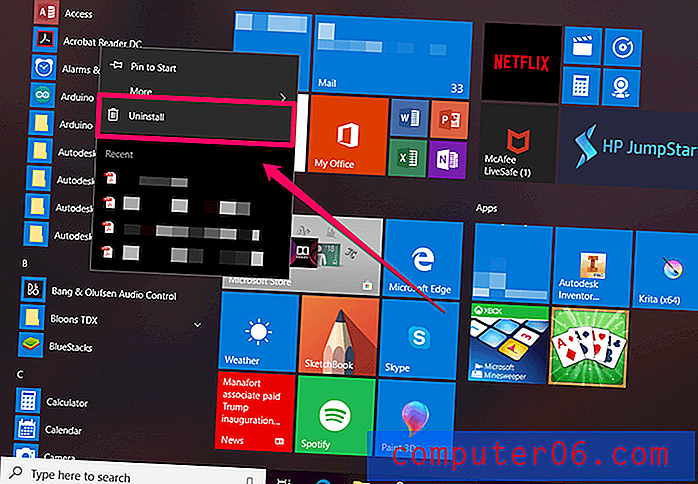
Morate potvrditi deinstalaciju, ali nakon toga, trebali biste biti dobri.
Druga metoda: koristite Deinstalaciju programa
Mnogi veliki programi dolaze s prilagođenim deinstalacijama, pogotovo ako su jako veliki ili imaju puno dijelova. Ako program ima deinstalaciju, trebali biste ga koristiti. Ovi deinstalacijski programi dizajnirani su za hvatanje skrivenih datoteka i njihovo brisanje, pa su vrlo učinkoviti i jednostavni za upotrebu.
Možete provjeriti ima li program deinstalaciju tako da otvorite startni izbornik i pronađete mapu za taj program (ako postoji). Obično će deinstalacija biti zadnja stavka u mapi, poput ove:
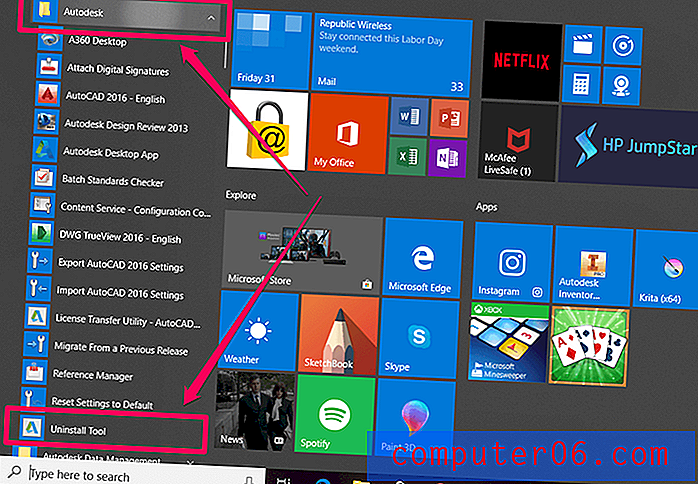
Kao što vidite, glavna mapa "Autodesk" sadrži mnogo različitih programa, uključujući i alat za deinstaliranje za sve programe.
Jednom kada pronađete deinstalaciju, dvaput kliknite da biste ga pokrenuli, a zatim slijedite upute. Jednom kada završite, deinstalater će se također izbrisati i uspješno ćete ukloniti neželjeni program.
Treća metoda: Skupno deinstaliranje alatom treće strane
Ako želite deinstalirati više programa, trebat će vam aplikacija treće strane poput CleanMyPC ili CCleaner. Obje opcije nude besplatnu i plaćenu verziju. Za ovaj članak, demonstrirat ćemo CleanMyPC. Proces je vrlo sličan na CCleaner-u.
Prvo instalirajte CleanMyPC tako da ga preuzmete sa službenog web mjesta.
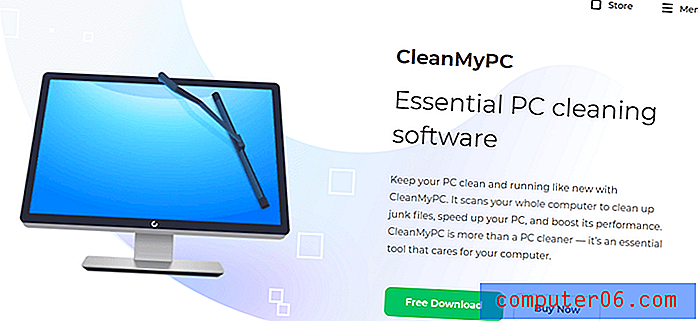
Nakon što instalirate program, otvorite ga. Na bočnoj traci na lijevoj strani odaberite "Multi deinstaliranje".
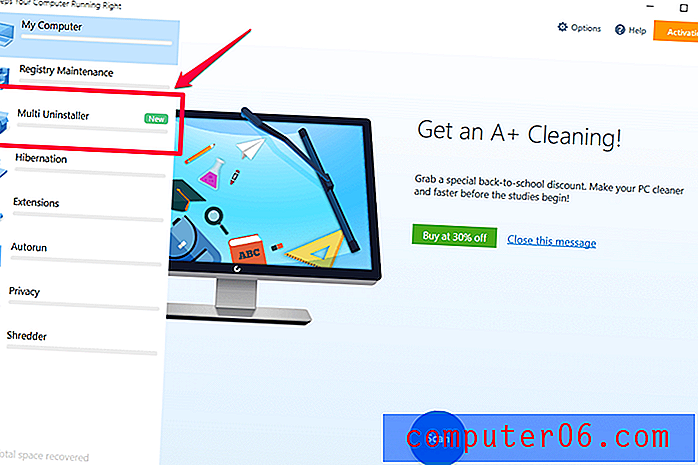
Prikazat će se popis svih programa na vašem računalu. Označite onoliko potvrdnih okvira koliko želite, a zatim pritisnite zeleni gumb "Deinstaliranje" na dnu.
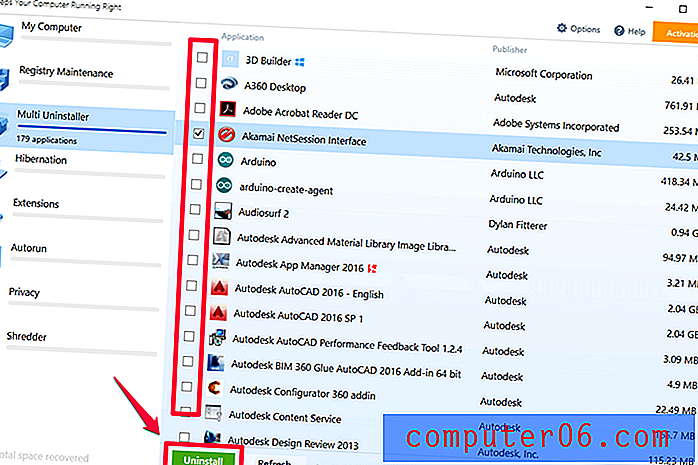
Tada će vam se prikazati takva potvrda:

Odlučio sam deinstalirati samo jedan program. Ako odaberete više, svaki će biti naveden pojedinačno. Pritisnite plavi gumb na kojem piše "Deinstaliraj".
Za svaki program koji ima deinstalaciju možda ćete biti prisiljeni potvrditi izbor skočnim prozorima. Ovi skočni prozori nisu iz CleanMyPC-a; generiraju ih programi koje pokušavate ukloniti.
Evo primjera:
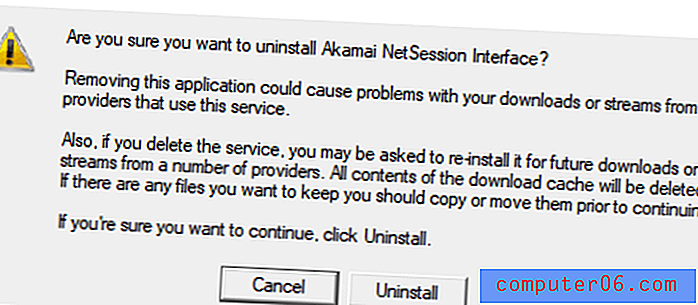
Nakon što se svi programi deinstaliraju, CleanMyPC će tražiti preostale datoteke. Morat ćete pričekati dok to učini. Nećete moći kliknuti „Finish“ ili „Clean“ sve dok ne dovrši traženje preostalih datoteka.
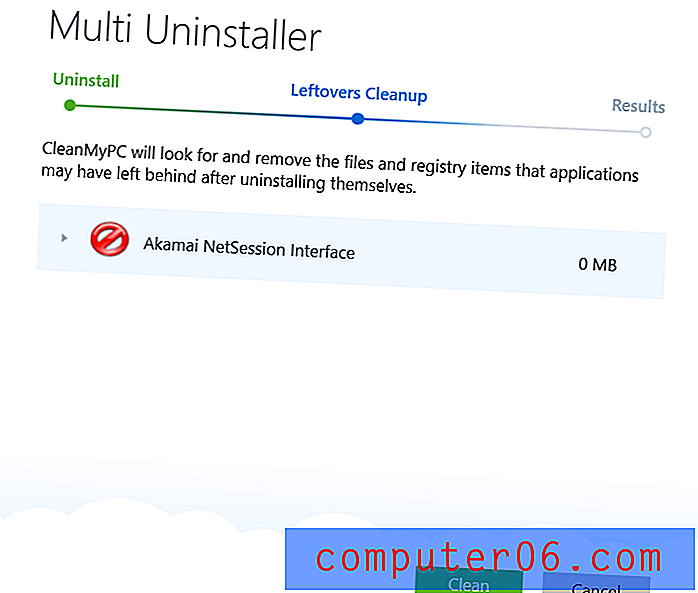
Kad to učinite, vidjet ćete sažetak onoga što je deinstalirano i koliko je prostora očišćeno.
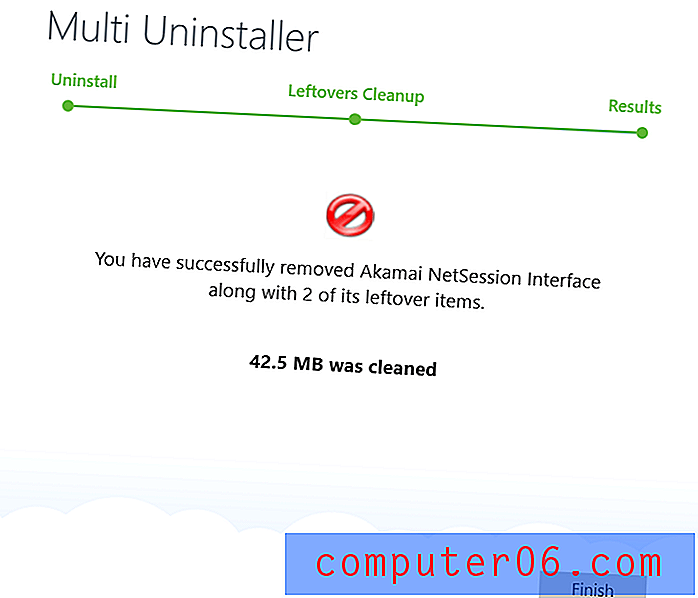
Uspješno ste deinstalirali onoliko programa koliko trebate odjednom.
4. metoda: riješite se unaprijed instaliranih aplikacija
Ponekad se na vašem računalu isporučuje inačica sustava Windows, koja uključuje programe koje ne želite na svom računalu. Na primjer, na mnoga su računala instalirani XBox Live, ali ako desnom tipkom miša kliknete aplikaciju, ne postoji mogućnost da je deinstalirate.
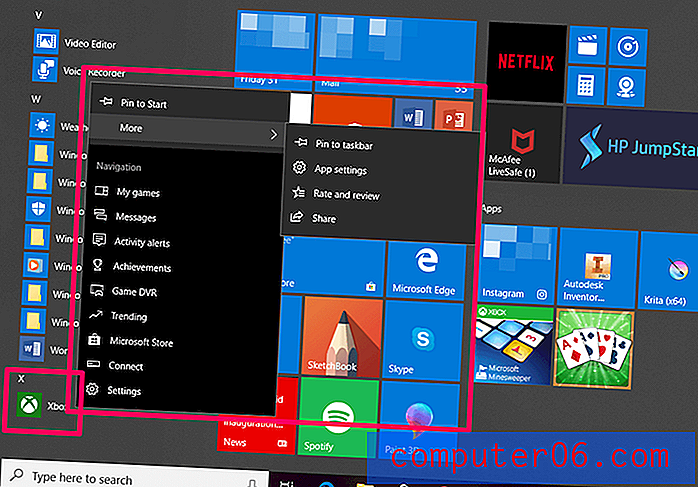
Uz to, ako uđete u postavke i pokušate ih tamo ukloniti, opcija deinstalacije je onemogućena i izgleda kao da je ova s gumbom "Deinstaliranje" zasivljena:

To je vrlo neugodno ako ne želite program na računalu. Srećom, još uvijek se možete riješiti programa koji ne nude uobičajenu deinstalaciju pomoću alata CleanMyPC.
Ovdje možete dobiti CleanMyPC . Nakon što je instaliran, otvorite program i odaberite "Multi Uninstaller". Na ovom je popisu Xbox aplikacija zapravo navedena i može se deinstalirati ako želite. Jednostavno potvrdite okvire i zatim pritisnite zeleni gumb "Deinstaliraj".
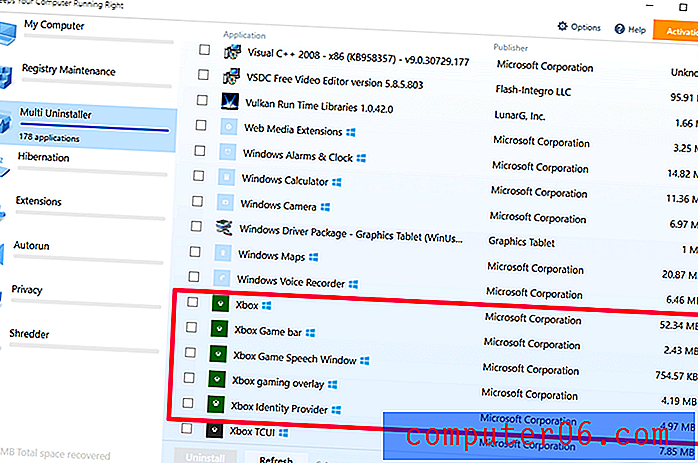
Ponekad postoje unaprijed instalirani programi koji se mogu pojedinačno deinstalirati, ali zbog čiste količine stvari koje trebate izbrisati, želite ih ukloniti sve odjednom.
Na primjer, moj HP laptop isporučio je s mnoštvom ugrađenog HP softvera za početak - ali nakon postavljanja računala ti su programi bili prilično beskorisni. Gomila neželjenih igara poput CandyCrush i Mahjong je također već instalirana.
Srećom, možete ih grupno ukloniti baš kao i bilo koji drugi program pomoću CleanMyPC-a i vodiča u metodi 3. Ove aplikacije obično nisu ograničene od deinstalacije poput primjera Xboxa ovdje, ali CleanMyPC znači da se nećete morati riješiti od njih jedan po jedan.
Što ako se program ne može deinstalirati?
Ponekad se program ne može deinstalirati. Primjer toga pokazali smo u Metodi 4 i kako vam alat treće strane kao što je CleanMyPC može pomoći da se oko ove značajke. Ali ako program ne uspije dovršiti deinstaliranje ili se stavka ne pojavi na popisu, možete učiniti nekoliko stvari.
Prvo provjerite ima li prilagođenog deinstalatora kao u metodi 2 . Ponekad to sprečava da se aplikacija deinstalira standardnim Windows metodama.
Ako nema prilagođenog deinstalatora, pogledajte je li to program koji ste dobili s računalom. Neke, poput Edgea ili Cortane, ne mogu i ne smiju se ukloniti. To je zato što ih sustav koristi za više funkcija (na primjer, Edge je zadani čitač PDF-a za Windows 10). Ako ih zaista ne želite vidjeti, jednostavno ih odvojite od Start ili onemogućite.
Ako ni jedno od ovoga nije slučaj ili ako program izgleda kao zlonamjerni softver, možda ćete trebati vratiti Windows na stariju verziju. Ova će akcija u osnovi djelovati kao vremeplov, vraćajući sve sustave na način na koji su bili prije pojavljivanja programa. Očito nije lakše rješenje i nije idealno ako je neželjeni program jako star, ali trebao bi funkcionirati. Detaljne upute za korištenje vraćanja sustava možete pronaći ovdje.
Zaključak
Redovito deinstaliranje programa izvrsno je za zdravlje vašeg računala i za vaš duševni mir. Iznenadili biste se koliko prostora uspavanog programa može zauzeti u obliku skrivenih datoteka, mapa za pohranu i drugih podataka - čak i ako ga niste otvorili godinama.
Oslobođeni prostor na disku može se koristiti za važnije datoteke ili omogućiti računalu da radi brže nego što je to bio slučaj u posljednje vrijeme. Uz to ćete dobiti zadovoljstvo što vaše računalo radi u vrhunskom stanju - kao što bi trebalo biti!