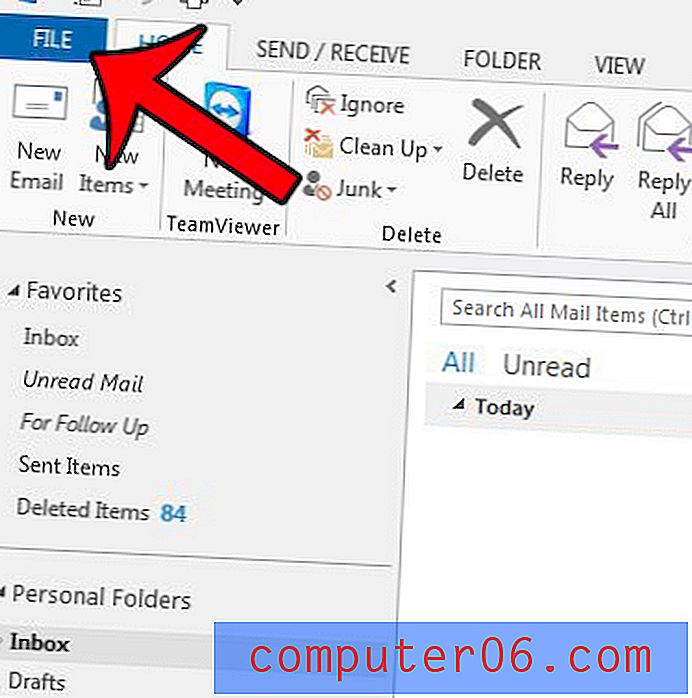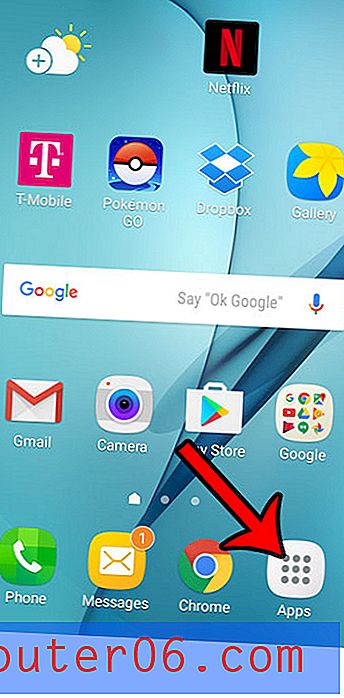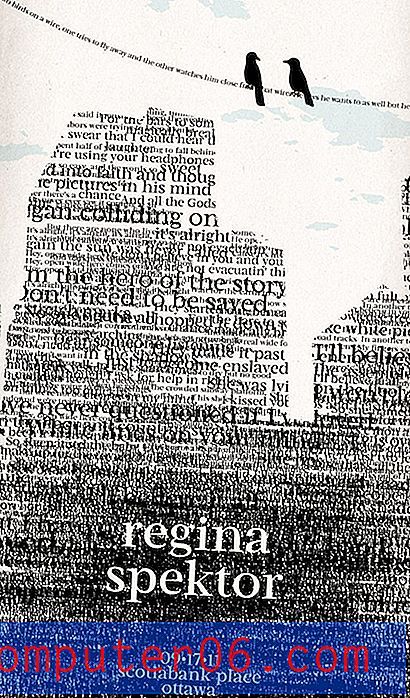Kako skupno brisanje slika sa svog iPhonea 7
Svemirski problemi jedan su od najvećih problema s kojima se suočavaju vlasnici iPhonea. Naš cjeloviti vodič nudi neke načine na koje možete osloboditi prostor za pohranu na uređaju, a jedna od najučinkovitijih opcija za povećanje dostupnog prostora za pohranu jest brisanje starih slika. Ali možda imate stotine ili tisuće slika na svom iPhoneu, a iako iOS 10 olakšava odabir mnogo slika odjednom, možda tražite bolji način za skupno brisanje slika sa svog iPhonea 7.
Jedan način za to je putem programa Image Capture na vašem Mac ili MacBook. Ovaj program vam nudi mogućnost uklanjanja svih fotografija s vašeg iPhone-a odjednom. Stoga nastavite dolje da biste vidjeli kako možete to iskoristiti da biste stekli dio prostora na svom iPhoneu.
Kako izbrisati sve fotografije s iPhonea 7 koristeći snimanje slika na Mac računalu
Koraci u nastavku izvedeni su na iPhoneu 7 Plus u sustavu iOS 10.2. Mac koji se koristi je MacBook Air koji pokreće macOS Sierra operativni sustav. Za dovršenje ovih koraka trebate imati munje za USB kabel.
Imajte na umu da ova metoda funkcionira samo ako niste omogućili iCloud Photo Library. Ako ste omogućili iCloud Photo Library na vašem iPhoneu, gumb za brisanje koji to trebamo učiniti neće biti vidljiv. Međutim, na Mac računalu ćete moći otvoriti aplikaciju Fotografije i izbrisati svoje slike na taj način.
Korak 1: Spojite gromobranski kabel na iPhone, a zatim kraj USB kabela povežite s USB priključkom na Mac računalu.
2. korak: Unesite pristupni kôd ili upotrijebite svoj Touch ID da biste otključali iPhone, a zatim dodirnite gumb Povjerenje da biste potvrdili da želite dopustiti računalu da unese promjene.
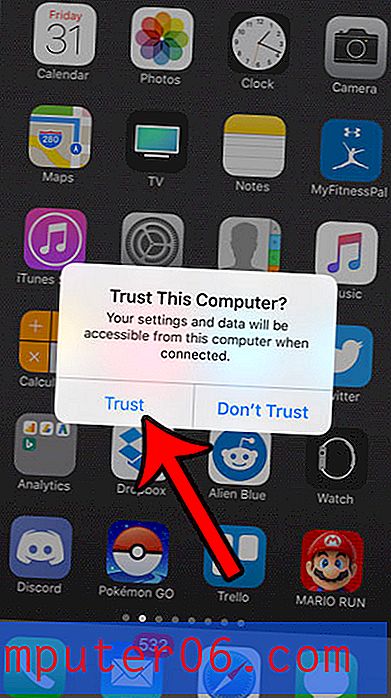
3. korak: Kliknite ikonu Finder-a na dok.
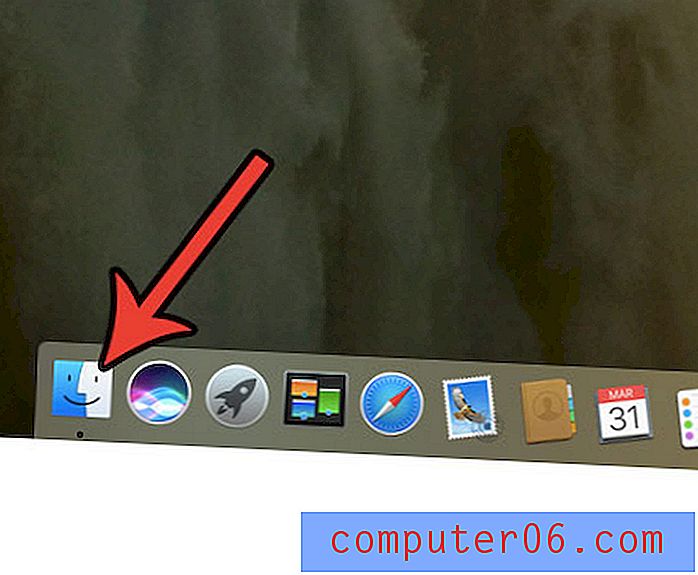
Korak 4: Kliknite Aplikacije u lijevom stupcu prozora Finder .
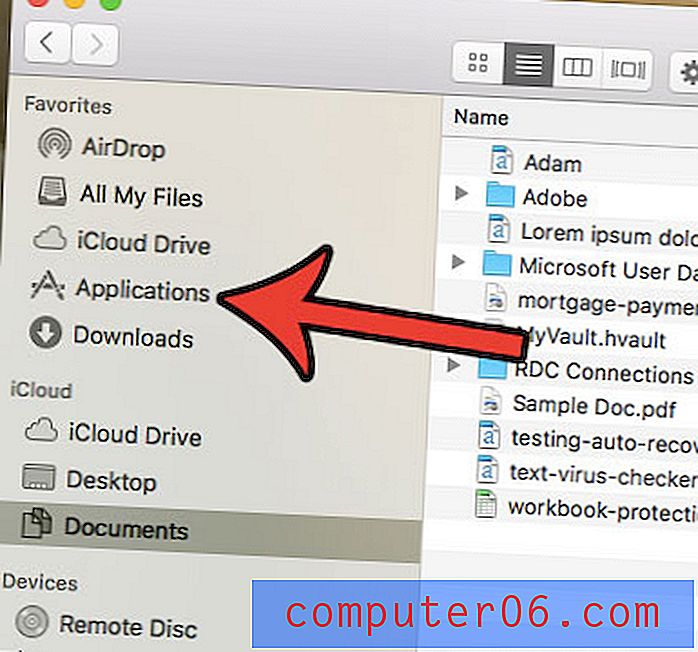
5. korak: Dvaput kliknite aplikaciju Image Capture .
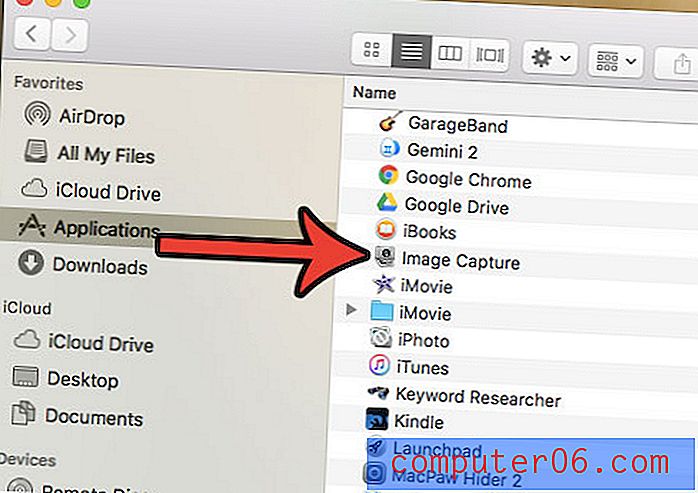
Korak 6: Odaberite svoj iPhone s popisa uređaja na lijevoj strani prozora.
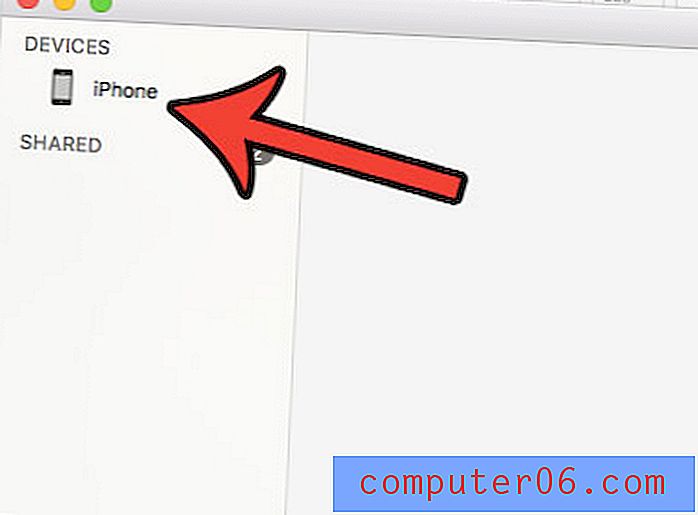
Korak 7: Kliknite vezu Uredi na vrhu zaslona, a zatim odaberite opciju Odaberi sve .
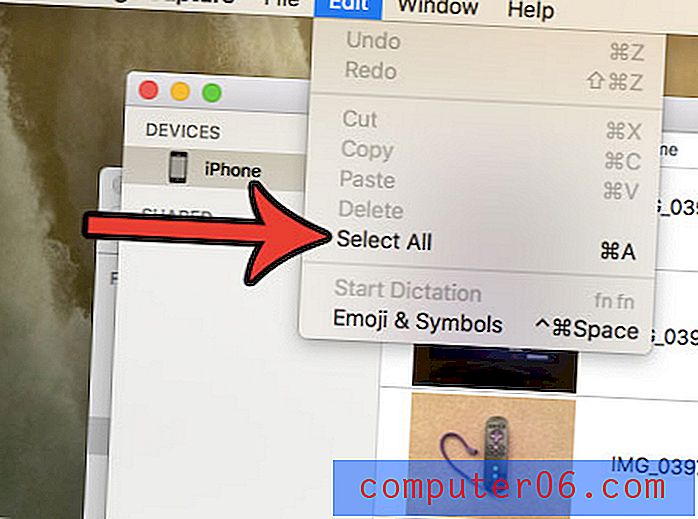
Korak 8: Kliknite gumb Izbriši na dnu prozora. Ako ga ne vidite, to znači da ste omogućili iCloud Photo Library na vašem iPhoneu, pa ćete morati umjesto toga izbrisati svoje fotografije iz aplikacije Fotografije na Mac računalu.
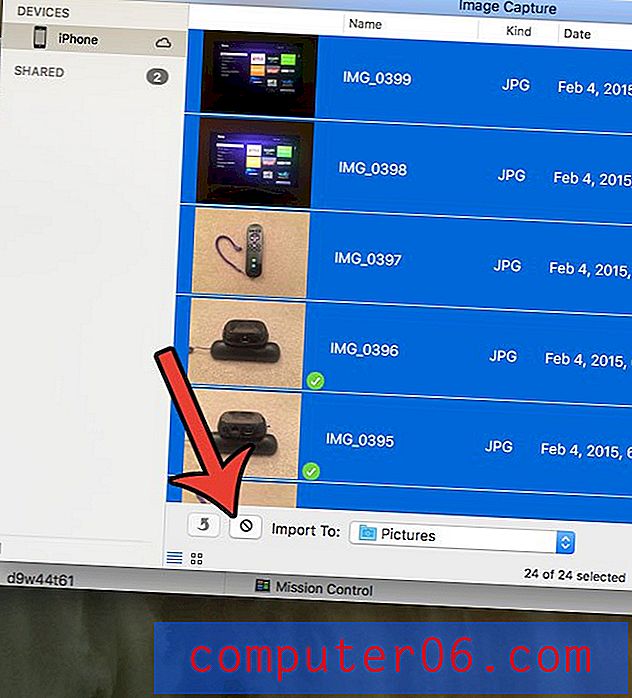
Korak 9: Potvrdite da želite izbrisati ove slike sa svog iPhonea.
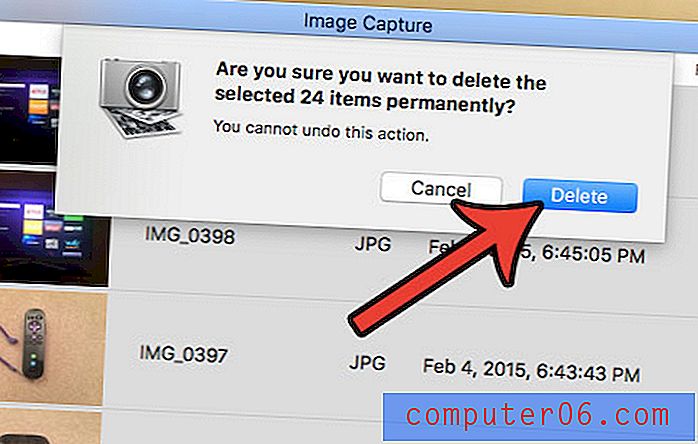
Ako i dalje imate slike na svom iPhoneu nakon toga, to bi moglo biti posljedica omogućavanja Photo Stream-a. To možete isključiti dovršetkom ovih koraka.
1. korak: Dodirnite ikonu Postavke na vašem iPhoneu.
2. korak: Pomaknite se prema dolje i odaberite opciju iCloud .
Korak 3: Dodirnite opciju Fotografije .
Korak 4: Isključite opciju Prijenos u moj foto stream .
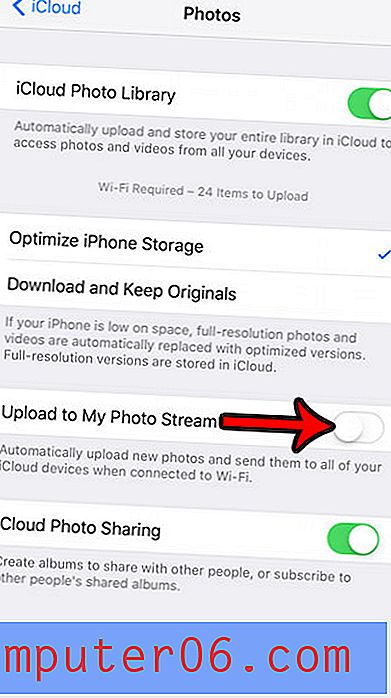
Je li vašem Mac-u također počelo nedostajati prostora? Naučite kako ukloniti neželjene datoteke s računala i osloboditi prostor za ostale datoteke i aplikacije.