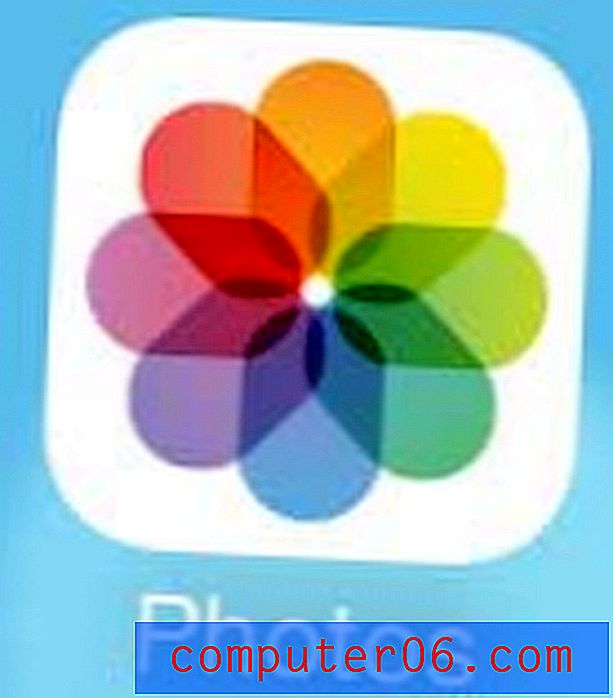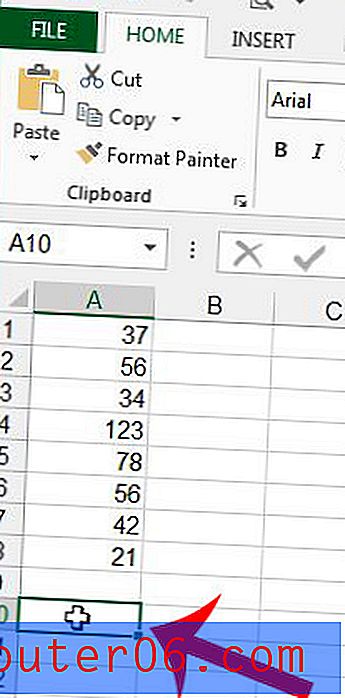Kako snimiti i poslati e-poštu glasovnim zapisom s iPhonea 5
Vaš iPhone 5 ima, po zadanome, instalirane korisne uslužne programe koje možda niste primijetili ili pomislili da ste ih koristili. Prethodno smo raspravljali o uslužnom programu tajmera koji se nalazi u aplikaciji Clock, ali postoji i aplikacija Voice Memos koja može biti prilično korisna. Osobito je korisno ako imate misao koju biste trebali zapamtiti, ali može biti predugo brzo upisivati ili ste možda u situaciji u kojoj je tipkanje teško. Na sreću aplikacija Voice Memos na iPhone 5 zabilježit će sve što kažete, a zatim vam pružiti mogućnost slanja audio datoteke po završetku.
Snimanje audio poruke na iPhone 5
Srećom, glasovni zapis koji snimite sprema se jednom kada ga stvorite, tako da ne trebate brinuti o dijeljenju odmah nakon što je stvoren. Na primjer, mogli biste snimiti nešto dok šetate ulicom ili vježbate, a zatim slijedite korake potrebne za slanje zvučne datoteke nakon što dobijete priliku. Prema zadanim postavkama, aplikacija Voice Memos na iPhoneu 5 pohranjuje se u mapu Utilities, tako da će nastavak u nastavku nastaviti s pretpostavkom da je tamo i dalje, kao i pretpostavkom da ste na svom telefonu postavili račun e-pošte. Stoga pročitajte u nastavku kako biste naučili kako snimiti i slati glasovne bilješke.
Korak 1: Dodirnite mapu Utilities .
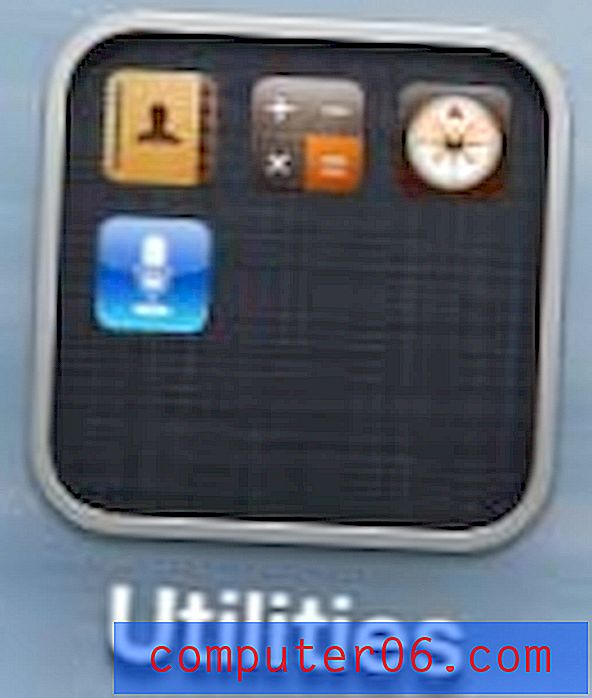
Otvorite mapu Utilities
Korak 2: Odaberite opciju Glasovni zapisi .

Odaberite aplikaciju Voice Memos
Korak 3: Dodirnite crveni gumb Snimanje u donjem lijevom kutu zaslona, a zatim snimite svoju poruku.

Pritisnite gumb Snimi
Korak 4: Pritisnite gumb Stop u donjem desnom kutu zaslona po završetku snimanja poruke.

Kada završite, pritisnite gumb Stop
Korak 5: Pritisnite gumb Izbornik u donjem desnom kutu zaslona (to je prije bio gumb Stop ) za prikaz popisa snimljenih glasovnih bilješki.

Pritisnite gumb Izbornik za prikaz glasovnih bilješki
Korak 6: Odaberite glasovni zapis koji želite poslati e-poštom.
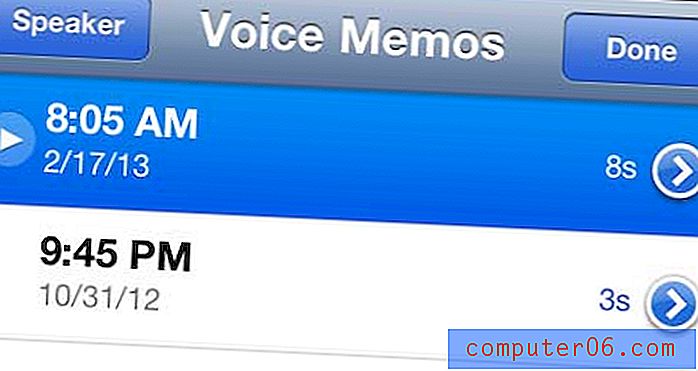
Odaberite glasovne bilješke koje želite poslati
Korak 7: Dodirnite gumb Dijeli u donjem lijevom kutu zaslona.
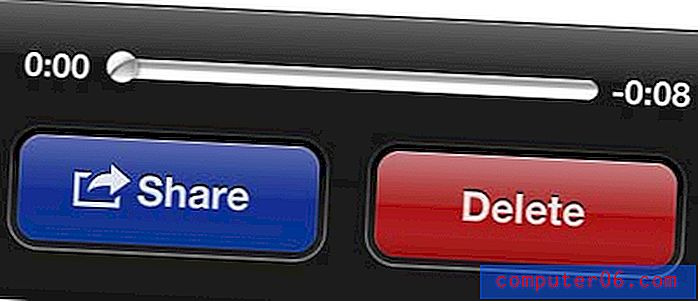
Dodirnite gumb Dijeli
Korak 8: Dodirnite opciju E-pošta .
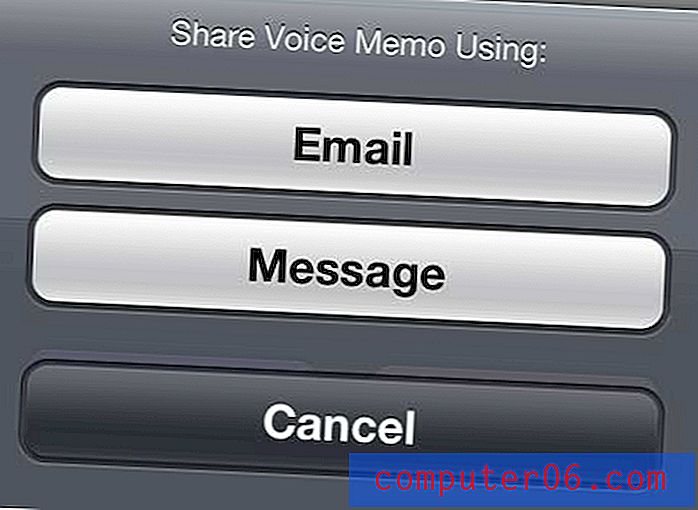
Odaberite opciju E-pošta
Korak 9: Unesite adresu e-pošte željenog primatelja u polje Za, unesite temu, a zatim dodirnite gumb Pošalji u gornjem desnom kutu zaslona.
Govorni zapisi se stvaraju kao .m4a datoteke. Ako ih šaljete sebi, možete ih reproducirati na računalu s iTunesom.
Tražite li mogućnost snimanja glasa koje ne uključuje vaš telefon? Amazon ima brojne dobre, pristupačne diktafone koje možete kupiti i koristiti za snimanje audio zapisa.