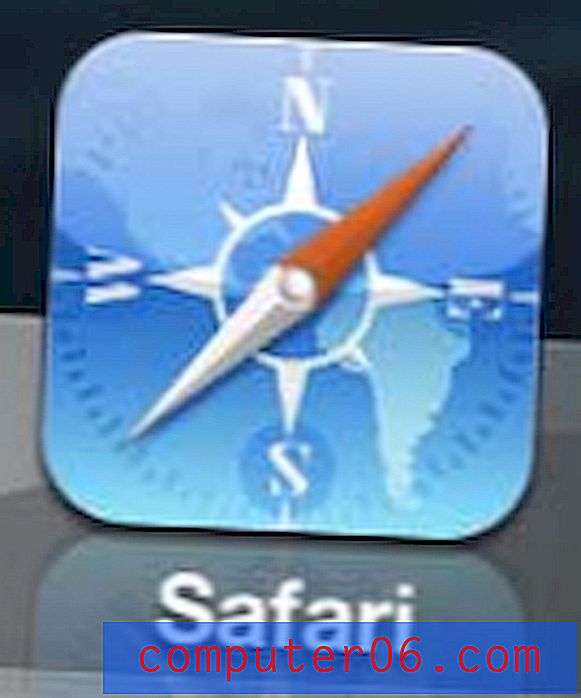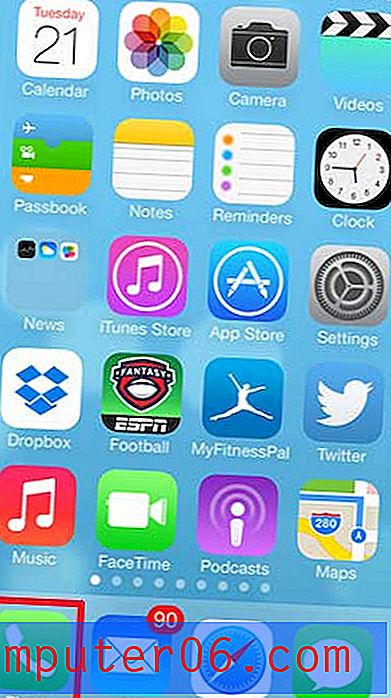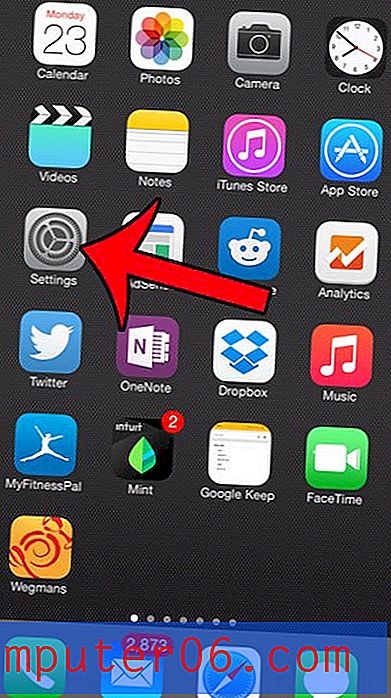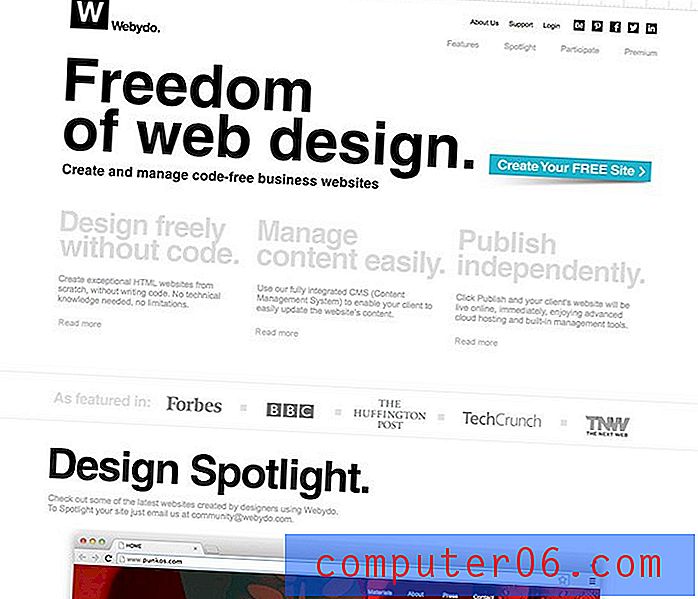Kako učitati slike s iPhonea 5 na Google pogon
Ažurirano: 29. prosinca 2016
Veliki broj ljudi počeo je koristiti kameru na svom iPhoneu 5 kao osnovno sredstvo fotografiranja, i to s pravom. To je kvalitetan fotoaparat koji vjerojatno imate stalno sa sobom. Ali jedna od najvećih zamjerki iPhone 5 kamere je ta što te fotografije mogu biti teške na vaše računalo. No zahvaljujući aplikacijama za pohranu u oblaku poput Google diska mnogo je lakše pristupiti slikama iPhonea 5 s drugih uređaja.
Kako učitati fotografije s iPhonea na Google pogon - iOS 10
Koraci u ovom odjeljku članka napisani su pomoću iPhonea 7 Plus u sustavu iOS 10.2. Ovi će koraci djelovati i na ostale modele iPhonea koji koriste i iOS 10. Ako vaš iPhone koristi stariju verziju iOS-a ili Google diska, možete prijeći na sljedeći odjeljak ako vam ovi koraci ne djeluju. Ako na svom iPhoneu već nemate aplikaciju Google pogon, onda možete kliknuti ovu vezu da biste je preuzeli iz App Store-a.
1. korak: otvorite aplikaciju Google pogon .
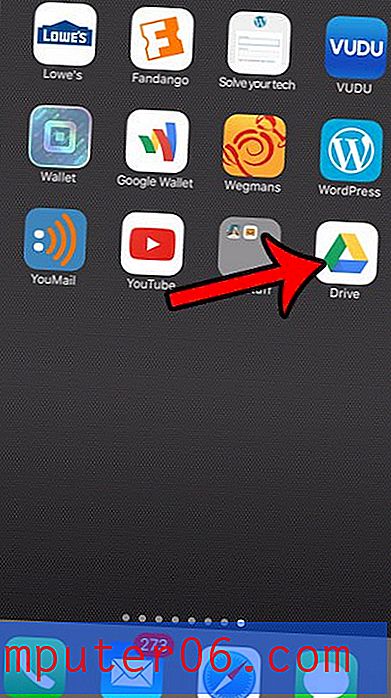
Korak 2: Dodirnite ikonu izbornika (onu s tri vodoravne crte) u gornjem lijevom kutu zaslona.

Korak 3: Odaberite opciju postavki .
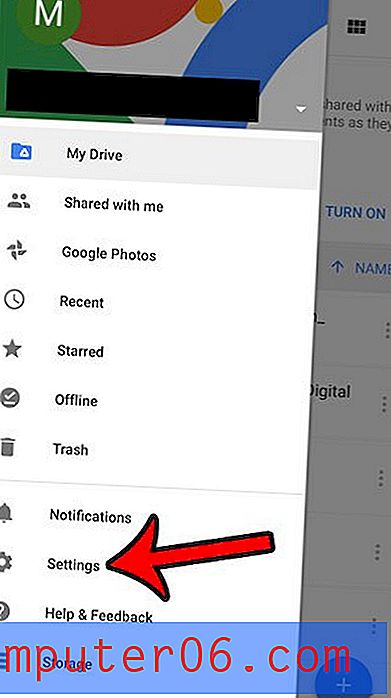
Korak 4: Dodirnite opciju Fotografije .
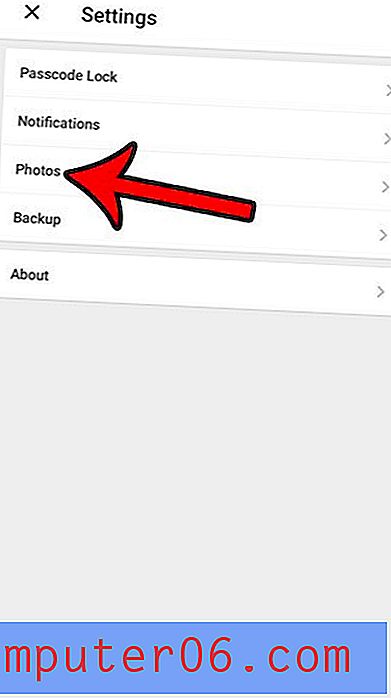
Korak 5: Uključite opciju Automatska izrada sigurnosnih kopija, a zatim prilagodite ostale postavke u ovom izborniku na temelju vlastitih postavki. Kada završite, dodirnite gumb sa strelicom strelice u gornjem lijevom kutu. Ova će postavka osigurati da se buduće slike automatski sigurnosno kopiraju na vaš Google pogon. Također će pokrenuti prijenos svih slika sa svog fotoaparata na vaš račun na Google disku.
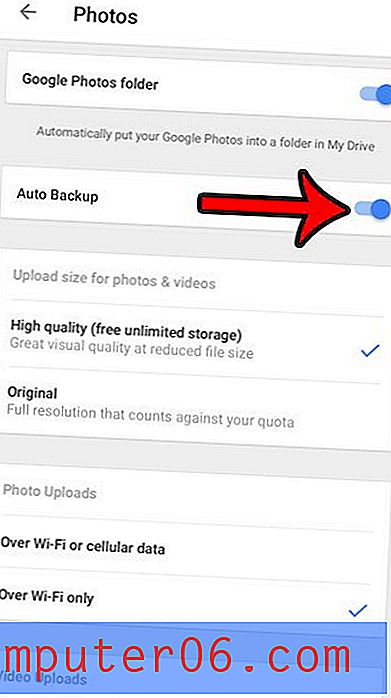
Prenesite na Google pogon s iPhone 5
Ovaj će postupak pretpostaviti da ste već instalirali aplikaciju Google pogon na svom iPhoneu 5. Ako ne, kliknite ovdje da biste preuzeli aplikaciju iz App Store-a. Nakon što je instaliran, jednostavno se prijavite s Google računom povezanim s vašim pohranom na Google disku. Nakon što imate aplikaciju Google disk, možete na iPhone Drive prenositi slike sa svog iPhone 5.
1. korak: otvorite aplikaciju Google pogon .
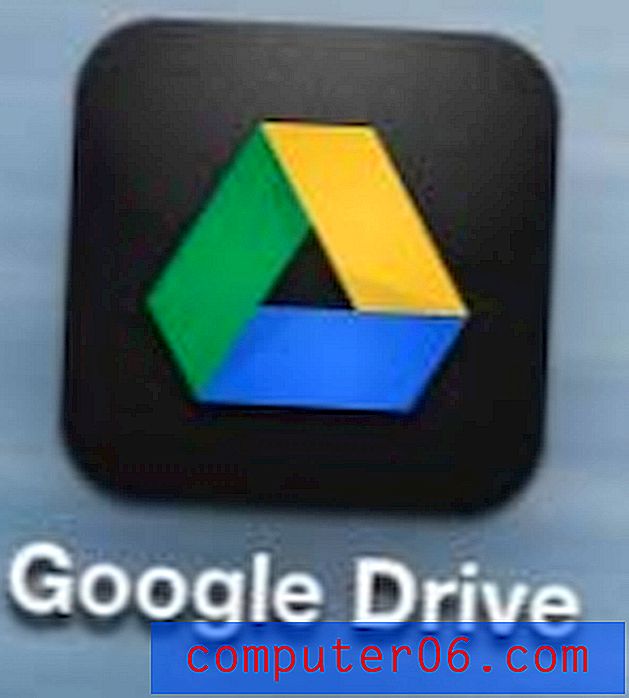
Korak 2: Dodirnite gumb + u gornjem desnom kutu zaslona.
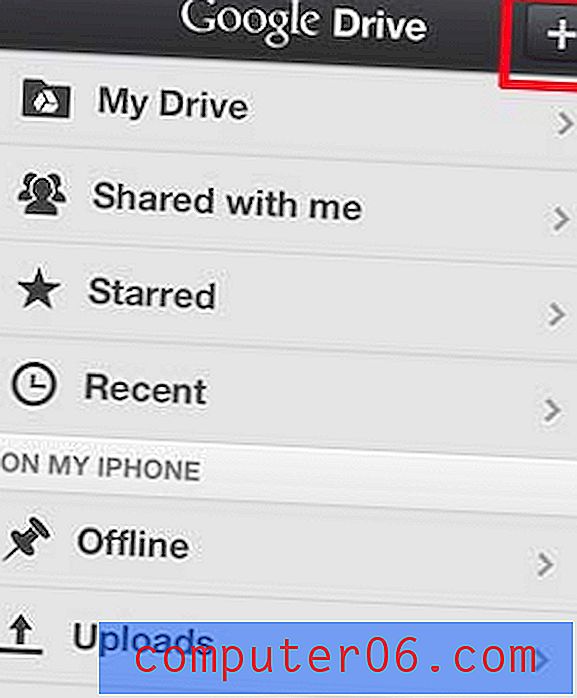
Korak 3: Odaberite opciju Prijenos fotografija ili videozapisa .

4. korak: Odaberite album koji sadrži sliku koju želite prenijeti s iPhonea 5 na Google disk.
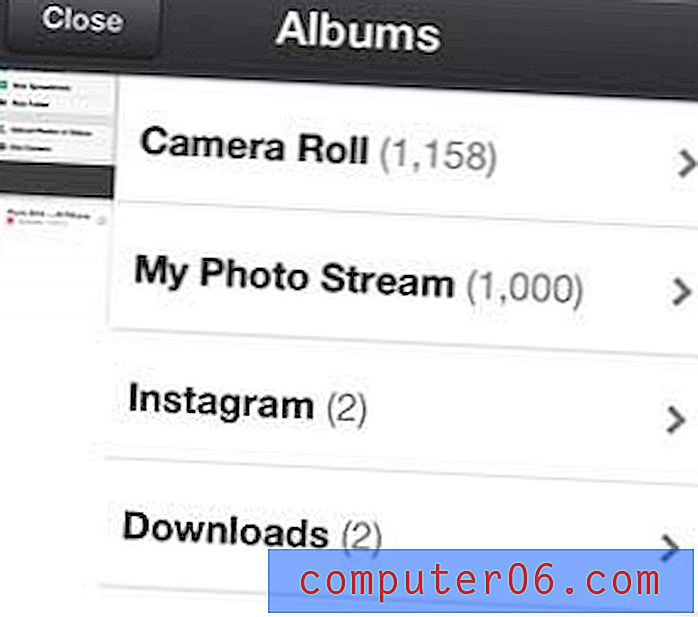
Korak 5: Odaberite svaku sliku koju želite prenijeti, a zatim dodirnite gumb za prijenos .
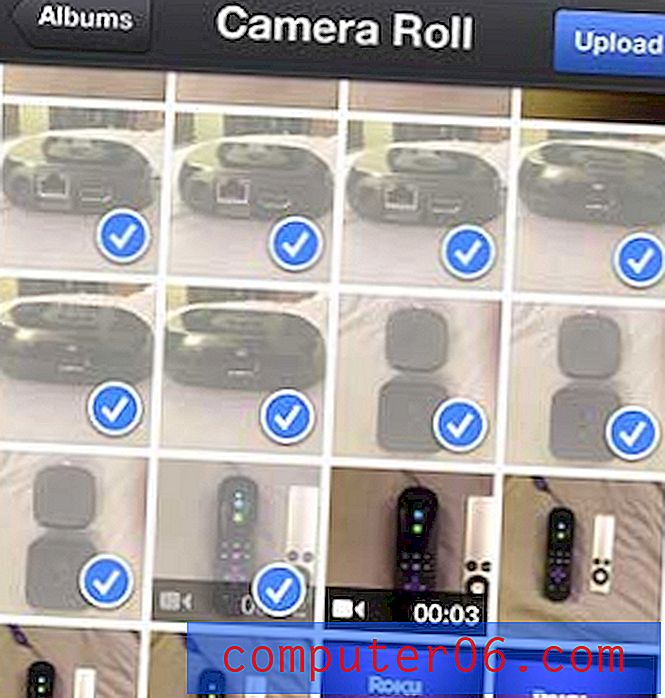
Također smo razgovarali o tome kako slike prenijeti u Dropbox s vašeg iPhone 5 pomoću značajke automatskog slanja.
Ako isti Apple ID upotrebljavate na više Appleovih uređaja, organiziranje svih podataka može biti vrlo jednostavno. Ali ako ste zadržali kupnju iPada zbog troškova, razmislite o iPad Mini. Cijene su niže od iPada u punoj veličini, a mnogi ljudi radije ga vole poput njegove veće alternative.