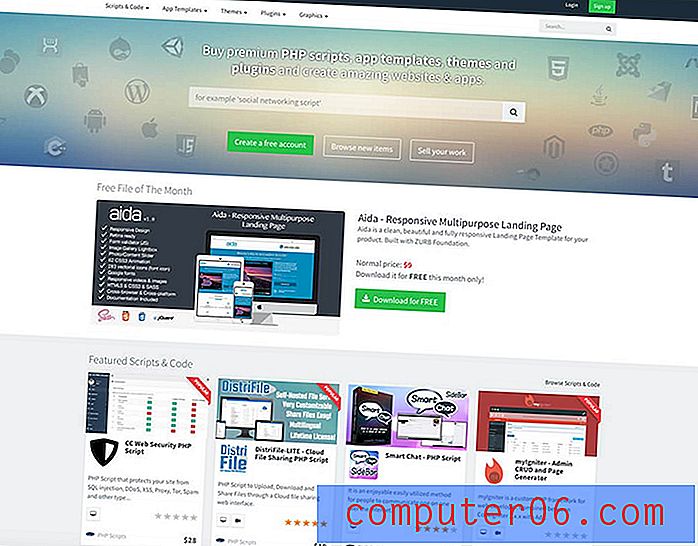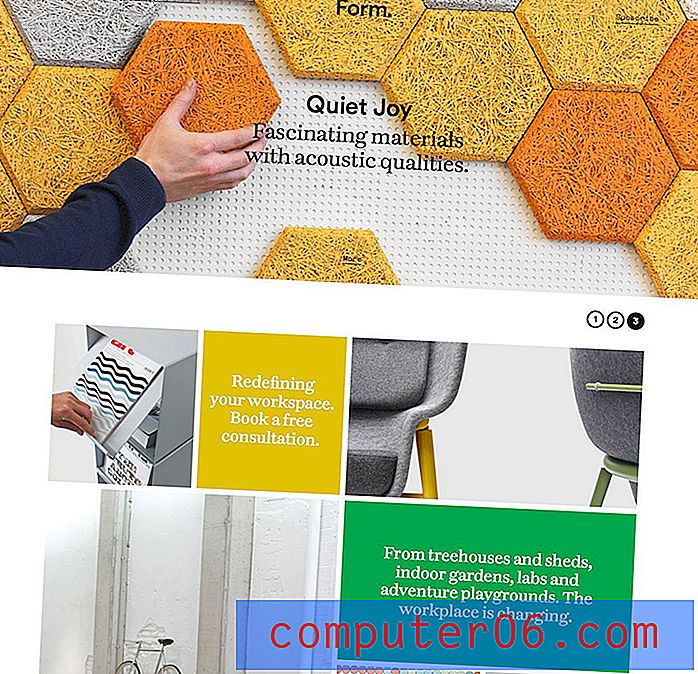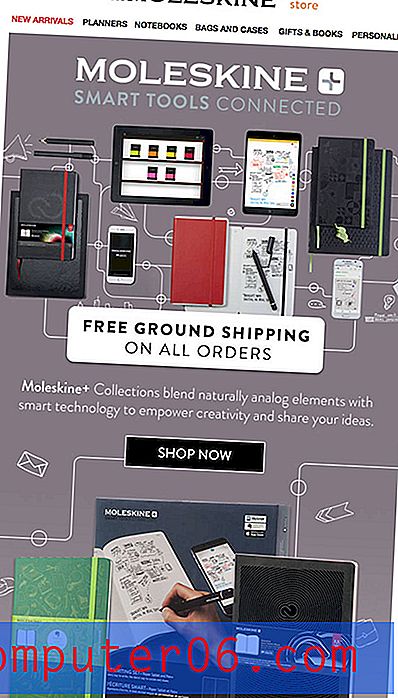Dodajte URL vezu u svoj Outlook 2013 potpis
Kad šaljete ili odgovarate na e-poštu u programu Outlook 2013, vjerovatno želite svojim primateljima pružiti najviše mogućih opcija za kontakt s vama. Iako standardni potpisi Outlook-a uvijek uključuju fizičke adrese, telefonske brojeve i brojeve faksa, sve je popularnije uključivati vezu do web stranice ili računa društvenih medija, poput Facebooka. Ali možda vam je teško da shvatite kako umetnuti web vezu u svoj Outlook 2013 potpis, pa slijedite dolje navedene korake da biste dovršili prilagodbu potpisa.
Ako koristite Microsoft Office 2013 i planirate ga kupiti za dodatna računala, trebali biste razmotriti pretplatu na Office 365. Pisali smo o nekim prednostima kupnje Officea u tom formatu, a posebno je dobro za ljude koji trebaju višestruke instalacije nove verzije sustava Office.
Link za potpis Outlook 2013 na web mjesto, Facebook ili Twitter
Postavljanje veze u svoj Outlook 2013 potpis je koristan način oglašavanja željenog kontakta koji želite koristiti. Ako ste veliki korisnik Facebooka i vaša stranica uvelike koristi vašem poslu, onda uključivanje te veze na Facebooku daje suptilan savjet da bi vaši kontakti e-pošte trebali tamo ići. Dakle, nakon što odlučite koju ćete vezu uključiti u svoj Outlook 2013 potpis (i ako imate poteškoće u odlučivanju, samo ih uključite!), Spremni ste urediti svoj potpis kako biste uključili tu vezu.
1. korak: pokretanje programa Outlook 2013.
2. korak: Kliknite karticu Početna na vrhu prozora, a zatim novi gumb e-pošte u novom dijelu vrpce.
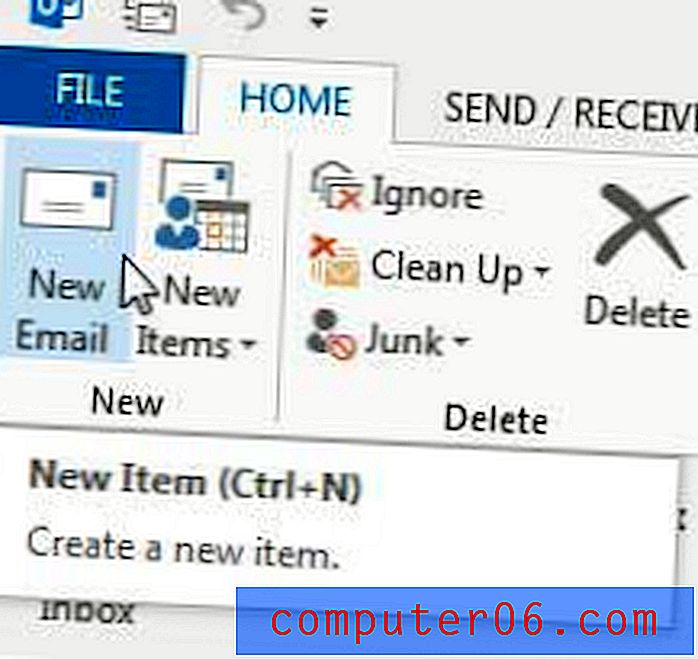
Kliknite gumb Nova e-pošta
Korak 3: Kliknite karticu Poruka na vrhu prozora.
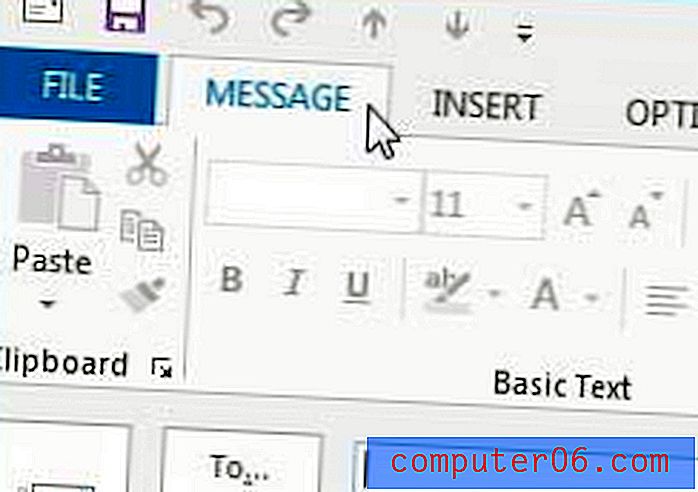
Obavezno kliknite karticu Poruka na vrhu novog prozora e-pošte
Korak 4: Kliknite padajući izbornik Potpis u vrpci Uključi vrpcu, a zatim kliknite opciju Potpisi .
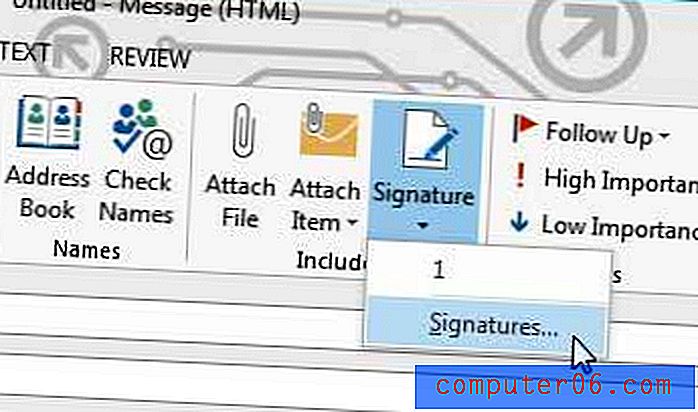
Kliknite padajući izbornik Potpis, a zatim Potpisi
5. korak: kliknite svoj potpis u odjeljku Odaberi potpis za uređivanje .
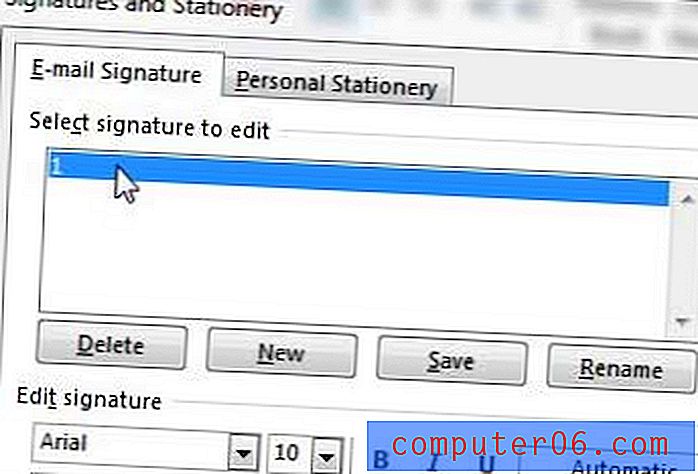
Odaberite potpis za uređivanje
Korak 6: Upišite tekst kojem želite dodati vezu (to se naziva sidreni tekst), a zatim ga označite mišem.
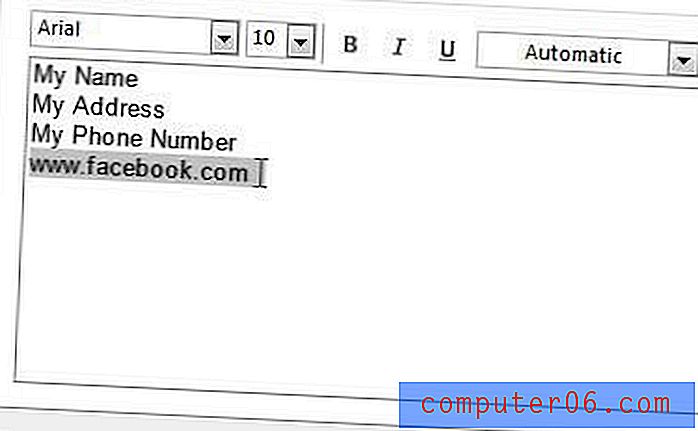
Unesite i istaknite tekst sidra
Korak 7: Kliknite gumb Hyperlink s desne strane prozora.

Pritisnite gumb Hyperlink
8. korak: U polje Adresa upišite adresu svoje veze, a zatim pritisnite gumb U redu .
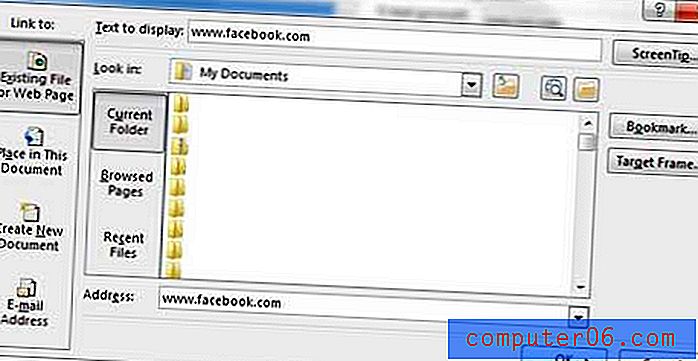
Unesite URL veze, a zatim kliknite U redu
9. korak: Kliknite gumb U redu na dnu prozora Potpisi i dopisnice da biste spremili promjene.
Kako promijeniti potpis u programu Outlook 2013
Možda ste primijetili da zasloni u koracima od 5 do 7 omogućuju vam više od pukog dodavanja veze do web stranice u svoj potpis. Ovo vrijeme također možete iskoristiti za uređivanje potpisa usluge Outlook. Ako postoji više netačan telefonski broj ili fizička adresa, ako se vaše ime promijenilo ili ako želite da vas se zove nešto drugo osim onoga što je prikazano u vašem trenutnom potpisu, tada biste te podatke promijenili. Slika dolje ukazuje na neke važnije elemente kojih biste trebali biti svjesni kad mijenjate svoj Outlook 2013 potpis.
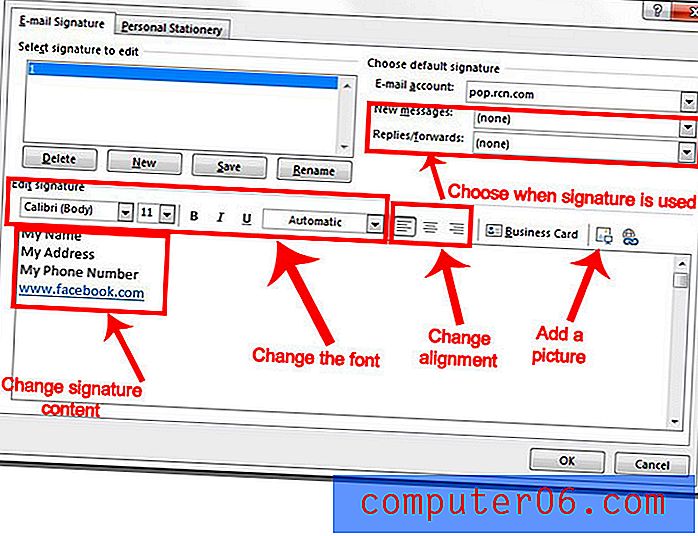
Kao što je prikazano na ovim slikama, neke od stvari koje možete učiniti za uređivanje svog trenutnog potpisa uključuju:
- Promjena sadržaja potpisa, kao što su vaše ime, telefonski broj, broj faksa, adresa ili bilo što drugo što je trenutno tamo ili nedostaje.
- Prilagođavanje postavki fonta, poput samog fonta, podvlačenja, podebljanja, kursa, veličine i boje fonta
- Promjena poravnanja - potpis se može poravnati ulijevo, u sredini ili u desno
- Dodavanje slike potpisu. Možete koristiti sliku na računalu i umetnuti je kao dio svog potpisa. Neki će klijenti e-pošte ipak ukloniti sliku s tijela e-pošte i uključit će je kao prilog.
- Prilagodite upotrebljava li se potpis za nove poruke, odgovore i prosljeđivanje ili kombinacija obojega.
Jeste li znali da možete promijeniti frekvenciju kojom Outlook 2013 provjerava nove poruke? Ovo je vrlo korisno ako otkrijete da brže primate poruke na telefon ili u web-pregledniku i želite ih dobiti jednako brzo u Outlooku.