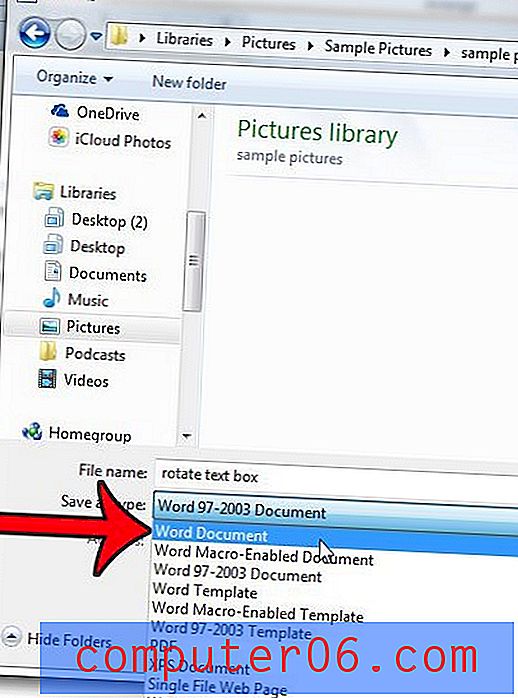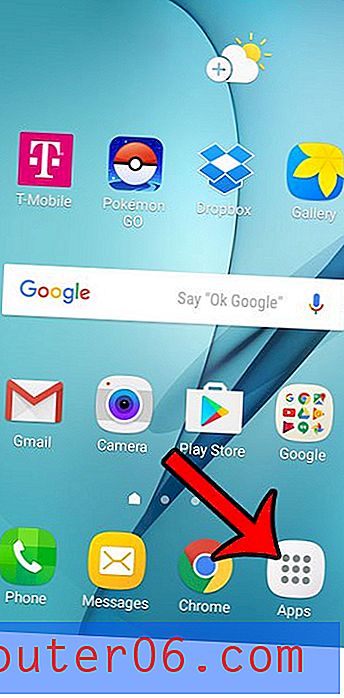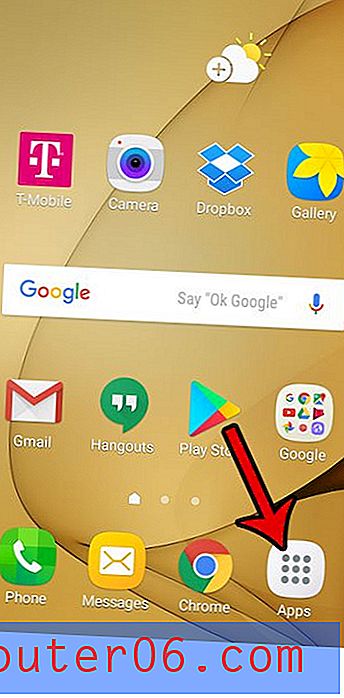Adobe Illustrator 101: 10 Stvari koje biste trebali znati o Ai-u
Adobe Illustrator jedna je od mojih apsolutno najdražih aplikacija. U vektorskom radu Illustrator jednostavno ne može pobijediti i stvarno biste trebali ostaviti svoje rezerve i dati mu priliku. Čak i ako najčešće stvarate rastersku grafiku za web, postoji nekoliko stvari koje Illustrator jednostavno radi bolje od Photoshopa pa je upoznavanje aplikacija i njihovih prednosti / slabosti potrebno.
Današnji je članak namijenjen za ekstremne novake Illustrator. Na računalu imate instaliran Adobe Creative Suite i vidio sam Illustrator kako tamo mirno moli da se igrate s njim, ali nikad niste uskočili. Preći ćemo deset osnovnih stvari koje biste trebali znati prije početka.
Istražite elemente Envatoa
Rasprava u fokusu Photoshop
U pisanju ovog članka jedna je od glavnih pretpostavki koje iznosim u tome što ste prilično upoznati s Photoshopom. Većina web dizajnera živi u Photoshopu i / ili Vatrometu, pa bi vam to trebalo dobro odgovarati ako vam odgovara.
Dok prolazim kroz savjete u nastavku, puno će se objašnjenje temeljiti na tome kako je rad u Illustratoru drugačiji od Photoshopa. Dvije aplikacije su vrlo slične, tako da biste trebali imati mogućnost iskoristiti svoje postojeće znanje sve dok podatke o njima u nastavku imate na umu.
Poput Photoshopa, Illustrator je ogromna aplikacija, tako da nikako ne možemo pokriti sve u jednom postu, ali ovo je pristojan pregled nekih tehnika, alata i znanja koje treba imati na umu.
Vektorska grafika je magija
Apsolutno prvo što biste trebali znati o Illustratoru je da se on koristi za izradu vektorske grafike. Kao što vjerojatno znate, vektorska grafika je vrlo različita od rasterske grafike koju obično kreirate u Photoshopu (istina je da Photoshop ima neke ograničene vektorske mogućnosti, ali ne tamo gdje je blizu onoga što možete postići u Illustratoru.). Umjesto da se sastoje od statičnih pojedinačnih piksela, vektorsku grafiku matematički crta vaše računalo i zato se može drastično promijeniti s apsolutno nultim gubitkom u kvaliteti.
To na praktičnoj razini znači da kad stvarate umjetnost u Illustratoru, bez obzira na originalnu veličinu, u bilo kojem trenutku želite da je napravite kao ploču ili malu poput palca. To ima velike pozitivne implikacije na način vašeg rada.
Na primjer, recimo da ste u Photoshopu i imate kružni logotip koji je mali i želite da bude velik. Kao što vjerojatno ne sumnjate u milijun puta, ako pokušate povećati veličinu tog elementa, on se prilično uništava. Pogledajte koliko jednostavan krug gubi na kvaliteti kako se povećava njegova veličina:

Zbog toga je stvaranje i rad sa složenom grafikom u rasteru prilično otežan, jer je sloboda predomisljenja ograničena, čak i ako koristite pametne objekte ograničeni ste izvornom veličinom objekta.
Kod vektorske grafike ti problemi jednostavno ne postoje, što vam daje slobodu da neprestano mijenjate svoje mišljenje i svoje umjetničko djelo po volji, ne brinući se o bilo kakvoj vizualnoj degradaciji.
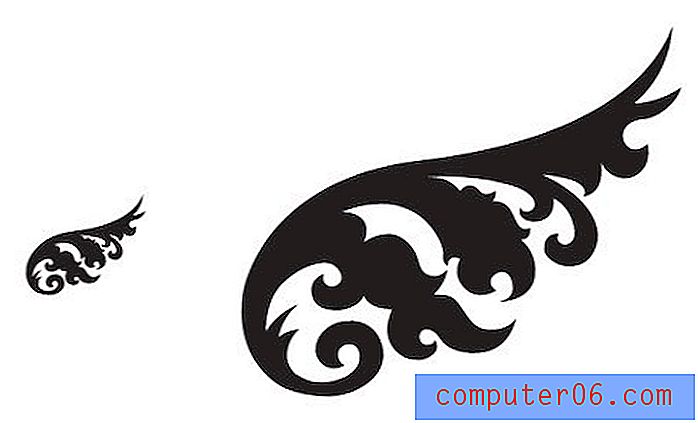
Također, budući da se vektorska grafika sastoji od točaka i linija, imate neograničenu slobodu ulaska i mijenjanja pojedinih segmenata linija.

Ali to ste već znali
Kvote su ako čitate ovaj blog već znate koje su razlike između vektorske i rasterske grafike. Ono što sada trebate prihvatiti jest da Illustrator doista diše Photoshop u ovom području (vatromet je zanimljiv spoj koji obojica prilično dobro radi). Što je još bolje, ne morate odabrati jednu preko druge, već umjesto njih možete koristiti i sve ostale aplikacije u Creative Suite-u sinergijski tijekom različitih projekata.
Što je sve ovo sranje na mom ekranu?
Prva stvar koju ćete vjerojatno primijetiti kad počnete koristiti Illustrator jest da se događa nešto puno stvari kad nešto odaberete i uredite. To je nešto zbog čega mnogi novi korisnici mrze odmah od šišmiša jer izgleda zbunjujuće, ali u stvarnosti su sve informacije i kontrole koje vam Illustrator bacaju kao izuzetno korisne.
Granica okvira
Za početak, kad god bilo šta odaberete, vidjet ćete njen ograničavajući okvir. Ovo je intuitivna značajka koju biste trebali odmah razumjeti, dio koji nije intuitivan je razlog što neće nestati.
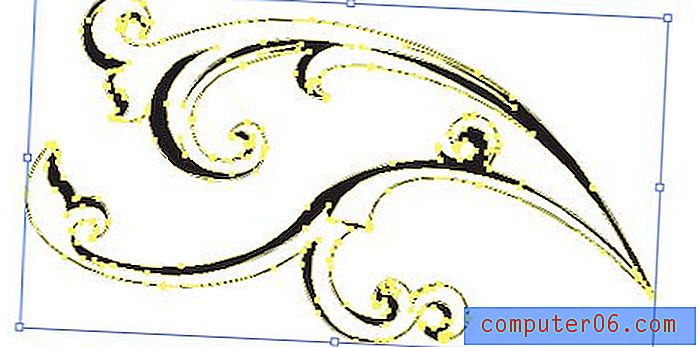
U Photoshopu vidite ograničavajući okvir objekta samo kad ste usred transformacije. U Illustratoru vidite okvir za ograničavanje kad god imate odabran kompletan objekt, a aktivni alat je Alat za direktni odabir (V).
Ako ste odabrali više objekata, oko njih će se pojaviti granični okvir koji će vam omogućiti da ih premjestite ili transformirate zajedno. Primjenjuju se ista pravila kao što ste navikli u Photoshopu: držite tipku shift za jednoliko mjerilo, bacite tipku Alt / Option za skaliranje iz centra, itd.
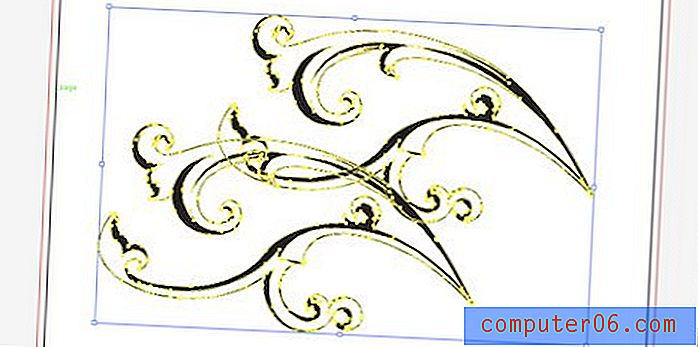
Glavna razlika ovdje je ta što ne možete hvatati i neovisno premještati određeni kut ograničavajućeg okvira, kao što možete u Photoshopovoj transformaciji. To šišanje i stavljanje perspektive na objekte postaje malo zamršenije jer za ove vrste transformacija morate koristiti namjenske alate. Kasnije ćemo vidjeti kako koristiti besplatnu transformaciju koja će se osjećati mnogo više kao što ste navikli u Photoshopu.
Pametni vodiči
Pametni vodiči glavna su stvar koja podjednako gomila novajlije i profesionalce. Ovo su mali komadići informacija i obrisi koji se pojavljuju dok miša mišem prelazite, premještate ili transformirate. Možda će vam se činiti da vam se jednostavno spremaju, ali pokušajte se naviknuti na njih i upotrijebiti ih što je više moguće, uskoro ćete početi uviđati njihovu vrijednost.
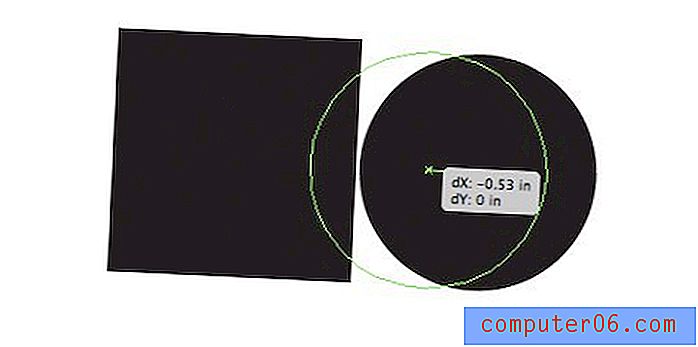
Pametni vodiči omogućuju vam precizno mjerenje objekata u veličini i poravnajte sve što ste odabrali s točkama i linijama drugih objekata oko njega. Oni vrlo lako stvaraju složene rasporede vrlo brzo i puno su jednostavniji od stvari „ocrtavanjem očiju“. Također, naravno, imate i čitav niz alata za poravnanje za ove vrste operacija:
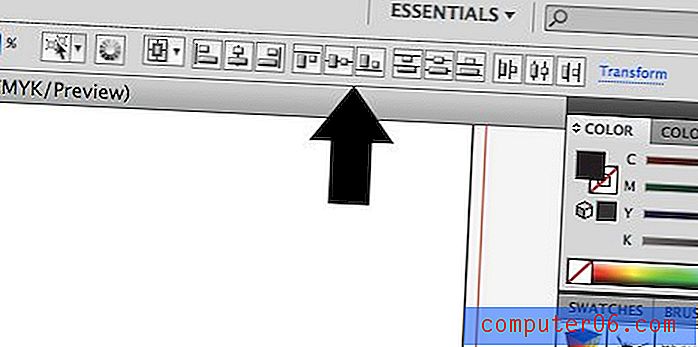
Isključite sve
Toplo preporučujem rad sa svim uključenim dodacima, ali neki korisnici jednostavno mrze sve odvraćanja pažnje. Doduše, isto se osjećam i s dodacima za InDesign, tako da definitivno razumijem ovaj način razmišljanja.
Srećom, Illustrator vam omogućuje da utišate buku i isključite sve te stvari. Za brzi način isključivanja graničnog okvira pritisnite tipku Command-Shift-B ili idite na View> Hide Bounding Box .
Slično tome, isključivanje Smart vodiča jednako je jednostavno kao i ako pritisnete Command-U ili odete na View i poništite odabir Smart vodiča .
Slojevi su različiti
Prilikom prelaska s Photoshopa na Illustrator važno je uzeti u obzir konceptualne promjene u tijeku rada. Unatoč činjenici da dvije aplikacije dijele toliko značajki, često se događa da se značajka koristi na vrlo različit način.
Slojevi su odličan primjer toga. U Photoshopu svaki komad dobiva svoj sloj. Zapravo je pojedinačni objekt stvarno definiran slojem na kojem je. Ako dva elementa bacite na isti sloj, oni postaju jedan element i ako se preklapaju, više ih nećete moći razdvojiti. Također, primjena efekta na objekt utječe na cijeli sloj.
U Illustratoru, slojevi nisu toliko način za pristup svakom zasebnom djelu na stranici koliko su prikladni uslužni program za organizaciju. Ako odlučite, možete stvoriti nevjerojatno složeno umjetničko djelo s tisućama pojedinačnih elemenata, koristeći jedan sloj. Nadalje, elementi na tom sloju imaju svoju podhijerarhiju i mogu se neovisno uređivati i slagati u bilo kojem trenutku.
Na primjer, umjesto sloja za svaku stavku, bilo bi prilično tipično stvoriti jedan sloj koji sadrži sve vaše različite tekstualne stavke, drugi za vašu vektorsku grafiku i možda čak trećinu za uvezenu Photoshop umjetnost.
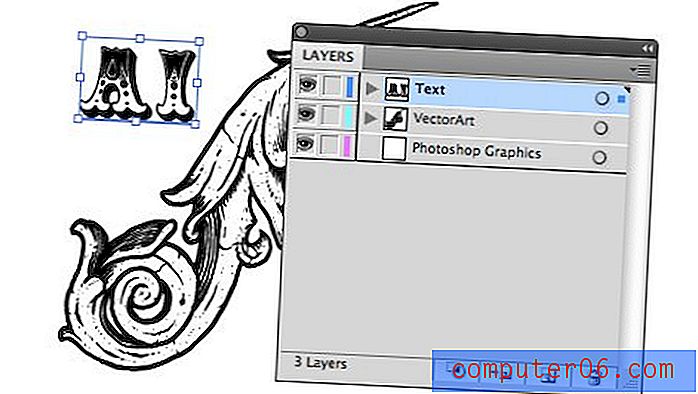
Kako slojevi rade u Ai
Postoji sloj funkcionalnosti u Illustrator slojevima koji nećete vidjeti u Photoshopu. Za početak, svaki sloj ima malu strelicu za padanje koja vam omogućava da vidite hijerarhiju svakog elementa unutar tog sloja. Ovdje se elementi mogu preurediti za prilagođavanje redoslijeda vizualnog slaganja rezultata (koristite Command- [i Command-] da biste stavku doveli naprijed ili gurnuli natrag).

Na desnoj strani palete trebali biste vidjeti krug pored obojenog kvadrata. Klikom na krug možete jednostavno odabrati element. Kliknite krug sloja da biste odabrali sve unutar sloja ili kruga pojedinog elementa da biste odabrali samo tu stavku.
Obojeni kvadrat označava boju tog sloja. Radi praktičnosti, granični okvir i ostale pop-up grafike kodirane su bojom prema slojevima, na taj način kad odaberete nešto možete odmah vidjeti kojem sloju pripada. Za pomicanje predmeta iz jednog sloja u drugi, jednostavno kliknite i povucite njegov mali kvadrat.
Pathfinder je strašan
Pomirimo se s tim da je crtanje na računalu teško. Čak i jednostavni oblici mogu biti teško stvoriti ako niste majstor alata za olovke. Kao i kod većine profesionalnih vektorskih softvera, Illustrator znatno olakšava stvaranje složenih oblika upotrebom logičnih operacija koje se nalaze u paleti Pathfinder.
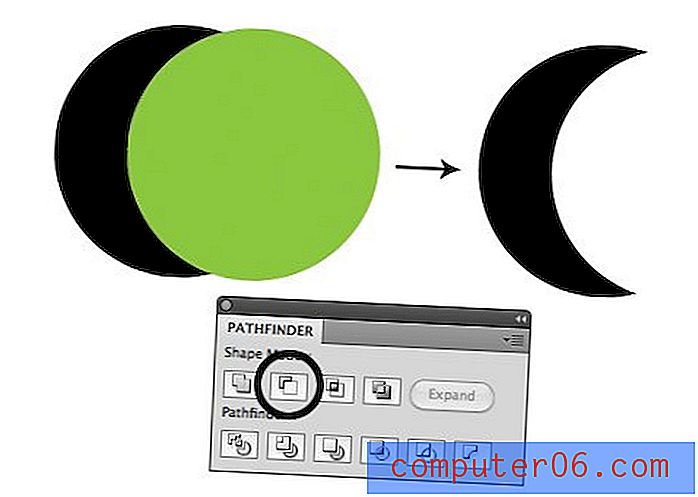
Mali pregledi na tipkama Pathfinder-a prilično su jasni. Svi oni u osnovi vam omogućuju kombiniranje dva oblika na zanimljiv način. Kad prvi put upotrebljavate Ai, možda ćete pomisliti da je to novost koju nikad nećete koristiti, ali vjerujte mi, ako se bavite ilustracijom, stavljanje Pathfinder-a u rad uštedjet će vam puno vremena.
Malo kreativnosti ide jako dugo i kad jednom možete naučiti vidjeti jednostavne oblike koji čine složene predmete, Pathfinder će vam biti najbolji prijatelj.
Oblik graditelja
Ako imate CS5, Illustrator vam daje još jedan način za izvođenje složenih logičnih operacija. Alat za oblikovanje oblika (Shift + M) omogućuje vam jednostavno klikanje i povlačenje kroz objekte koji se preklapaju i kombiniranje.
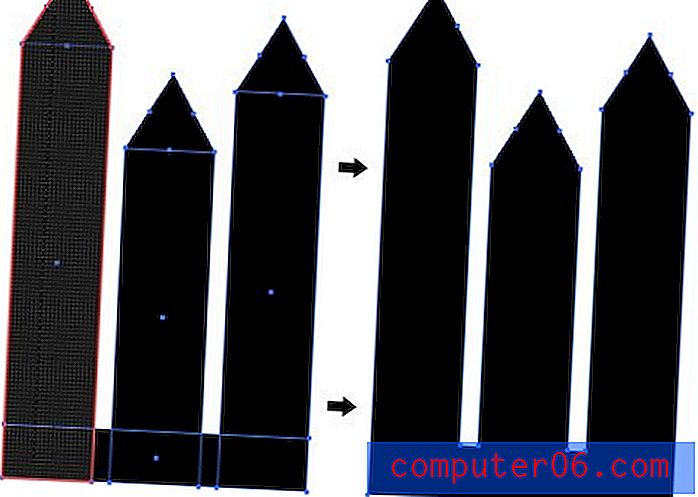
Pokušajte pritisnuti tipku Option za oduzimanje geometrije, a ne dodavanje. Pogledajte video vodič o novom alatu za izgradnju oblika ovdje.
Artboards, a ne stranice
Više od desetljeća korisnici Illustratora oplakivali su činjenicu da je nemoguće stvoriti dokumente s više stranica. Adobe namjerno projekte s više stranica drži kao ključnu značajku InDesign-a, premda nije bilo puno nade za rješenje.
Nedavno je, međutim, problem riješen na zanimljiv način omogućavajući korisnicima stvaranje više ploča umjetničkih ploča. Mogu se koristiti na bilo koji način: zasebne ideje za isti projekt, projektiranje i prednje i stražnje strane objekta, itd.

U jednom dokumentu možete stvoriti koliko god ploča želite. Mogu čak biti i različitih veličina. U funkcionalnom smislu, koristi se više koristi upotrebe više ploča unutar jednog dokumenta umjesto da se jednostavno stvara više dokumenata. Objekte možete lako premještati / kopirati naprijed i natrag te ispisati ili izvoziti odabrane umjetničke ploče odjednom.
Učinci su čudni
Umjesto "filtera" kao u Photoshopu, Illustrator vam daje razne "efekte" pomoću kojih možete manipulirati vašim umjetničkim djelima, a na njih se navikavaju. Da biste vidjeli što mislim, upotrijebimo ga. Ispod imam neki tekst koji je pretvoren u obrise i želim mu dati određenu perspektivu. Kao što sam gore spomenuo, graničnik mi ne daje tu slobodu pa sam prešao na efekte> distorzija i preobrazba> slobodno distorziranje .
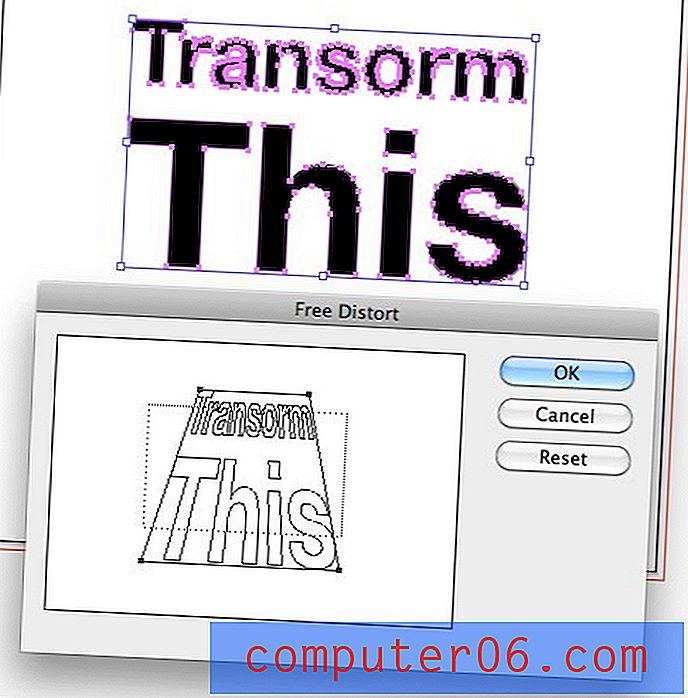
Sada, kada primijenim transformaciju, stvari postaju pomalo neugodne. Učinak se jasno vidi na mom tekstu, ali kad odaberem predmet, sve moje točke su i dalje u svojim izvornim položajima i uopće ne odražavaju moje trenutno umjetničko djelo.
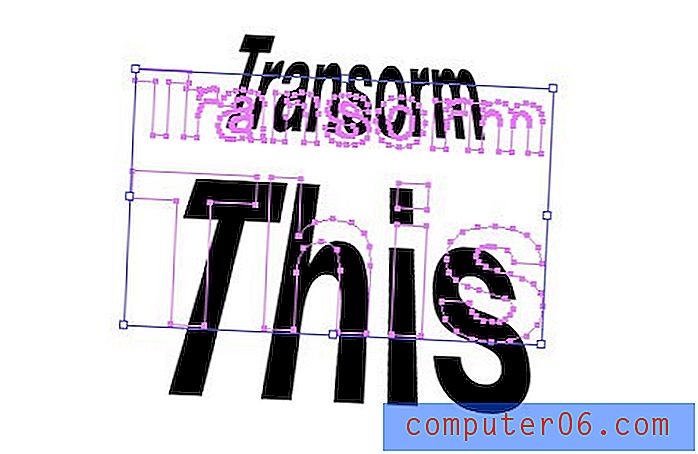
To je zato što se transformacija zapravo ne primjenjuje na trajni način. Umjesto da se zapravo miješate s oblikom vašeg predmeta, efekti se primjenjuju "uživo". Ovo je zapravo sjajna stvar jer znači da uvijek zadržavate integritet izvornog predmeta i možete se vratiti i urediti efekt u bilo kojem trenutku.
Za uređivanje efekta odaberite objekt i pojačajte svoju paletu izgleda. Negdje bi trebala biti mala "fx" ikona s nazivom učinka koji ste primijenili. Jednostavno dvokliknite tu ikonu da biste je uredili ili je povucite u smeće da biste je izbrisali.
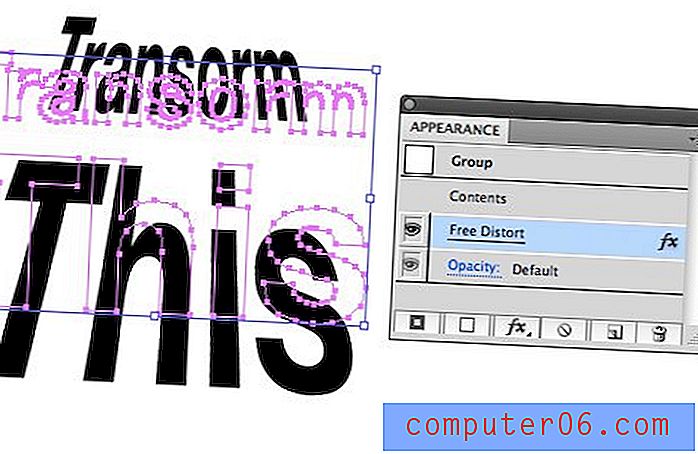
Photoshop efekti
Možda ste primijetili da se unutar programa Illustrator zapravo nalazi skup Photoshop efekata. To može biti zabavno za igranje, ali iskreno bih vam preporučio štedljivo, ako uopće. Efekti ilustratora izrađeni su za vektore i koriste se matematičkim proračunima da bi se prilagodili promjenama u umjetničkom djelu, Photoshop efekti su rasterski i samim tim nisu toliko pouzdani kad se pokušavaju primijeniti u radnom prostoru vektora vođenom.
Očivač radi puno
Unutar Photoshopa alat Eyedropper uzima boju s vašeg dokumenta ili zaslona ... to je to. U Illustratoru je alat mnogo snažniji. Evo nekoliko stvari koje možete učiniti s tim.
Uzmite boju iz drugog predmeta
Ovoga o kome znate. Odaberite jedan objekt, kapaljkom drugog, a boja drugog objekta primijenit će se na prvi.
Primjer: odaberite crveni okvir, plava kutija u obliku kapka, i obje će kutije biti plave boje.
Primjenite boju odabranog objekta drugdje
Alternativni način korištenja alata Eyedropper je odabir objekta čiju ćete boju željeti ponoviti negdje drugdje, a zatim pritisnite tipku Option i kliknite sve drugo čemu želite dati tu boju.
Primjer: odaberite crveni okvir, mogućnost - kliknite na plavi okvir, oba okvira će sada biti crvena.
Uhvatite stil iz teksta i drugih predmeta
Ilustratorov alat za ušicu ne samo da uzima boju i stil. Možete ga koristiti za izradu dva tekstualna objekta s jednakim fontom, bojom i veličinom ili za hvatanje poteza iz objekta oblika.
Primjer 1: Odaberite crveni tekst Futura 12pt, kapaljku plavu Helvetica 15pt, oba predmeta postaju plava tekst Helvetica 15pt.
Primjer 2: Odaberite bijelu kutiju s crnim potezom, Kapaljku plavu kutiju sa žutim potezom, a obje kutije postaju plave s žutim potezima.
Savjet: držite pomaknuti da biste zgrabili samo boju prednjeg plana objekta.
Fontovi otežavaju dijeljenje datoteka
Kad nekome prosledim Photoshop dokument, bez obzira na to koji se fontovi koriste, on ga zapravo može otvoriti i vidjeti kako je izgledao originalni dizajn. Bez fontova ne mogu uređivati tekst, ali mogu ga barem pogledati.
U Illustratoru to nije slučaj. Ako nekome stvorite umjetničko djelo i pošaljete ga zajedno s njim, ako se koriste neuobičajeni fontovi, vjerojatno je da ta osoba neće moći pravilno pregledati vašu .ai datoteku (vidjet će pogrešne fontove).
U praksi se većina ljudi slaže sa fontovima, ali to bi mogao biti loš izbor iz nekoliko razloga. Prvo, licenciranje fonta je komplicirano i tehnički ne biste trebali davati svoje skupe fontove svima koji žele vidjeti vašu datoteku.
Također, često se dogodi da netko poput komercijalnog pisača zatraži vaše datoteke, ali zapravo ne želite da oni ništa mijenjaju. U oba ova slučaja možete uštedjeti mnogo problema tako što ćete upisati Tip> Stvori obrise (Command-Shift-O). To u osnovi pretvara vaš tekst u vektorske oblike i samim tim eliminira bilo kakve probleme sa fontom i oduzima gledatelju mogućnost promjene teksta.
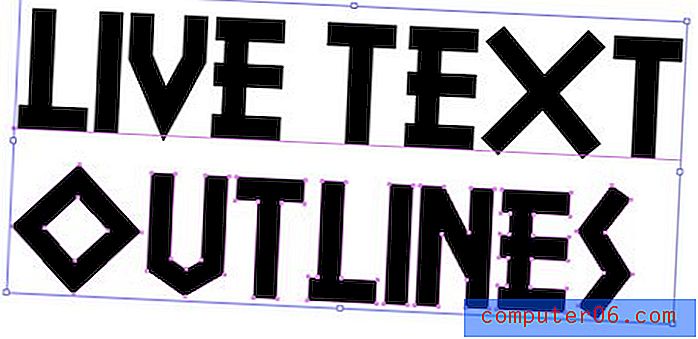
Možete i spremiti dokument u obliku PDF-a i podijeliti ga na taj način. Mnogi će klijenti zatražiti "izvorne slojevite datoteke", u tom slučaju PDF neće biti dovoljan, ali ako osoba ne mari za formate datoteka, onda je to PDF put.
Suočavanje s nedostajućim fontovima
Ako ste na drugom kraju ove rasprave i primite datoteku s nedostajućim fontovima, malo je što možete učiniti da to popravite. No, Illustrator olakšava ciljanje određenih nedostajućih fontova i zamjenjuje ih kroz dokument nečim iz vašeg sustava. To se događa u dijaloškom okviru Vrsta> Nađi font .
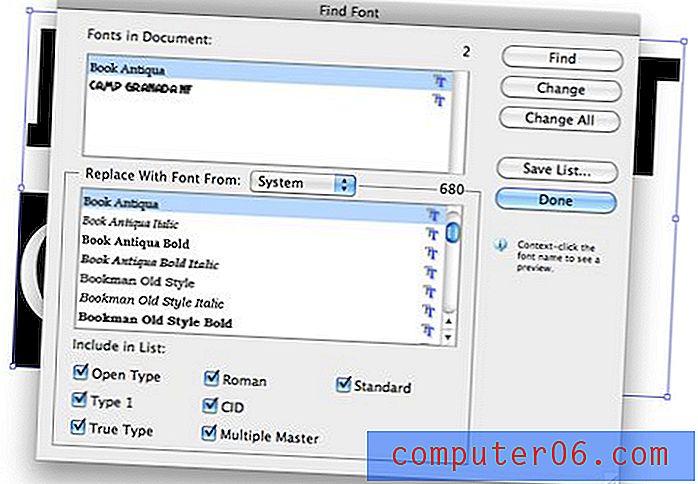
Korisni prečaci na tipkovnici
Da biste dovršili raspravu o osnovama Illustrator-a, trebali biste se upoznati s načinom kako brzo i glatko obilaziti sučelje koristeći tipkovne prečace. Očito vam je da pokazivač miša iznad bilo kojeg alata pokaže ekvivalentnu prečicu, pa evo nekoliko drugih korisnih trikova koje možda ne znate. Mnogi od njih su upravo izvan Photoshopa, tako da biste se trebali osjećati kao kod kuće.
Ovdje ću samo baciti Mac-ove prečace. Korisnici računala jednostavno trebaju znati da je ⌘ (naredba) = kontrola i ⌥ (opcija) = alt.
Zumiranje
- Uvećavanje / smanjivanje: ⌘ + ili ⌘-
- Prilagodite matičnu ploču na ekran: ⌘0
- Zumirajte na stvarnu veličinu: ⌘1
Privremena zamjena alata
- Privremeni ručni alat: Odvojite prostor od bilo kojeg alata
- Alat za privremeni odabir: držite ⌘ iz bilo kojeg alata (daje vam direktan odabir ako već postoji u Alatu za odabir)
- Alat za privremeno zumiranje: držite ⌘Space iz bilo kojeg alata
lijepljenje
- Lijepljenje ispred: ⌘F
- Lijepljenje straga: ⌘B
- Lijepljenje na mjesto: ⌘⇧V
Rad s objektima
- Umnožavanje objekta: Držite ⌥ dok povlačite
- Objekti grupe: ⌘G
- Objekti razvrstavanja : ⌘⇧G
- Dovedi prednji dio: ⌘⇧]
- Pošalji natrag: ⌘⇧ [
- Odaberite Sve samo na aktivnoj ploči: ArtA
- Izbor zaključavanja: ⌘2, ⌘⌥2 za otključavanje svih
- Sakrij odabir: ⌘3, ⌘⌥3 da biste prikazali sve
drugo
- Provjeri pravopis: ⌘I
- Pokaži mrežu: ⌘ ”
- Napravite vodiče: ⌘5 (prvo odaberite oblik)
Zaključak
Nadam se da vas je deset gornjih savjeta potaknulo da još jednom pogledate Illustrator. To je komplicirana aplikacija, ali ne može se pobijediti za vektorski rad i kad jednom shvatite kako se razlikuje od Photoshopa, sve počinje imati smisla.
Ostavite komentar u nastavku i recite nam sve sjajne Illustrator savjete koji vam padnu na pamet. S čime ste se borili kad ste prvi put pokupili ovu aplikaciju? S čime se još borite?