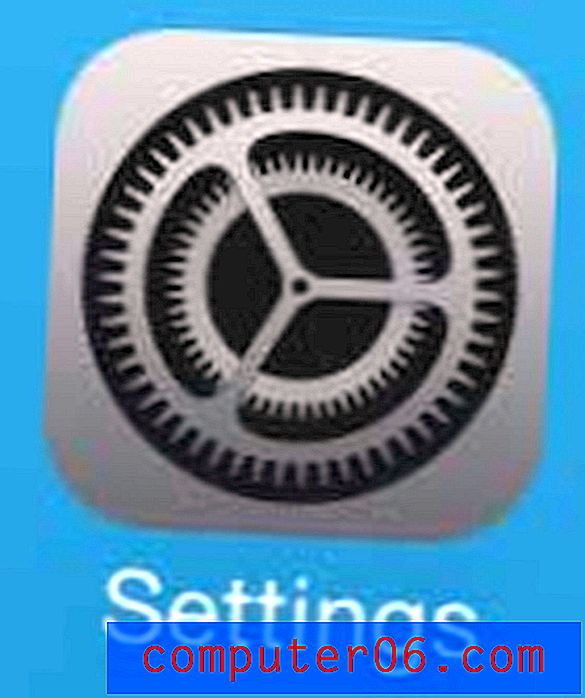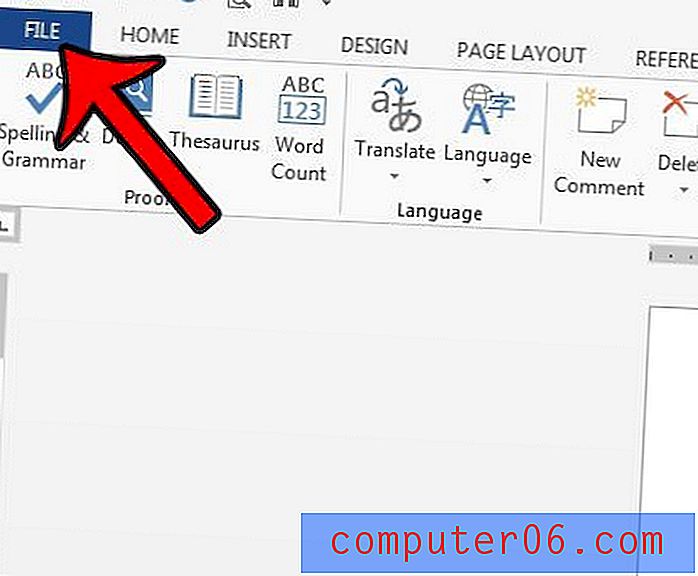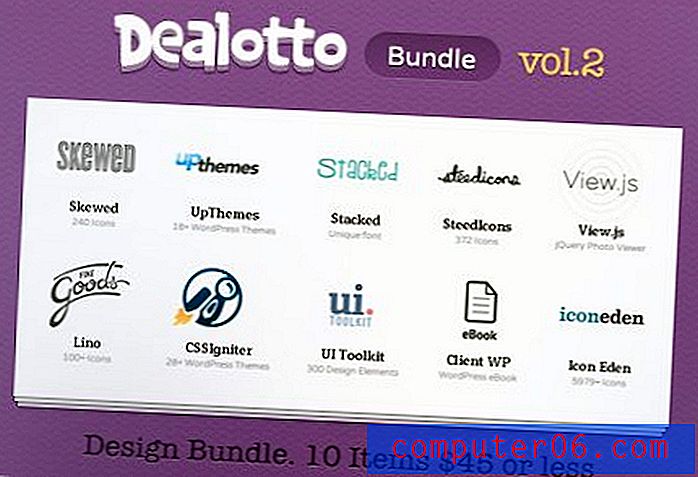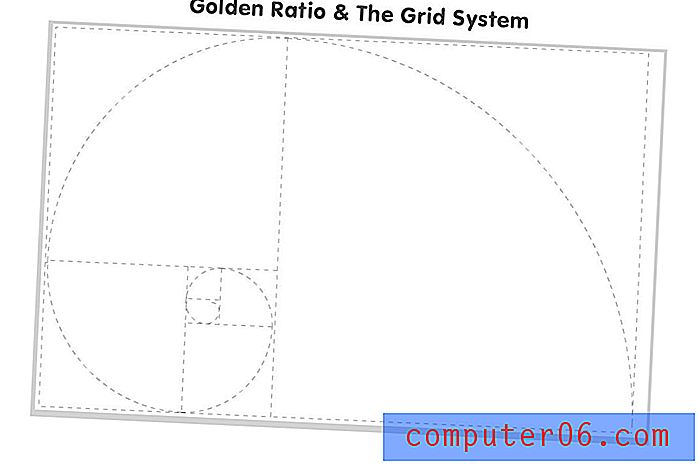Vodič za rješavanje problema Apple Magic Mouse za Mac i PC (8 izdanja)
Moram to priznati: jako se oslanjam na miša dok radim za računalom.
Čak i sada, kada pišem ovaj članak, jedini alat koji koristim je tipkovnica Mac - ali ja sam i dalje navikao pomicati prst da bih dodirnuo Appleov miš sada i onda. Može biti loša navika; Jednostavno mi je teško promijeniti. Pokušao sam, ali uvijek sam se na kraju osjećao kao da nešto nedostaje.
Koristim Magic Mouse 2 i nikad s tim nemam problema. Ali to nije bio slučaj kada sam ga prvi put primio prije godinu dana. Uzbuđeno sam ga otvorio, uključio i upario ga sa svojim Macom, samo da otkrijem da se neće pomicati gore-dolje!
Razlog? Ukratko: uređaj nije bio kompatibilan s verzijom macOS-a na kojem je pokrenut moj MacBook Pro. Problem je riješen nakon što sam proveo nekoliko sati nadograđujući Mac na noviji macOS.
Ovo je samo jedan od problema s kojima sam se susreo sa svojim čarobnim mišem 2. Suočio sam se s dosta drugih problema, pogotovo kada sam na računalu koristio Magic Mouse (HP Pavilion, Windows 10).
U ovom vodiču dijelim ta pitanja i rješenja s Magic Mouseom. Nadam se da ćete im biti od pomoći.
Problemi s čarobnim mišem na macOS-u
Prvo izdanje: Kako prvi put spojiti čarobni miš na Mac
Pogledajte ovaj 1-minutni videozapis na youtube-u koji je snimio Dan.
https://youtu.be/toiyP1spp-cVideo nije moguće učitati jer je onemogućen JavaScript: Kako spojiti Apple Magic Mouse na Mac (https://youtu.be/toiyP1spp-c)2. izdanje: Čarobni miš neće se povezati ili upariti
Prije svega, isključite bežični miš. Provjerite je li i vaš Mac Bluetooth uključen. Zatim pomaknite miša ili dodirnite da ga kliknete. Ovo često probudi uređaj. Ako to ne uspije, ponovno pokrenite Mac.
Ako to još uvijek ne pomogne, baterija vašeg miša mogla bi biti prazna. Napunite ga nekoliko minuta (ili zamijenite AA baterije novim, ako koristite tradicionalni Magic Mouse 1) i pokušajte ponovo.
Napomena: Ako ste poput mene i skloni klizanju miša na "isključeno" nakon isključivanja Mac računara radi uštede baterije, prvo prije pokretanja računala Mac pomaknite prekidač na "uključeno". Nekoliko puta, kada sam uključio prekidač u neprimjereno vrijeme, uopće nisam mogao locirati ili upotrijebiti miš te sam morao ponovno pokrenuti svoj Mac.
3. izdanje: Čarobni pomak miša jednim prstom ne funkcionira
Taj me je problem neko vrijeme nervirao. Moj Magic Mouse 2 uspješno je spojen na moj Mac i bez problema sam mogao pomicati pokazivač miša, ali funkcija pomicanja uopće nije radila. Nisam se mogao pomicati prstom prema gore, dolje, lijevo ili desno.
Pa, krivac se pokazao za OS X Yosemite koji sadrži najgore bugove vezane uz Wi-Fi, Bluetooth i Apple Mail. Da biste provjerili na macOS-u koji radi na vašem Mac računalu, kliknite logotip Applea u gornjem lijevom kutu i odaberite About This Mac .

Rješenje? Nadogradite na noviju verziju macOS-a. Pokušao sam i problema više nije bilo.
4. izdanje: Čarobni miš održava isključivanje ili zamrzavanje na Macu
To se i meni dogodilo, a pokazalo se da je baterija miša bila prazna. Nakon punjenja problem se više nije pojavio. Međutim, nakon što su pogledali ovu raspravu o Appleu, neki su drugi korisnici Applea doprinijeli i druga rješenja. Ovdje sam ih sažeo, naredba se temelji na jednostavnosti implementacije:
- Napunite bateriju miša.
- Isključite ostale periferne uređaje, a zatim pomaknite miša bliže Mac-u za jači signal.
- Isključite miš i popravite ga. Ako je moguće, preimenujte uređaj.
- Poništite NVRAM. Pogledajte kako u ovom Appleovom postu za podršku potražite kako.
Pitanje 5: Kako postaviti postavke miša
Ako želite prilagoditi brzinu praćenja miša, omogućiti desni klik, dodati više pokreta, itd., Postavke miša su mjesto koje treba ići. Ovdje možete prilagoditi svoje postavke pomoću Appleovih intuitivnih prikaza prikazanih na desnoj strani.
Kliknite ikonu Bluetooth u gornjoj traci izbornika, pomaknite se na ime miša i kliknite "Otvori postavke miša."
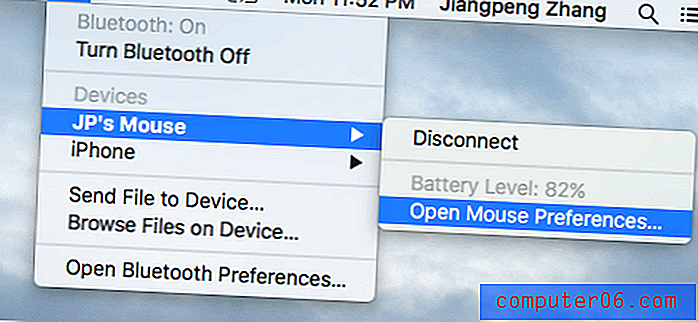
Pojavit će se novi prozor poput ovog. Sada odaberite sve što želite promijeniti i to će stupiti na snagu odmah.
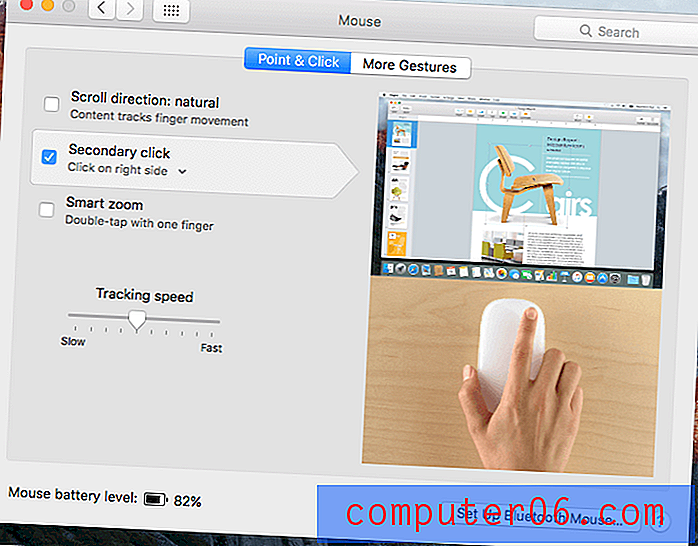
Problemi s čarobnim mišem na Windows
Izjava o odricanju odgovornosti: Sljedeći problemi temelje se isključivo na mojem promatranju i iskustvu s korištenjem Magic Mouse-a na mojem prijenosnom računalu HP Pavilion (Windows 10). Trenutačno je da ga testiram sa sustavom Windows 7 ili 8.1 ili dok upotrebljavam Windows na Macu putem BootCampa ili softvera za virtualne strojeve. Kao takvo, neka od rješenja možda neće nužno raditi s vašim računalom.
Pitanje 6: Kako upariti magični miš s Windowsom 10
1. korak: Pronađite ikonu Bluetooth na programskoj traci u donjem desnom kutu. Ako se tamo ne pojavi, pogledajte ovu raspravu da biste saznali kako to omogućiti. Desnom tipkom miša kliknite i odaberite "Dodaj Bluetooth uređaj".
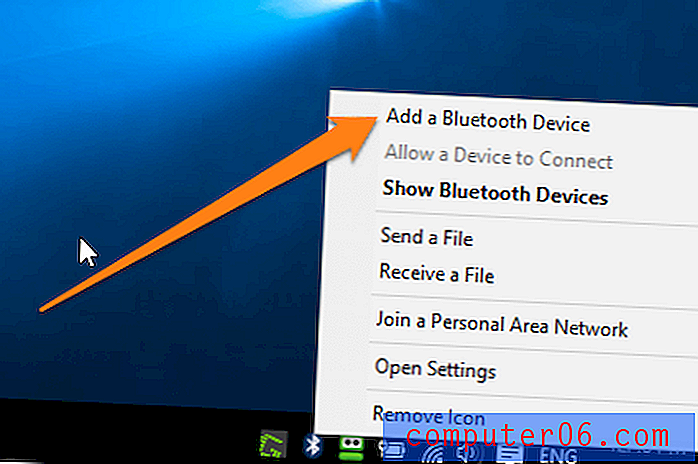
Korak 2: Potražite svoj čarobni miš i kliknite da ga uparite. Provjerite jeste li uključili Bluetooth i pomaknite prekidač miša na "uključeno". Pošto sam već upario miš, sada pokazuje "Ukloni uređaj".

Korak 3: Slijedite ostale upute kroz koje vas računalo vodi, a zatim pričekajte nekoliko sekundi. Sada biste trebali moći koristiti miš.
Pitanje 7: Čarobni miš se ne pomiče na sustavu Windows 10
Morat ćete instalirati neke upravljačke programe da bi to moglo funkcionirati.
Ako ste na svoj Mac instalirali Windows 10 putem BootCampa, Apple nudi ovdje dostupan softver za podršku programa Boot Camp (Windows upravljački programi). Kliknite plavi gumb za preuzimanje upravljačkih programa (veličine 882 MB). Zatim slijedite upute u ovom videozapisu kako biste ih pravilno instalirali:
https://youtu.be/pwnkklyP5YgVideo nije moguće učitati jer je JavaScript onemogućen: Kako koristiti Magic Mouse na Windows 10 / 8.1 / 8/7 / Vista (https://youtu.be/pwnkklyP5Yg)Ako ste poput mene i koristite Windows 10 na PC-u, možete preuzeti ova dva upravljačka programa (AppleBluetoothInstaller64 i AppleWirelessMouse64) sa ovog foruma ( napomena: jezik je kineski ). Nakon što ih instaliram na moj HP Windows 10, značajka pomicanja Magic Mouse djeluje nevjerojatno dobro. Osim toga, besplatni su. Viknite kineskim štreberima da ih razviju.
Pokušao sam i s drugim alatom pod nazivom Magic Utilities. I to je lijepo funkcioniralo, ali to je komercijalni program koji nudi 28-dnevno besplatno probno razdoblje. Nakon probnog razdoblja, pretplatu ćete morati platiti 14, 9 USD godišnje. Dakle, u slučaju da besplatni upravljački programi gore ne rade, Magic Utilities je dobra opcija.
Pitanje 8: Kako postaviti čarobni miš na Windows 10
Ako smatrate da pomicanje nije glatko, desni klik ne radi, brzina pokazivača je prebrza ili spora ili želite prebaciti desničaru u lijevo ili obrnuto, itd., Možete ih promijeniti u svojstvima miša ,

U istim prozorima postavki uređaja (pogledajte Izdanje 1), pod Srodne postavke, kliknite "Dodatne mogućnosti miša". Pojavit će se novi prozor. Sada se pomaknite do različitih kartica (gumbi, pokazivači, kotač itd.) Kako biste unijeli željene promjene. Ne zaboravite kliknuti "OK" za spremanje postavki.
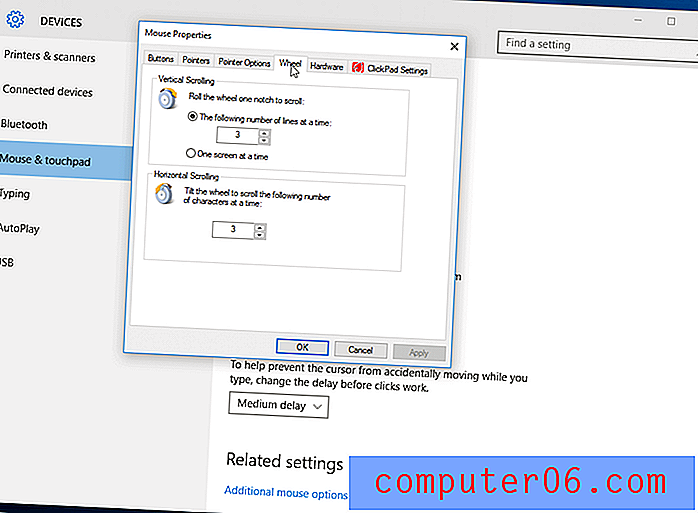
Završne riječi
To su sve problemi i rješenja koja sam želio podijeliti s vama u vezi s korištenjem Magic Mouse 2 na Mac ili PC-u. Ako smatrate da je ovaj vodič koristan, molimo vas da ga podijelite. Ako imate neki drugi problem koji ovdje nisam obratio, molim javite mi ostavljajući komentar u nastavku. U međuvremenu, pogledajte povezane članke u nastavku:
- 5 kvalitetnih alternativa Appleovom Magic Mouseu 2
- Magic Mouse vs. Magic Trackpad: Koji trebam koristiti?
- Najbolji miš za Mac
PS Mnogo je glasina o Magic Mouseu 3, pogledajte ovdje, ovdje i ovdje. Nadamo se da će se inačica 3 riješiti nekih ili svih problema koje ima inačica 2.