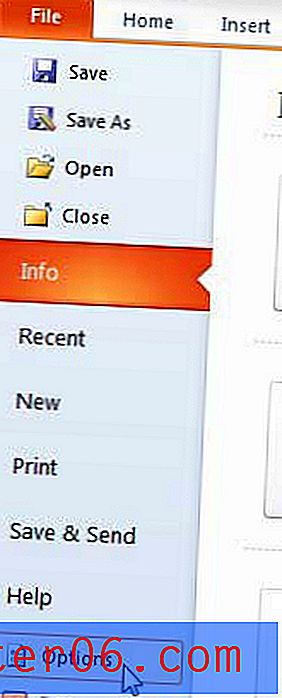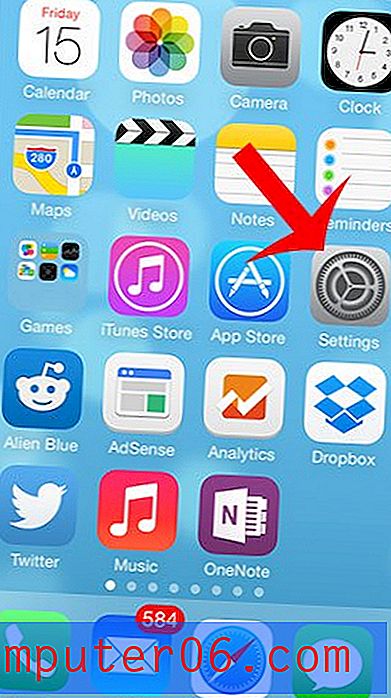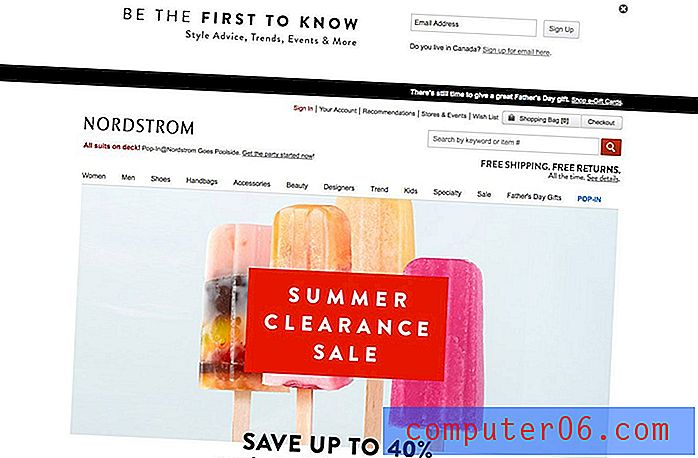Kako dodati pozadinsku sliku u programu Powerpoint 2013
Powerpoint prezentacije su vrlo vizualne prirode i često se poboljšavaju uz pomoć vizualnih pomagala poput slika i grafikona. Stoga biste mogli odlučiti naučiti kako dodati pozadinsku sliku u programu Powerpoint 2013 ako odlučite da će vaša publika cijeniti dodatak vašoj prezentaciji.
Možete napraviti neke izmjene u pozadinskoj slici, poput podešavanja prozirnosti i pomaka slike od središta, što vam omogućuje izmjenu načina prikaza slike na dijapozitivima. Naš donji vodič će vam pokazati gdje trebate umetnuti pozadinsku sliku u jedan od slajdova i prikazat će vam kako primijeniti pozadinsku sliku na svaki dijapozitiv prezentacije, ako je to vaš željeni rezultat.
Umetnite pozadinsku sliku u programu Powerpoint 2013
Koraci u ovom članku pokazat će vam kako postaviti sliku koja se sprema na vaše računalo kao pozadinu dijapozitiva u programu Powerpoint 2013. Imat ćete mogućnost postavljanja slike kao pozadine za samo jedan slajd ili možete postaviti ona je kao pozadinska slika za svaki slajd.
Korak 1: Otvorite Powerpoint prezentaciju u koju želite umetnuti pozadinsku sliku.
Korak 2: Odaberite dijapozitiv s lijeve strane prozora u koji ćete dodavati pozadinsku sliku.
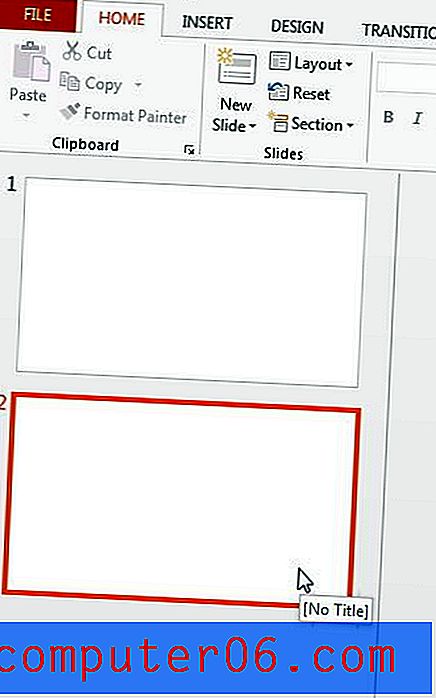
Korak 3: Desnom tipkom miša kliknite dijapozitiv (na glavnoj ploči za uređivanje na sredini prozora), a zatim kliknite opciju Format pozadine .
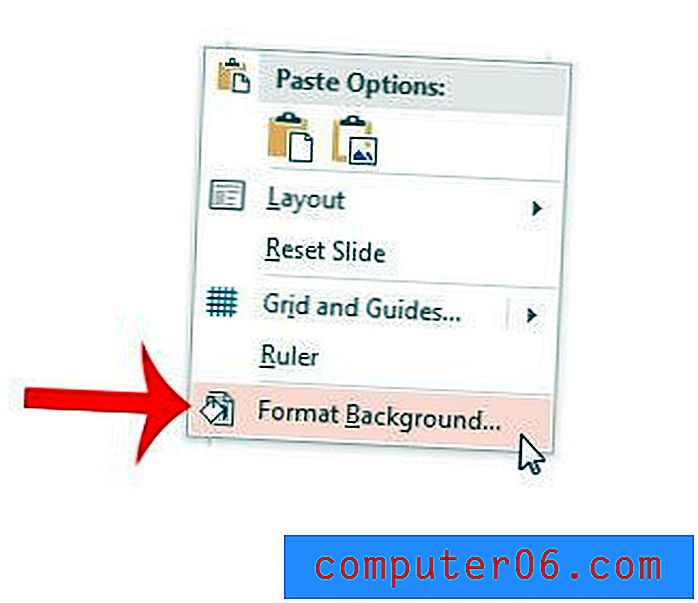
Korak 4: Kliknite opciju za unos slike ili teksture na desnoj strani prozora.
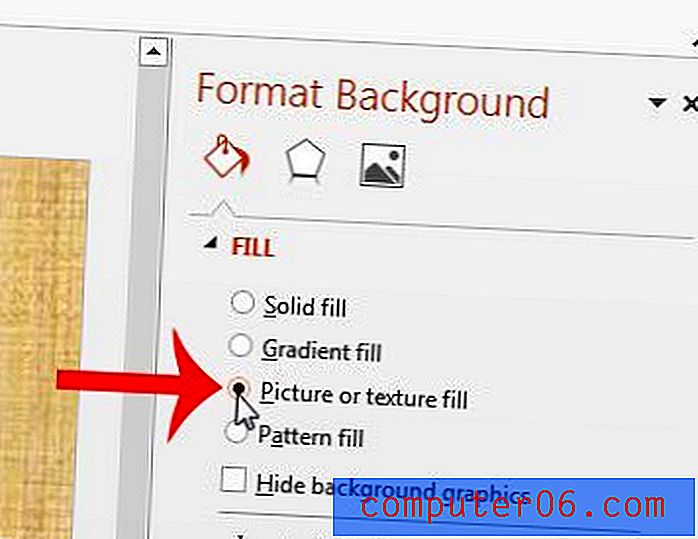
Korak 5: Kliknite gumb Datoteka pod Umetni sliku iz .
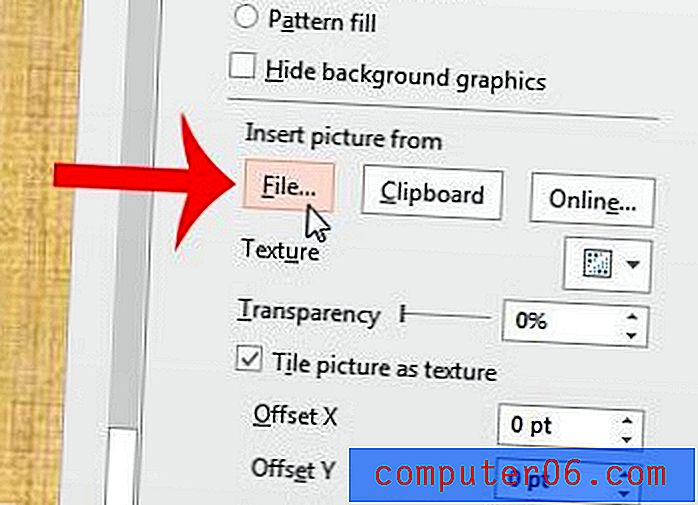
Korak 6: Pregledajte sliku koju želite postaviti kao pozadinu, kliknite je jednom za odabir, a zatim kliknite gumb Umetanje na dnu prozora.
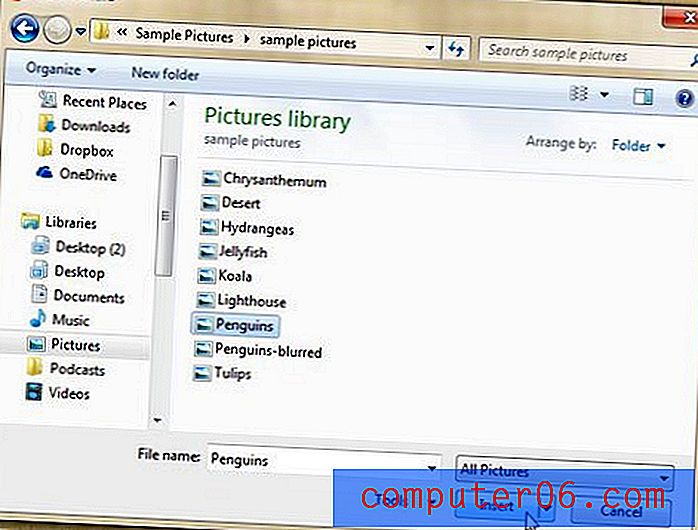
Korak 7: Izvršite bilo kakva podešavanja prozirnosti i nadoknade pomoću kontrola na desnoj strani prozora.
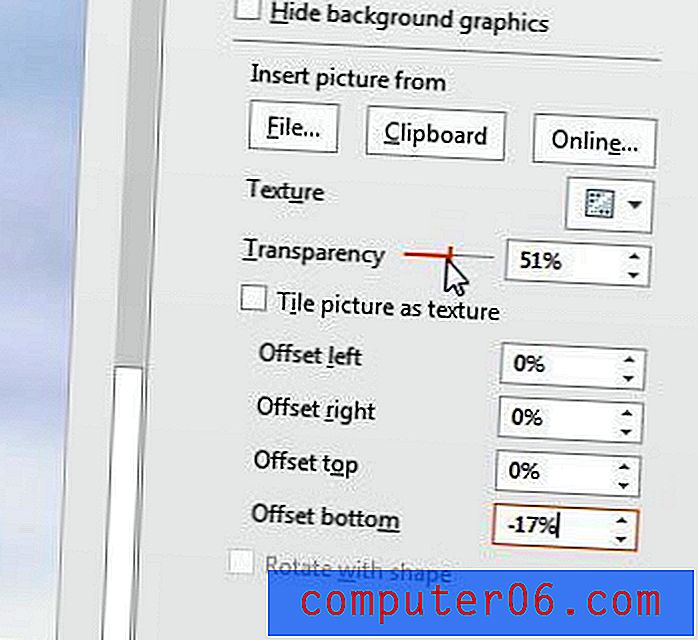
Korak 8 (izborno): Kliknite gumb Primijeni na sve na dnu ploče Format pozadine ako želite koristiti sliku kao pozadinu za svaki slajd u prezentaciji.
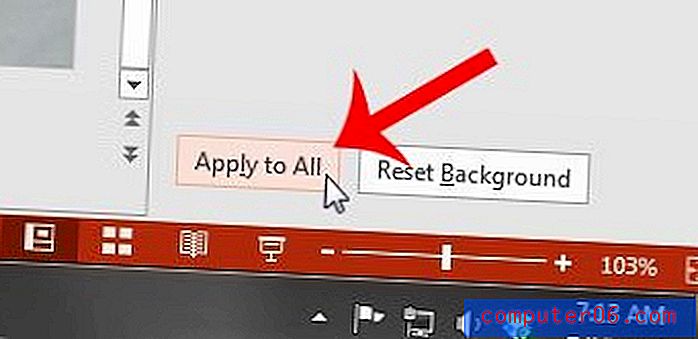
Bi li se vaš Powerpoint prezentacija poboljšala videozapisom? Slijedom programa Powerpoint 2013 možete dodati YouTube videozapis tako da je uključen kao dio vaše prezentacije.