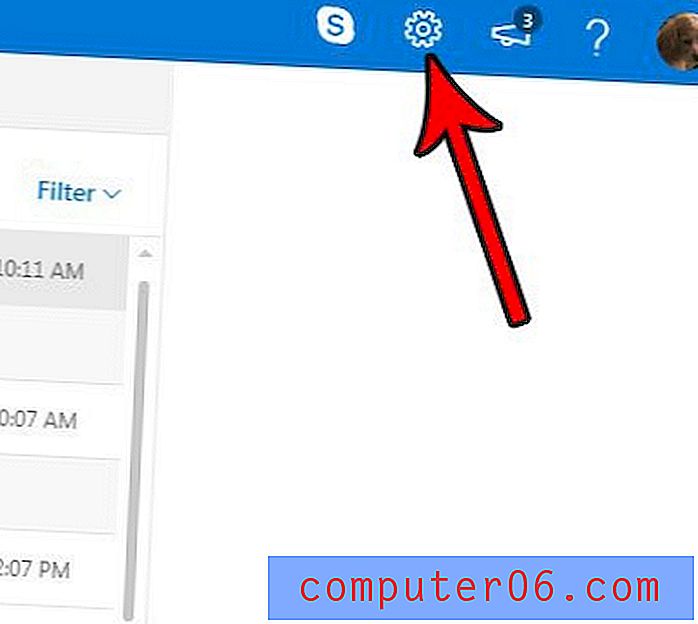Kako to popraviti kada se slučajno zamrzne računalo na Windowsima 10
Radite na zadatku ili jednostavno pregledavate svoje računalo. Iznenada vam se računalo smrzne. Ako je vaše računalo inače zdravo, postoji šansa da je Windows 10 kriv.
To ne mora nužno biti slučaj. Možete provjeriti postoje li drugi problemi koji kuguju vaše računalo. Međutim, ako jeste, u ovom će se članku naći nekoliko metoda za rješavanje problema.
Pregled simptoma / problema
Srušenje hardvera, nasumično zamrzavanje i pregrijavanje nekoliko je problema koji mogu proizaći iz ažuriranja računala na Windows 10 nakon pokretanja verzija sustava Windows 8.
Uz to, nakon ažuriranja sustava Windows 10 iz listopada 2017. rušenja su postala učestalija. Prije nego što doživite još jedno frustrirajuće smrzavanje, iskušajte sljedeće popravke u nastavku da biste riješili problem.
Osnovna ispravka: Hardver
Najlakše je provjeriti radi li vaš hardver ispravno, pogotovo ako ste netko tko koristi puno perifernih uređaja (miševe, tipkovnice, USB-a, itd.). Ako se vaše računalo pregrijava ili su vaši dijelovi stari, najbolje je započeti provjerom hardvera.
Korak 1: Isključite miš, tipkovnicu, zvučnike i bilo koji drugi hardver spojen na vaše računalo.
2. korak: Ponovo pokrenite svoje računalo i provjerite je li zamrzavanje i dalje problem
Osnovna ispravka: Softver
Ako hardver nije problem, postoji vjerojatnost da je krivac neki softver treće strane. Da biste uklonili ovu mogućnost, deinstalirajte novi softver koji može uzrokovati problem.
Korak 1: Otvorite upravljačku ploču na traci sustava Windows

2. korak: Odaberite Deinstaliranje programa u odjeljku Programi.

Korak 3: Poredaj popis programa prema datumu instalacije. Zatim pronađite programe koje želite deinstalirati, desnom tipkom miša kliknite ih i kliknite deinstaliranje.

Provjerite ima li zlonamjernog softvera
Zaraženo računalo može također uzrokovati da se vaše računalo uspori ili zamrzne. Kako biste bili sigurni da vaše računalo nije zaraženo, pokrenite antivirusni program i provjerite ima li zlonamjernog softvera. Dostupno je puno opcija. Vaše računalo možda ima čak i jednu ugrađenu, no ako joj je istekao rok trajanja ili ne radi dobro, ovdje možete provjeriti neke od mnogih opcija.
Windows dolazi s vlastitim firewall i antivirusnim sustavom poznatim kao Windows Defender. Možete pokrenuti brzo skeniranje ili potpuno skeniranje tako da otvorite Windows Defender, a zatim kliknete Windows Security i brzo skeniranje / potpuno skeniranje.
Onemogućite svoj antivirus
Nisu svi antivirusni programi stvoreni jednakim. Zamijenite nepotrebna opterećenja na računalu i uzrokujte česte ruše. McAfee, koji je unaprijed instaliran na mnogim računalima, nije poznat po tome. Možete onemogućiti pokretanje svog antivirusa putem upravitelja zadataka da biste vidjeli hoće li to spriječiti da se Windows 10 smrzne.
Korak 1 : Otvorite Upravitelj zadataka putem trake za Windows.

2. korak: Idite na pokretanje, a zatim pronađite svoj antivirus i onemogućite ga.

Oslobodite prostor na računalu
Vaše računalo može imati problema s pokretanjem ako je vaš tvrdi disk pun. Izbrišite dodatne datoteke i programe koji vam nisu potrebni. Dodatne datoteke obično možete pronaći u mapi Preuzimanja ili čak i na upravljačkoj ploči.


Također možete koristiti program poput CleanMyPC-a koji će automatski ukloniti duplicirane datoteke umjesto vas.
Napredne ispravke
1. Instalirajte najnoviji Windows Update
Provjerite je li vaša verzija sustava Windows ažurirana. Starija verzija može imati pogreške i negativno utjecati na rad vašeg računala.
Korak 1: Nađite odjeljak "Provjera ažuriranja" u Postavkama putem trake za Windows.

Korak 2 : Provjerite ažuriranja. Instalirajte ih kad pronađete ažuriranja.

2. Netsh Winsock resetiranje
Drugo potencijalno rješenje je pokušati resetirati mrežni adapter da biste vidjeli hoće li to pomoći.
Korak 1: Otvorite "Komandni redak" na traci za Windows.
Korak 2: Pokrenite naredbu "netsh winsock reseset".

Korak 3: Ponovo pokrenite svoje računalo.
3. Ažurirajte upravljačke programe
Zastareli upravljački programi također mogu uzrokovati probleme. Obično se Windows pobrine za ažuriranje upravljačkih programa samostalno. Možete ažurirati sve upravljačke programe odjednom pokretanjem Windows Update (kao što je opisano gore); Međutim, za ažuriranje pojedinog pokretačkog programa slijedite donju metodu.
Korak 1: Otvorite Upravitelj uređaja na traci za Windows.

2. korak: Odaberite upravljački program koji želite ažurirati, desnom tipkom miša kliknite i kliknite Ažuriraj upravljački program. Zatim kliknite "Automatski traži ažurirani upravljački program" i dovršite postupak za ažuriranje upravljačkog programa.

4. Ažurirajte BIOS
BIOS je unaprijed instaliran na vašem računalu i pomaže pri obavljanju operacija kao i dizanju sustava. Ne morate ga obično ažurirati. Međutim, ovo je potencijalno rješenje ako sve ostalo ne uspije.
Korak 1: Identificirajte svoj proizvod. Ako ste izgradili svoje računalo, možete BIOS ažurirati od proizvođača vaše matične ploče. Možete posjetiti njihovu web stranicu, pronaći nova ažuriranja za BIOS i instalirati ih. Slično tome, ako koristite računalo koje ste kupili, broj svog proizvoda možete pronaći u Informacije o sustavu na traci Windows pretraživanja.

2. korak: Idite na web mjesto proizvođača računala i ispod Korisnička podrška i potražite BIOS. Preuzmite najnoviju verziju.

Nakon što završite, ponovno pokrenite računalo.
5. Provjera sistemskih datoteka
Pomoću provjere sistemskih datoteka možete provjeriti ima li oštećenja u sustavu Windows koja mogu uzrokovati smrzavanja.
Korak 1: Otvorite "Komandni redak" na traci sustava Windows.
Korak 2: Upišite naredbu "sfc / scannow" i pritisnite enter. Skeniranje će potrajati neko vrijeme i istaknuti probleme u sustavu koje možete popraviti.

6. U potpunosti obrišite i ponovo instalirajte Windows
Ako nijedna od ovih metoda ne uspije, možete se odlučiti za potpuno brisanje računala i ponovno instaliranje sustava Windows.
Prvo provjerite jeste li napravili sigurnosnu kopiju datoteka, a zatim Windows 10 spreman za instalaciju s flash pogona (ili instalacijskog diska ako imate pogon diska). Ako nemate inačicu Windows za pokretanje sustava, ovdje možete naučiti dvije metode izrade.
Preuzmite i instalirajte Windows 10
Slijedite korake na Microsoftovom web mjestu za preuzimanje alata za stvaranje Windows Media i preuzimanje Windows na USB pogonu kao Windows disk. Jednom kada program za instalaciju sustava Windows sigurno spremite na USB, možete nastaviti s dolje navedenim koracima.
Izradite sigurnosnu kopiju tvrdog diska: pomoću sustava Windows 10
1. korak: Potražite "sigurnosne kopije" u okviru za pretraživanje sustava Windows, a zatim ih otvorite.

Korak 2: Odaberite još opcija.

Korak 3: Uključite Povijest datoteka nakon odabira pogona.

Sigurnosno kopiranje tvrdog diska: pomoću Minitool-a
Preuzmite i postavi Minitool Partition Wizard odavde. Besplatna verzija dovoljna je za ovaj zadatak.
Korak 1: Otvorite čarobnjaka za Minitool particije. Odaberite čarobnjaka za kopiranje diska nakon odabira diska sustava.

Korak 2: Odaberite disk koji želite kopirati i onaj koji želite napisati preko (tvrdi disk). Imajte na umu da će ovo izbrisati postojeće datoteke na disku na koji pišete. Slijedite ostatak postupka i kliknite Primjeni.

Obnavljanje sustava Windows 10: Korištenje sustava Windows 10
1. korak: upišite sigurnosnu kopiju u traku za Windows 10.
Korak 2: Pod postavkama sigurnosne kopije odaberite Vrati datoteke iz trenutne sigurnosne kopije. Slijedite korake i kliknite Pokretanje sigurnosne kopije.

Ponovno instalirajte Windows 10: Korištenje Minitoola
Nakon što obrišete disk, možete ponovo instalirati Windows.
Korak 1: Povežite svoj USB uređaj s instalacijskim programom Windows 10 na njemu na računalu.
Korak 2: Kad se od vas zatraži da odaberete mjesto za instalaciju sustava Windows, odaberite odgovarajuće odjeljke tvrdog diska (particije). Kad ne instalirate Windows 10, odaberite nerazmjereni prostor.
Zaključak
Sporo ili smrznuto računalo uvijek je neugodno pitanje. Srećom, ako je Windows krivac, imate mogućnosti da riješite problem. Nadam se da ste uspjeli riješiti problem sa zamrzavanjem sustava Windows 10. Kao i uvijek, komentirajte svoje iskustvo s rješavanjem problema u nastavku.